-
演示怎么一键重装win7系统
- 2019-04-10 11:00:00 来源:windows10系统之家 作者:爱win10
Windows7系统界面华丽,功能强大,具有良好的稳定性和兼容性,但是很多人对于怎么安装Windows7系统却不太了解。下面,小编就教大家如何重装Windows7系统.
给电脑安装操作系统是我们使用电脑的前提条件,如果电脑没有安装操作系统话,那电脑就只是一堆废铁,没有任何用处,那么要怎么重装win7呢?别着急,下面来看看我带给大家的教程吧!
1、 下载装机吧一键重装系统软件:http://www.kkzj.com/
2、 打开运行装机吧一键重装系统软件,打开前先关闭所有的杀毒软件,避免因拦截造成重装过程失败。
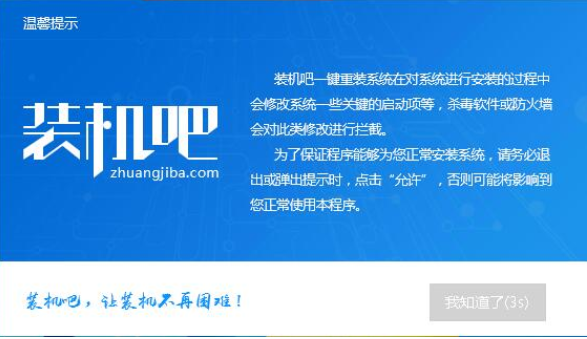
重装系统电脑图解1
3、 打开“一键装机”界面,选择“系统重装”。
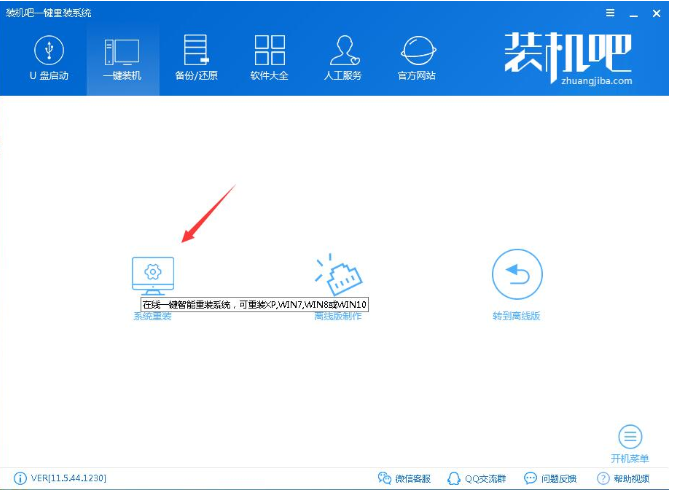
重装系统win7步骤电脑图解2
4、 检测电脑的系统及硬件环境,点击下一步。
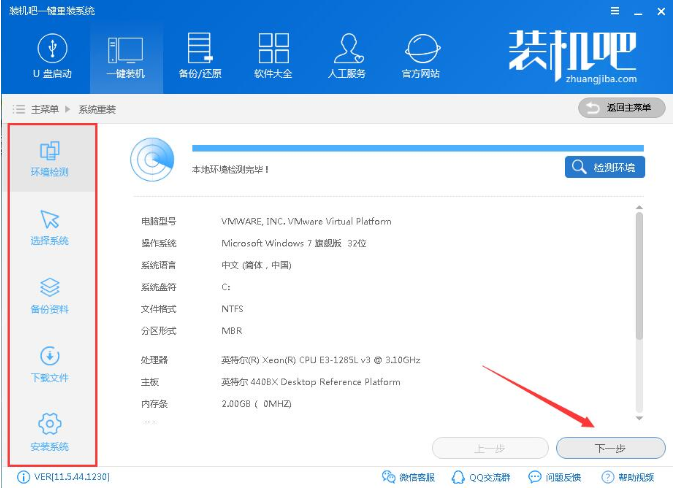
win7电脑图解3
5、 这里选择需要重装的Win7系统,点击下一步。

一键装机电脑图解4
6、 可以选择备份系统盘(C盘)的资料,如果没什么重要的资料建议不备份,以免浪费大量的时间,点击下一步后点击安装系统。
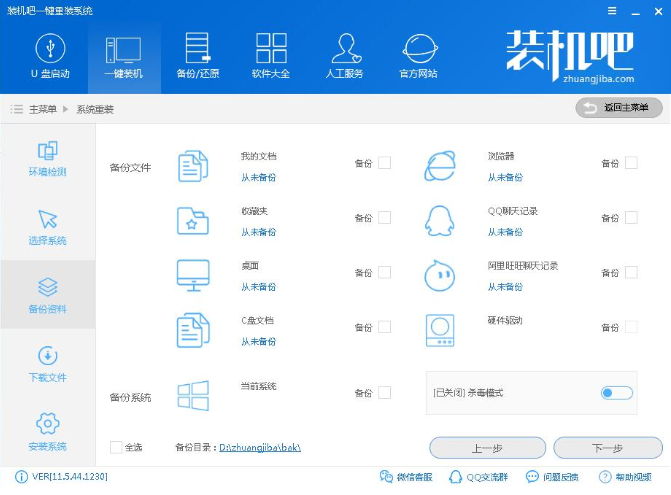
重装系统win7步骤电脑图解5
7、 开始下载win7系统镜像文件,耐心等待下载完成即可。
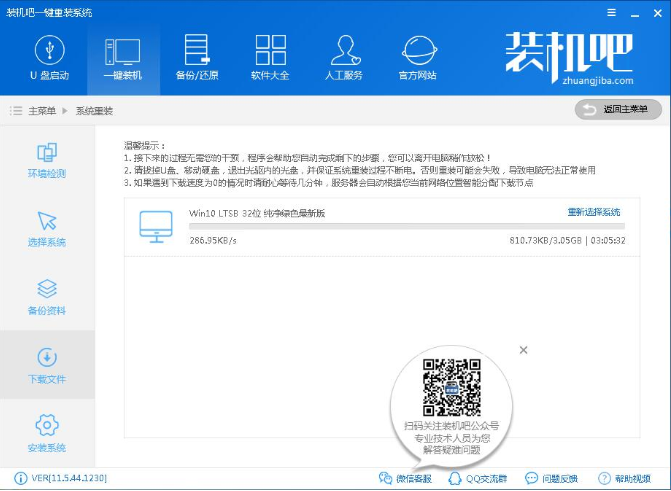
一键装机电脑图解6
8、 系统下载完成后,装机吧将会校验系统文件MD5值,完成后会自动重启进行系统重装。
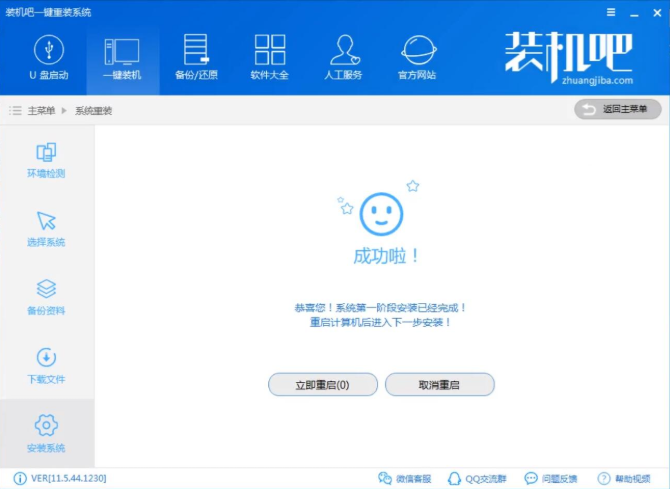
重装系统win7步骤电脑图解7
9、 重启系统后选择装机吧一键重装 DOS-GHOST系统安装模式,也可以选择PE安装模式。
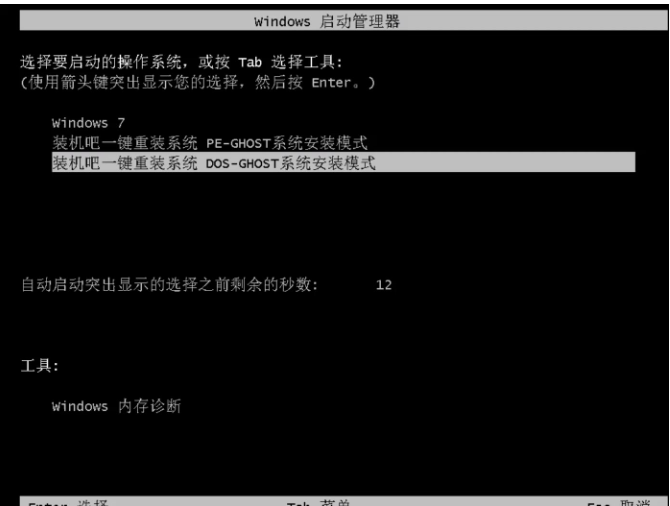
重装系统电脑图解8
10、 之后进入Ghost还原系统过程,这个过程完成后会自动重启电脑
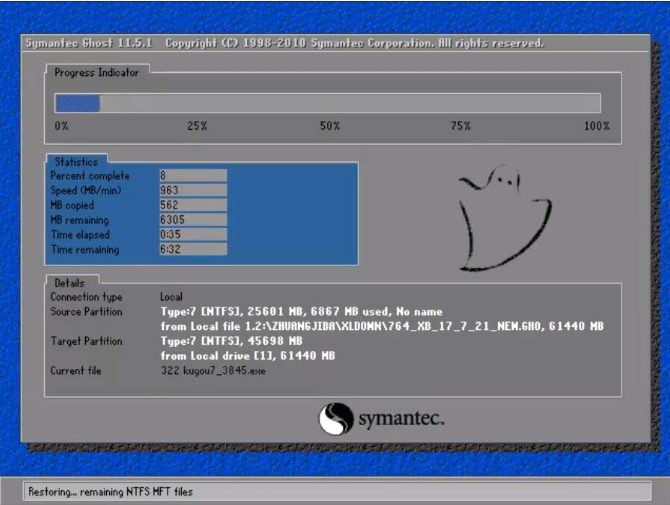
win7电脑图解9
11、 重启后进去系统的部署安装过程,设置系统及安装驱动程序。

重装系统win7步骤电脑图解10
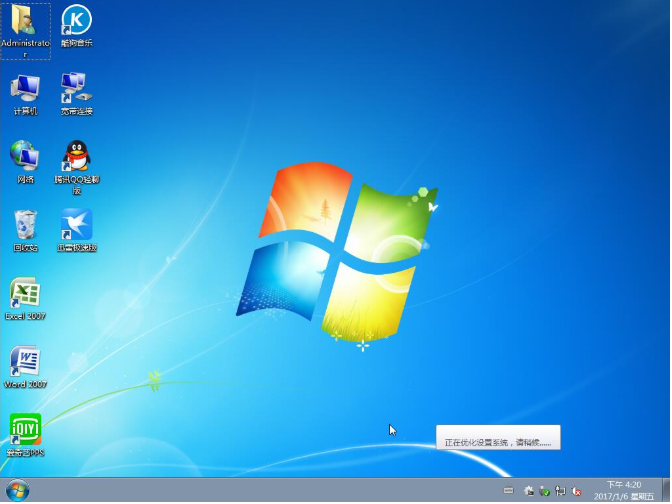
重装系统电脑图解11
以上就是一键重装win7系统的方法了,希望对你有帮助。
猜您喜欢
- 最新系统之家win7系统盘下载..2016-08-22
- 全新雨林木风win7 32位系统制作教程..2017-07-21
- 0x0000007f蓝屏如何解决2019-06-12
- 小编告诉你win7如何设置cf的烟雾头..2017-09-07
- 启动盘制作图文教程2016-12-29
- 教你怎么给电脑设置密码2020-07-12
相关推荐
- 计算机内存不足,小编告诉你笔记本内存.. 2017-12-22
- 浏览器中收藏夹快速备份方法.. 2014-07-18
- 手机系统wp8.1升级win10教程 2016-10-04
- 小编告诉你win7网上邻居怎么添加.. 2018-10-24
- win10正式版下载 2017-01-25
- 萝卜家园win10GHO系统下载 2016-11-30





 系统之家一键重装
系统之家一键重装
 小白重装win10
小白重装win10
 ExtremeCopy v2.3.2 简体中文注册版 (快速文件复制工具)
ExtremeCopy v2.3.2 简体中文注册版 (快速文件复制工具) 小白系统win10 64位专业版系统下载v201812
小白系统win10 64位专业版系统下载v201812 系统之家ghost win7系统下载32位旗舰版1808
系统之家ghost win7系统下载32位旗舰版1808 Office2003 SP3五合一精简版(办公自动化软件)
Office2003 SP3五合一精简版(办公自动化软件) 暴风影音5.24.0515.1111 去广告版 (多功能精简版视频播放软件)
暴风影音5.24.0515.1111 去广告版 (多功能精简版视频播放软件) 小秘书假日提
小秘书假日提 系统之家Ghos
系统之家Ghos 小白系统 gho
小白系统 gho 系统之家ghos
系统之家ghos Goldwave v5.
Goldwave v5. 圆形90度弯头
圆形90度弯头 Adobe Photos
Adobe Photos 深度技术win8
深度技术win8 PageByPagex
PageByPagex  QQ拼音输入法
QQ拼音输入法 淘宝店铺自动
淘宝店铺自动 系统之家Wind
系统之家Wind 粤公网安备 44130202001061号
粤公网安备 44130202001061号