-
计算机内存不足,小编告诉你笔记本内存不足该怎么办
- 2017-12-22 12:58:29 来源:windows10系统之家 作者:爱win10
使用电脑的用户都知道,内存条是电脑中重要的部件之一,它是与CPU进行沟通的桥梁。计算机中所有程序的运行都是在内存中进行的,因此内存的性能对电脑的影响非常大。如何我们遇到笔记本内存不足该怎么办呢?下面,小编就来跟大家分享笔记本内存不足的解决方法。
使用电脑久了,用户会有这样的体验,打开多个网页窗口或者程序后,电脑的反应速度很慢,甚至会出现“卡死”现象,而大多时候大家都没有太多在意,也没有去想为什么会这样,该如何解决这个问题,为此,小编就给大家准备了笔记本内存不足的解决方法。
计算机内存不足
打开系统的任务管理器,点击上方的“性能”,查看当前内存使用情况
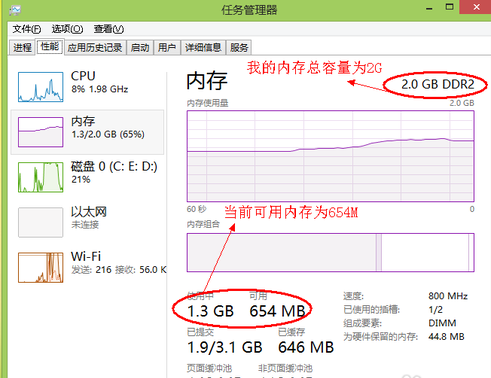
内存不足系统软件图解1
可以切换到任务管理器的“进程”选项卡,然后再点击“内存”,让系统按占用内存的大小来排序,
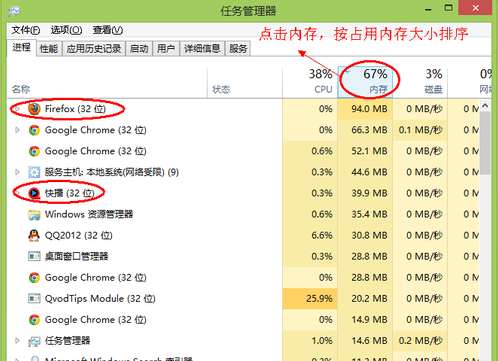
笔记本内存系统软件图解2
我的进程管理中显示“Firefox”这个应用程序所占用的内存很大。
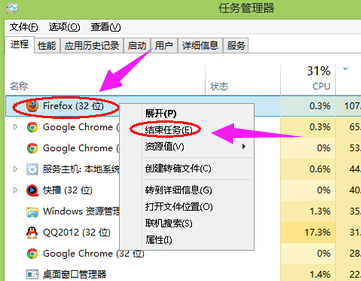
笔记本系统软件图解3
回到任务管理器中的“性能”中查看当前可用内存,就会发现系统的可用内存比原来要多了,
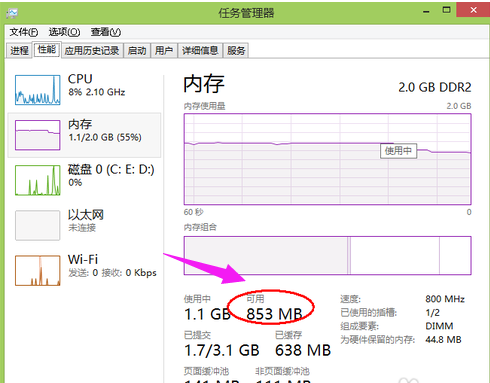
内存不足系统软件图解4
第二方法:
适当调整虚拟内存
选择“计算机”,点击鼠标右键,选择“属性”,在弹出的系统窗口中,点击左边的“高级系统设置”
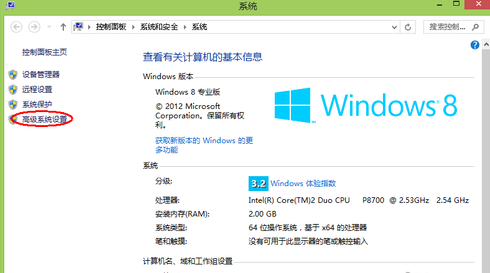
内存不足系统软件图解5
在系统属性窗口中,点击“高级”,再点击“设置”
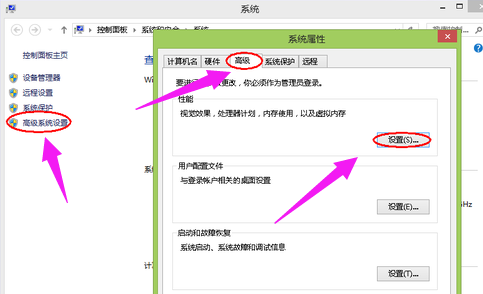
笔记本系统软件图解6
在“性能选项”点击“调整为最佳性能”。

笔记本系统软件图解7
点击“高级”选项,可以看到当前的“虚拟内存”大小
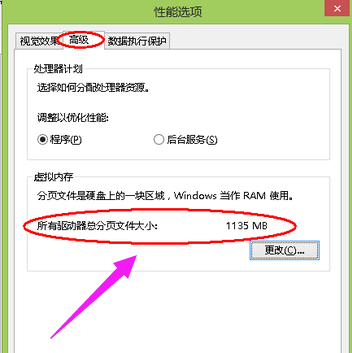
笔记本内存系统软件图解8
方法三:
加装内存对系统的运行速度的提升是最明显不过了。

笔记本系统软件图解9
方法四:
垃圾的及时清理,还有不必要的软件的卸载
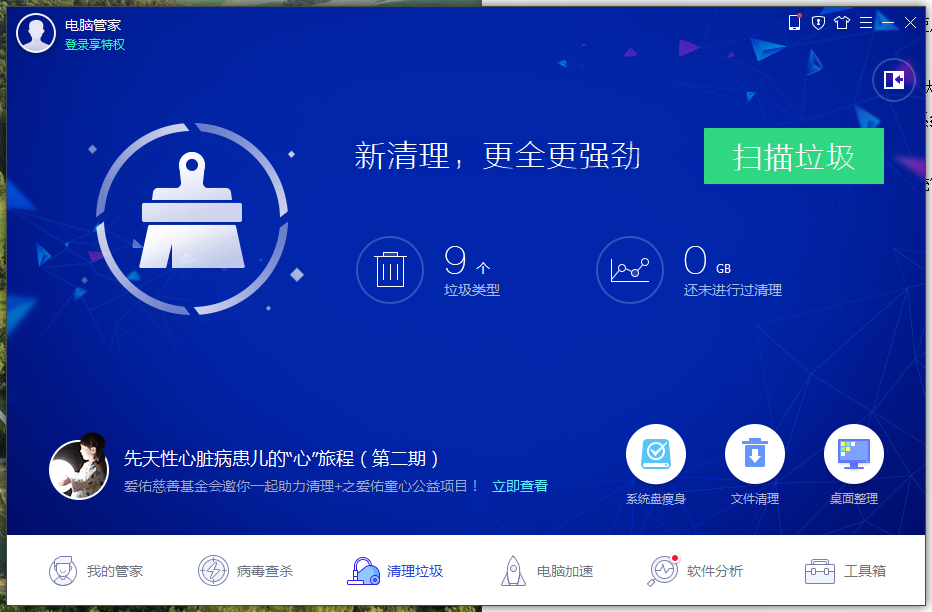
笔记本系统软件图解10
以上就是笔记本内存不足的解决方法了。
猜您喜欢
- 教你如何给电脑跑分2018-12-17
- 小编告诉你一键系统重装,最好用重装方..2017-08-08
- win7纯净版哪里下载安装的教程..2022-01-24
- win7电脑系统升级到win82016-08-14
- 如何将win8的天气变成摄氏度..2014-10-20
- win7截图快捷键有哪些2019-06-21
相关推荐
- 小编告诉你设置win7管理员权限.. 2017-10-07
- 系统之家win7旗舰32纯净版最新下载.. 2016-12-12
- 罗技无线鼠标怎么连接电脑.. 2020-07-01
- 深度技术ghost win10 x64下载 2016-11-29
- usb pe启动盘制作教程 2016-12-09
- 为你解答win7无线网络连接不见了怎么.. 2018-12-22





 系统之家一键重装
系统之家一键重装
 小白重装win10
小白重装win10
 电脑公司ghost Win7 x64纯净版201702
电脑公司ghost Win7 x64纯净版201702 大白菜 Ghost Win10 64位专业纯净版 v2023.04
大白菜 Ghost Win10 64位专业纯净版 v2023.04 雨林木风Ghost Win7 SP1 x86旗舰版系统下载 v1906
雨林木风Ghost Win7 SP1 x86旗舰版系统下载 v1906 萝卜家园xp sp 快速装机版 v1909
萝卜家园xp sp 快速装机版 v1909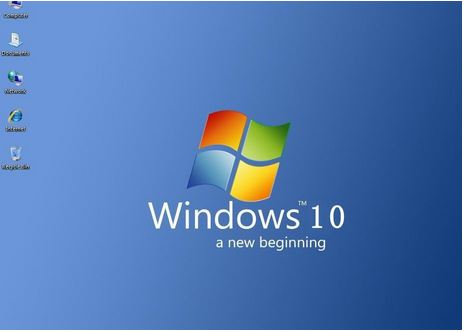 微软win10 企业览版下载
微软win10 企业览版下载 四季电台客户端 1.0绿色版
四季电台客户端 1.0绿色版 系统之家Win8
系统之家Win8 雨林木风Ghos
雨林木风Ghos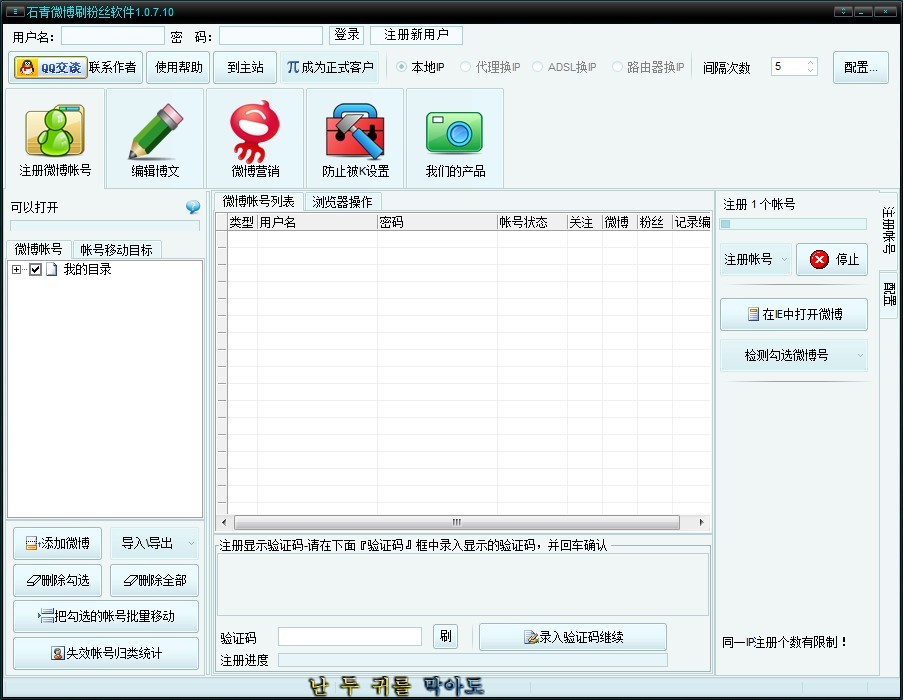 石青微博刷粉
石青微博刷粉 Free MP3 Cut
Free MP3 Cut 系统之家ghos
系统之家ghos 喜欢问免积分
喜欢问免积分 Cyberfox浏览
Cyberfox浏览 系统之家ghos
系统之家ghos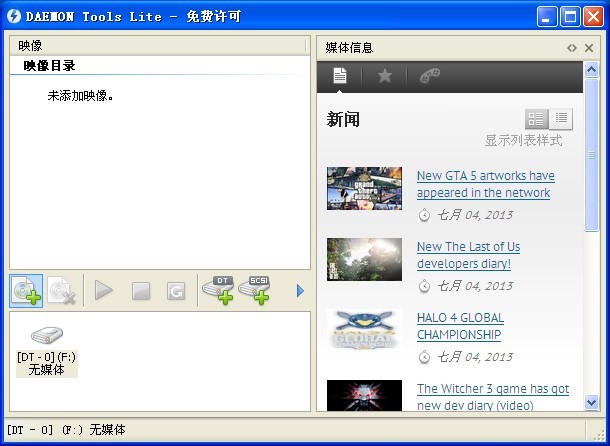 Daemon Tools
Daemon Tools 系统之家ghos
系统之家ghos 粤公网安备 44130202001061号
粤公网安备 44130202001061号