-
传授thinkpad无法开机怎么重装win7系统
- 2019-05-09 09:00:00 来源:windows10系统之家 作者:爱win10
电脑是现代社会中一种高速计算的电子计算器。随着现在科技的不断发展,人们的水平也在不断的提高,电脑用户数量在不断的攀升,当然在对电脑必须要有操作系统的支持才能进行正常的工作。那么ThinkPad在无法开机的情况下该怎么进行重装win7系统呢?我们一起接着往下看。
相信大家在使用电脑的时候,都遇到过这样的一个情况吧,那就是因为一个不小心而误删了某个系统文件从而造成系统崩溃,该怎么办呢?这时就需要对电脑进行重装系统了,可是该如何在电脑无法开机的情况下重装系统呢?下面小编给大家带来ThinkPad无法开机重装win7的图文讲解。
thinkpad无法开机怎么重装win7系统
重装前准备:
空u盘一个,容量在8G或以上
一台可以正常上网的电脑
下载小白一键重装工具:http://www.xiaobaixitong.com
操作步骤:
1,打开运行小白一键重装工具,出现温馨提示:打开该软件之前需要退出所有杀毒软件,避免影响操作。
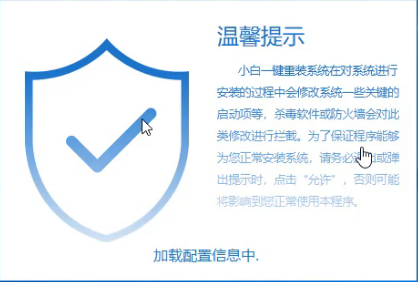
win7电脑图解1
2,打开软件后,将界面切换到“制作系统”选项卡,进入下一步。
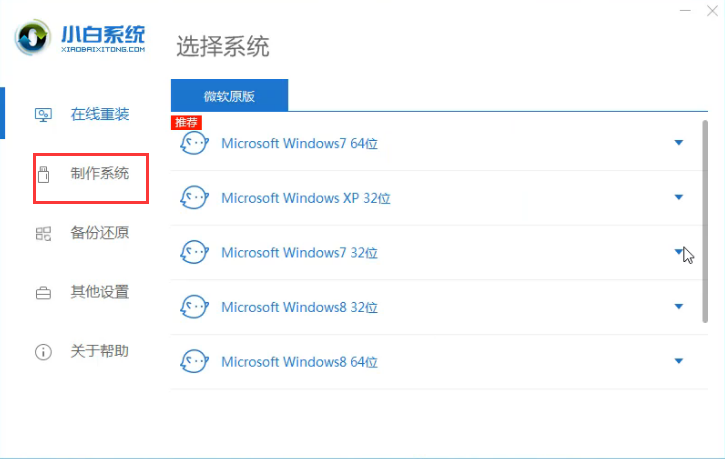
电脑电脑图解2
3,勾选你的u盘,接着选择“USB-HDD”模式,点击“开始制作”进入下一步。
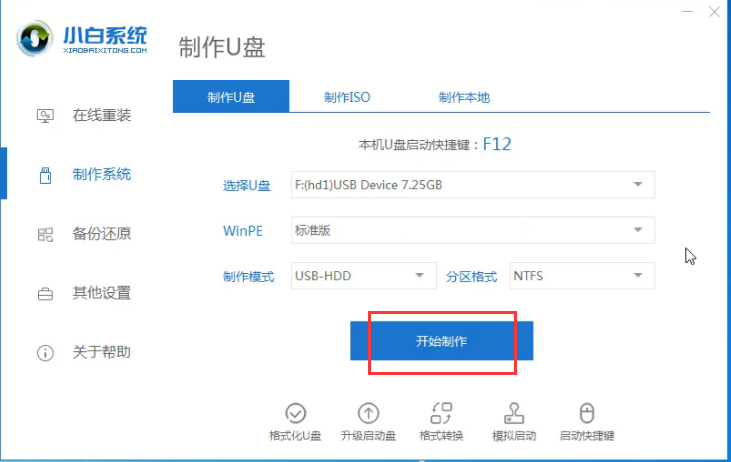
win7电脑图解3
4,进入系统选择界面,在这里我们可以选择需要安装的Windows7系统,然后点击“开始制作”进入一步。
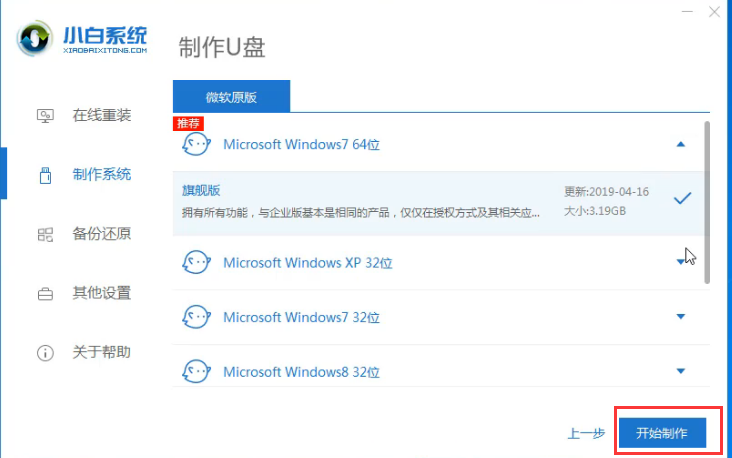
win7电脑图解4
5,点击“确定”按钮,之前要确保对u盘里面的重要资料都做好备份工作了。
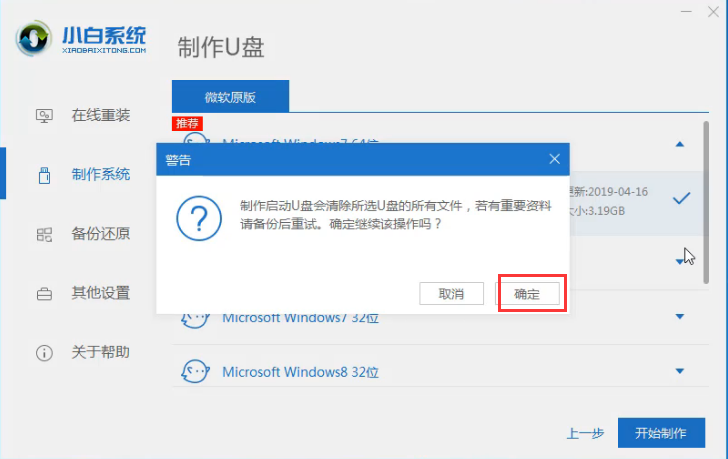
thinkpad无法开机重装win7电脑图解5
6,开始下载系统镜像及制作PE系统,耐心等待一小会即可。
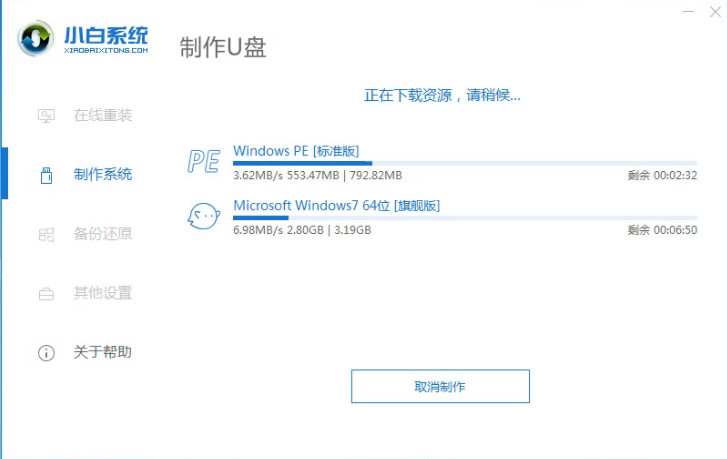
win7电脑图解6
7,等待启动u盘制作完成后,点击“取消”进入下一步。
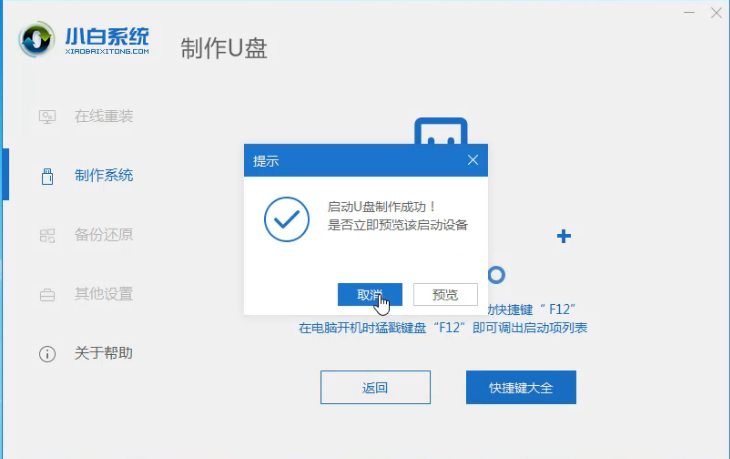
win7电脑图解7
8,重启电脑按“一键U盘启动快捷键”选择U盘启动,常用的启动快捷键无非就是(F12,F9,F8,ESC)等这几个,可一一尝试。
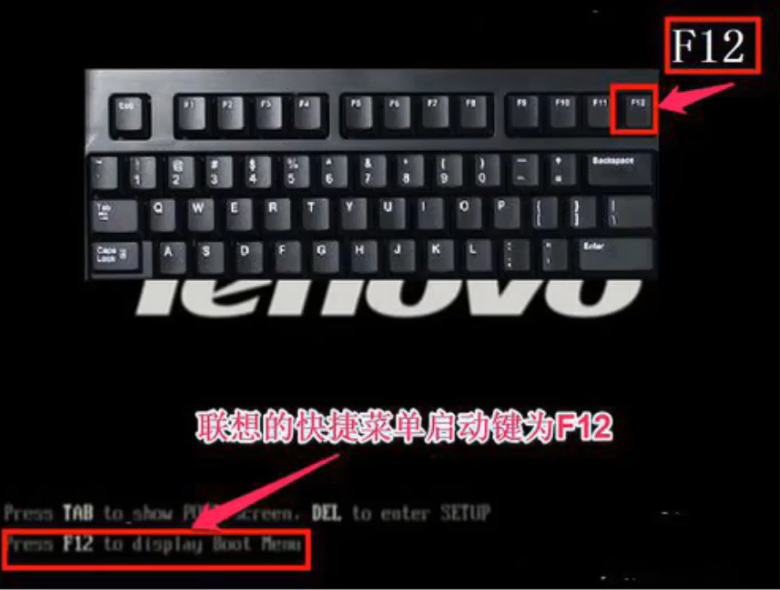
thinkpad无法开机重装win7电脑图解8
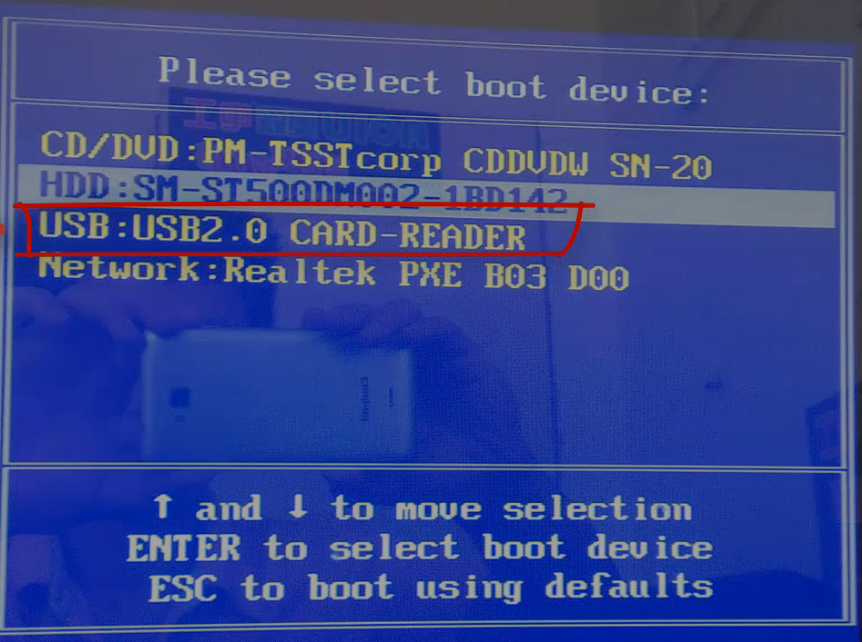
电脑电脑图解9
9,以上步骤完成后,进入小白pe系统选择界面,这里我们移动光标选择“【1】启动win10x64PE(2G以上内存)”选项,按回车键即可。
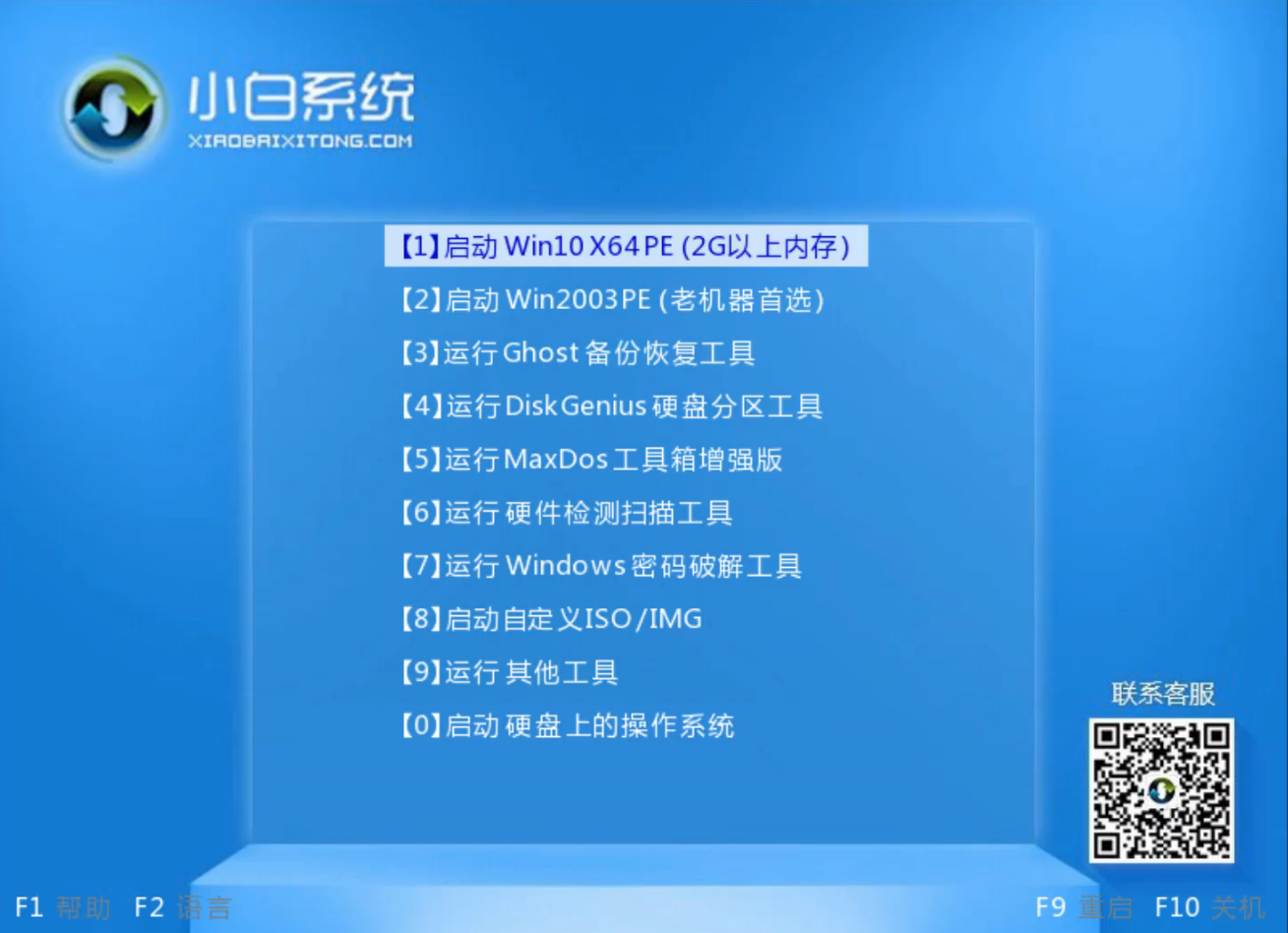
thinkpad无法开机重装win7电脑图解10
10,进入PE桌面后会自动弹出PE装机工具,这里首选勾选需要安装的系统镜像,然后左下角选择“目标分区”,一般默认即可,为避免意外最好确定一下选择的是不是系统盘(C盘),之后点击“安装系统”。
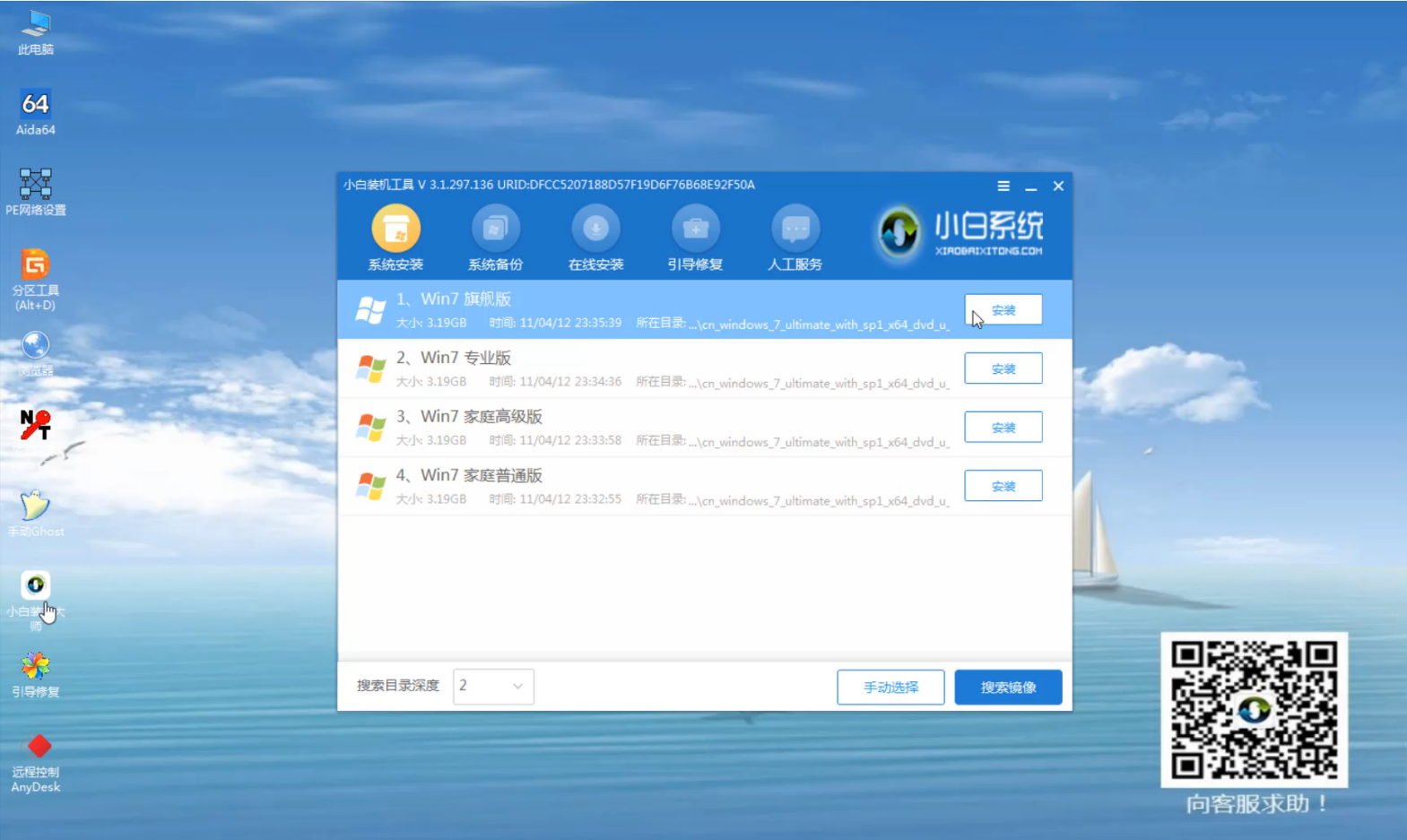
电脑电脑图解11
11,系统安装完成后,点击“立即重启”进入下一步。
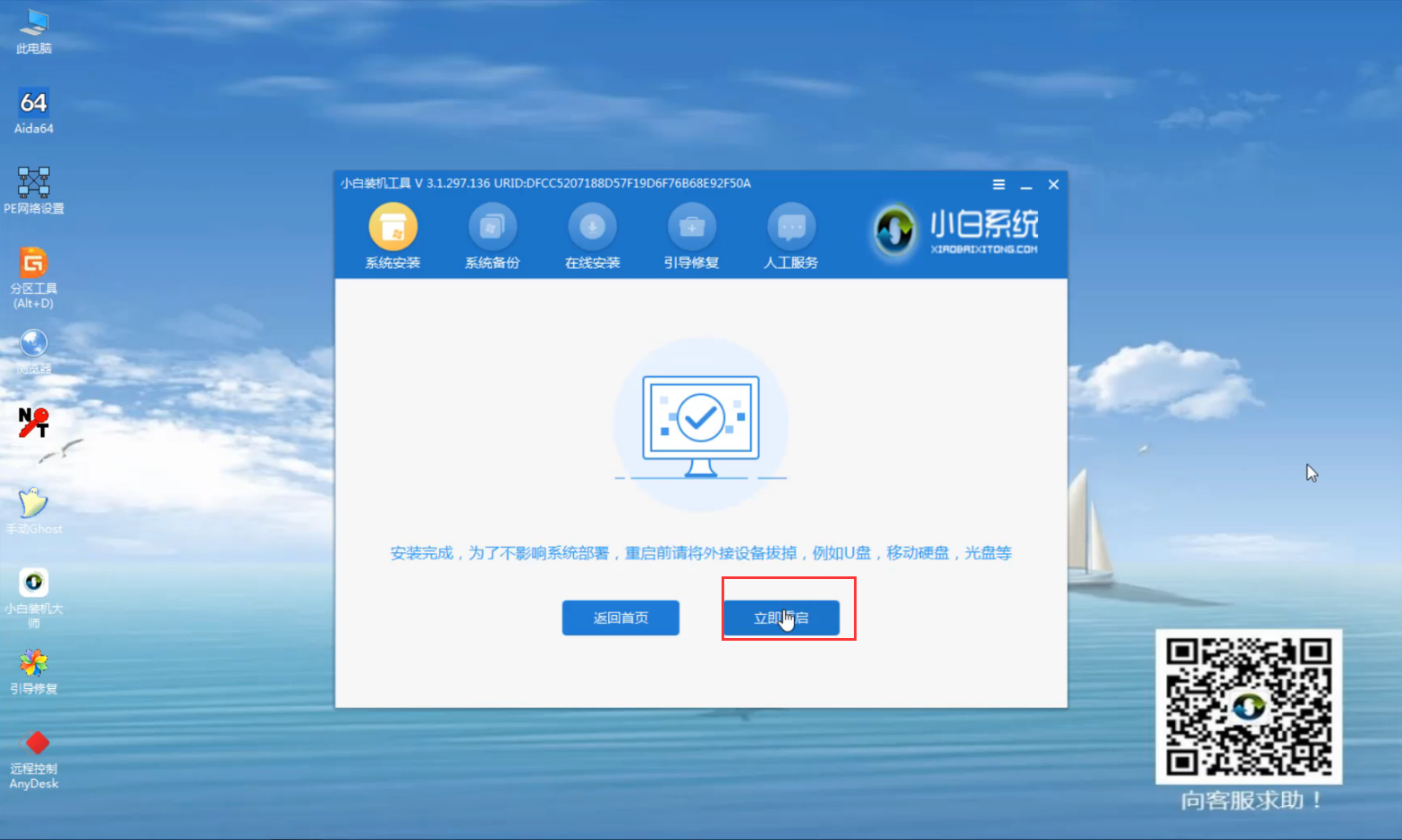
重装系统电脑图解12
12,重启之后电脑完成之后的安装,直接进入win7系统桌面。
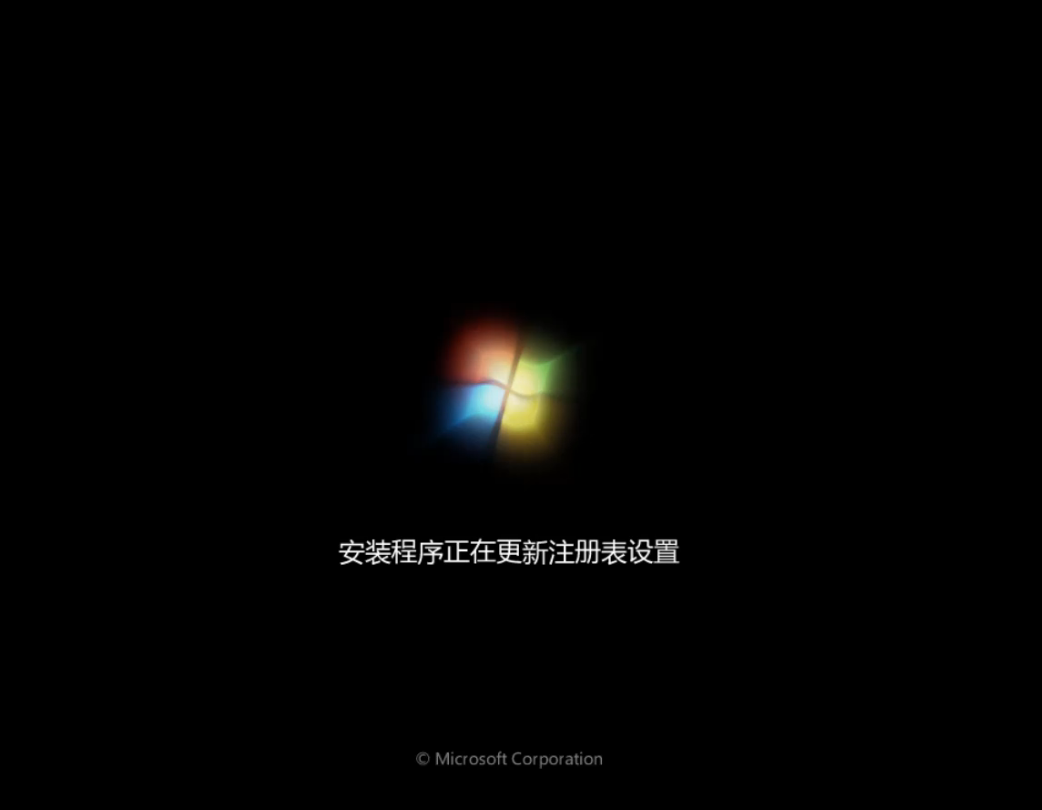
电脑电脑图解13
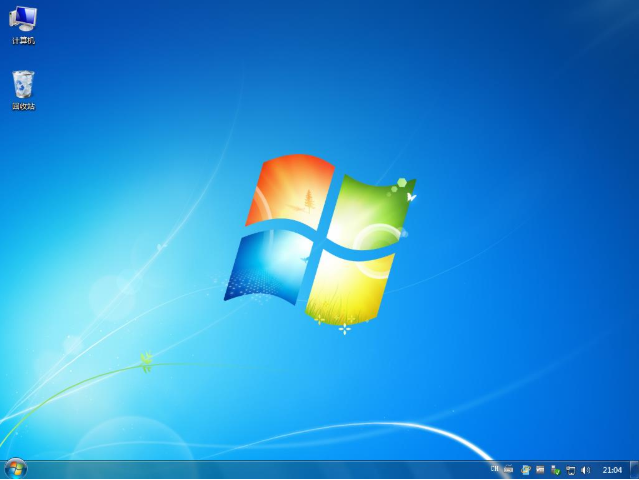
thinkpad无法开机重装win7电脑图解14
以上就是ThinkPad无法开机重装win7系统的方法了,希望对你有所帮助。
猜您喜欢
- w7系统32位旗舰版最新下载2017-05-01
- 一键重装系统uefi最简单图文教程..2017-03-28
- win7系统下快捷键更快使用笔记本..2014-07-17
- netcore路由器设置,小编告诉你磊科路..2018-08-07
- win7在线安装系统教程2017-05-09
- win7激活工具的使用方法2022-01-11
相关推荐
- 游戏全屏卡住切不出去解决方法.. 2020-10-08
- 深度技术Ghost win7操作系统装机版制.. 2017-05-19
- 例举mds文件怎么打开 2019-03-12
- win8 32位系统装机版关机在哪里设置制.. 2017-07-24
- 装机吧U盘启动工具使用方法.. 2017-05-27
- 详细教您win7系统激活工具如何使用.. 2019-03-22





 系统之家一键重装
系统之家一键重装
 小白重装win10
小白重装win10
 快乐码字v1.9.7官方下载(码字练习软件)
快乐码字v1.9.7官方下载(码字练习软件) QQ2013 Beta4 (6722) 去广告精简版 (腾讯聊天工具)
QQ2013 Beta4 (6722) 去广告精简版 (腾讯聊天工具) 小白系统win10系统下载32位专业版v201802
小白系统win10系统下载32位专业版v201802 小白系统ghost win7系统下载64位纯净版1709
小白系统ghost win7系统下载64位纯净版1709 Altarsoft Pdf Reader V1.2 汉化版 (免费的PDF阅读器)
Altarsoft Pdf Reader V1.2 汉化版 (免费的PDF阅读器) Registry Purify v5.55安装版(附注册码) (注册表分析清理工具)
Registry Purify v5.55安装版(附注册码) (注册表分析清理工具) 系统之家ghos
系统之家ghos 萝卜家园win1
萝卜家园win1 电脑公司_GHO
电脑公司_GHO 雨林木风ghos
雨林木风ghos 最新驱动人生
最新驱动人生 深度技术Ghos
深度技术Ghos 联想笔记本wi
联想笔记本wi 系统之家ghos
系统之家ghos YY语音 v6.2.
YY语音 v6.2. 萝卜家园 Gh
萝卜家园 Gh 萝卜家园win1
萝卜家园win1 粤公网安备 44130202001061号
粤公网安备 44130202001061号