-
硬盘安装windows7 系统64位旗舰版方法
- 2017-06-02 01:00:28 来源:windows10系统之家 作者:爱win10
系统之家Ghost win7纯净版硬盘安装是装机人员最喜欢的一种安装方法,但是很多的用户并不知道如何来使用系统之家Ghost win7 纯净版硬盘安装,今天小编就来为大家详细的介绍一下系统之家Ghost win7 纯净版硬盘安装的方法吧。
为了帮助用户学习安装雨林木风Ghost win7旗舰版系统的方法,下面就来为大家讲解一下雨林木风Ghost win7旗舰版硬盘安装的方法吧,雨林木风Ghost win7旗舰版硬盘安装的方法非常的简单,帮助不懂的用户可以具体的学会。
win7 硬盘安装步骤:
1、打开系统镜像文件,右击选择解压到红框中的选项。如图1所示

win7 硬盘安装界面1
2、双击“setup.exe”.如图2所示

win7 硬盘安装界面2
3、点击红框中的选项。如图3所示

win7 硬盘安装界面3

win7 硬盘安装界面4
5、选择“是”。如图5所示

win7 硬盘安装界面5
6、出现进度条,如图6所示

win7 硬盘安装界面6
7、等到100%就会弹出这个画面,如图7所示

win7 硬盘安装界面7
8、初始化,如图8所示

win7 硬盘安装界面8
9、安装windows,如图9所示

win7 硬盘安装界面9
10、导入软件,如图10所示

win7 硬盘安装界面10
11、安装程序—下图是正在检查视频性能的界面。如图11、图12所示

win7 硬盘安装界面11

win7 硬盘安装界面12
12、出现这个画面,系统就安装成功了。如图13所示

win7 硬盘安装界面13
猜您喜欢
- 小编教网友怎样制作win7系统u盘..2017-04-19
- win10 ghost 64位旗舰版最新下载..2017-01-05
- 开启Win7系统开始菜单"最近使用的项目..2014-09-26
- 一分钟解决电脑没声音的问题..2016-08-07
- 小编详解win7硬件加速怎么开启..2018-11-09
- Win8系统如何设置用户账户密码..2015-05-11
相关推荐
- tp-link无线网卡驱动制作教程.. 2017-11-21
- 深度 win8.1 ghost 纯净版系统安装图.. 2017-06-03
- 电脑城装机版|小编告诉你最新电脑城装.. 2017-11-29
- win7激活工具小马激活系统的方法.. 2022-07-10
- es文件管理器,小编告诉你es文件浏览器.. 2017-12-20
- 制作u盘启动盘uefi的方法 2017-04-23





 系统之家一键重装
系统之家一键重装
 小白重装win10
小白重装win10
 深度技术ghost Xp Sp3 专业装机版1807
深度技术ghost Xp Sp3 专业装机版1807 腾云浏览器 v1.0.5.10
腾云浏览器 v1.0.5.10 Windows7 雨林木风 32位 快速装机版 V8.25
Windows7 雨林木风 32位 快速装机版 V8.25 深度技术Ghost win8 64位纯净版v201703
深度技术Ghost win8 64位纯净版v201703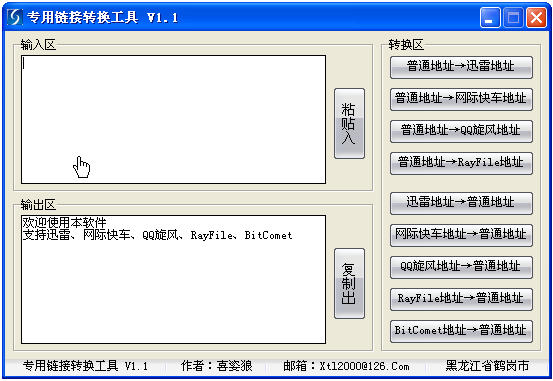 下载专用链接转换工具1.1 中文版 (下载地址转换工具)
下载专用链接转换工具1.1 中文版 (下载地址转换工具) 小白系统 gho
小白系统 gho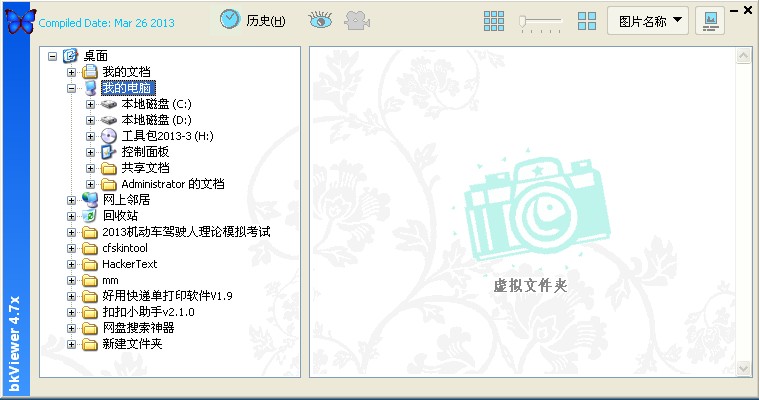 bkViewer v4.
bkViewer v4.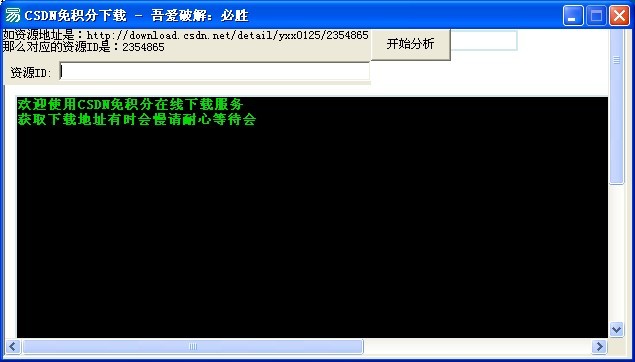 CSND免积分下
CSND免积分下 雨林木风Ghos
雨林木风Ghos 谷歌人体浏览
谷歌人体浏览 Deepnet Expl
Deepnet Expl 小白系统Ghos
小白系统Ghos 桌面便签v3.8
桌面便签v3.8 QQ真人秀盒子
QQ真人秀盒子 萝卜家园Ghos
萝卜家园Ghos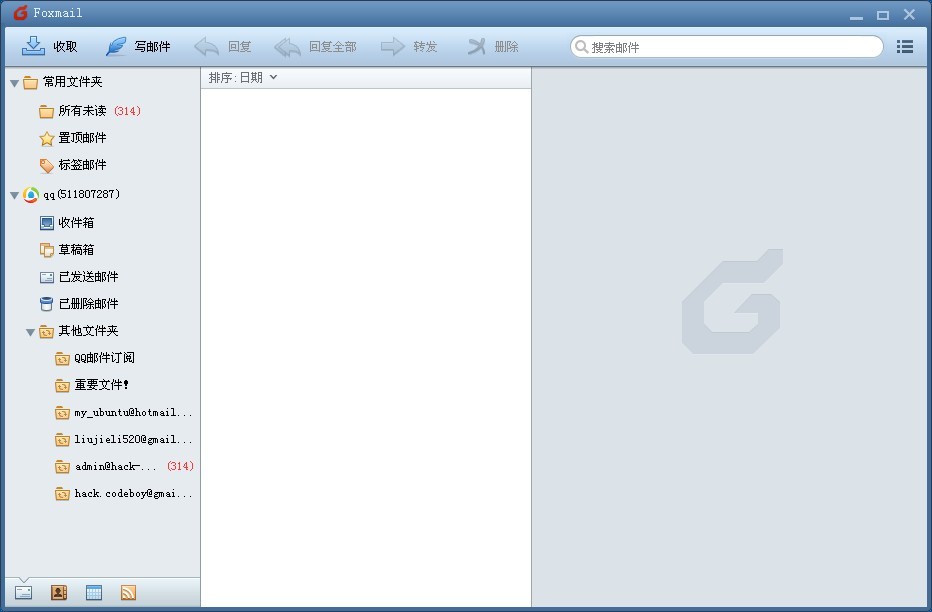 Foxmail v7.1
Foxmail v7.1 系统之家Win1
系统之家Win1 粤公网安备 44130202001061号
粤公网安备 44130202001061号