-
教你电脑定时关机怎么设置
- 2020-07-05 11:00:00 来源:windows10系统之家 作者:爱win10
下面是关于电脑设置定时关机的操作步骤:
1.以win7系统为案例,进入系统后点击左下角的开始菜单按钮,在所有程序【系统工具】中选择附件,然后单击以打开【任务计划程序】。
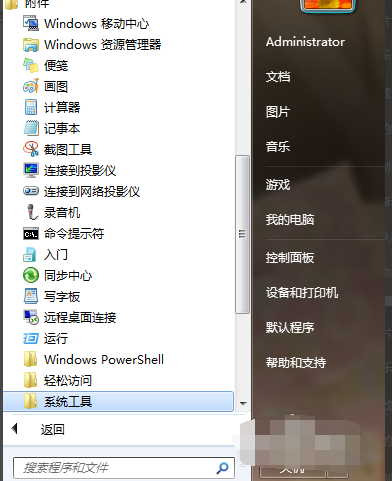
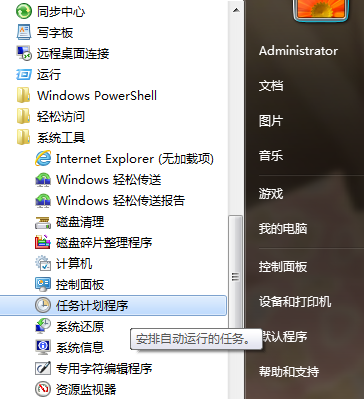
2.单击打开任务计划程序后,在最右边的操作框中选择【创建基本任务】,然后在【创建基本任务】对话框的【名称】列中填写【计划的关机】,然后单击【下一步】。
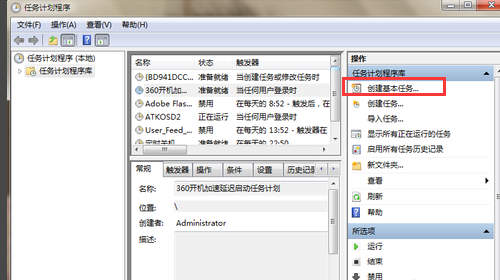
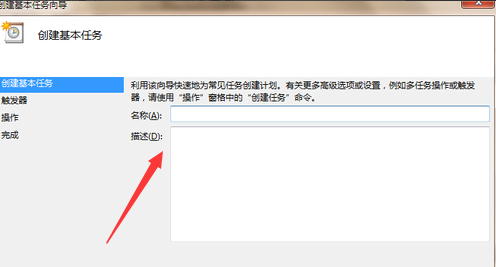
3.输入名称并单击下一步后,将出现【任务触发器】对话框。您可以根据需要选择计划关闭的开始时间。例如,如果您选择每天,则必须每天定期关闭;如果您选择每周一次,那么您将在一天的某天或一周的某几天定期关闭,依此类推。选择后,单击【下一步】。
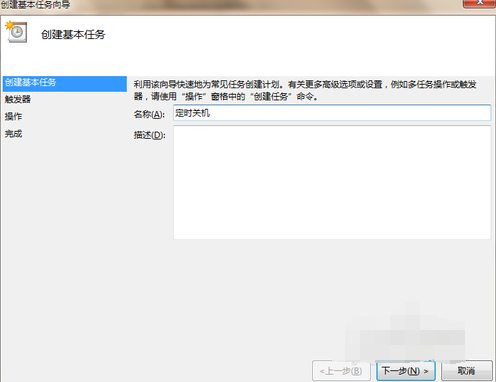
4.接下来将出现每日对话框。您可以输入要定期关闭并每隔几天关闭一次的时间。请注意,开始时间是现在设置的时间,不需要更改。
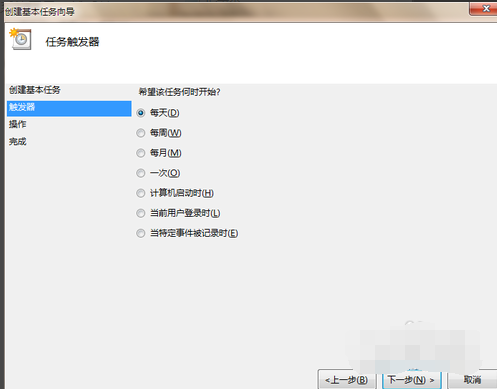
5、输完时间点击下一步,会出现启动程序对话框,需要浏览找出或直接输入 C:WindowsSystem32shutdown.exe 这个程序。在添加参数后面的框中输入 -s (即关机命令)
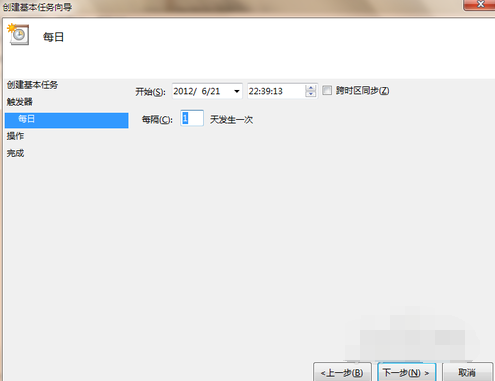
6.单击下一步后,将显示一个摘要对话框,提示完成提示。仔细检查名称,触发器,操作和其他信息。
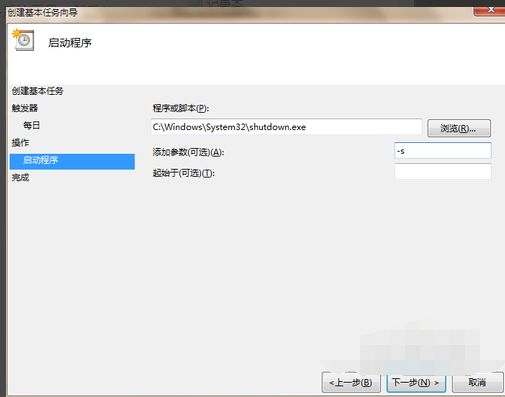
7.您可以在摘要对话框的底部选中【当您单击“完成...”时】,单击【完成】后将显示计划的关闭属性。您可以在此处更改名称,位置,用户等。计划的关机过程基本上在此处设置。
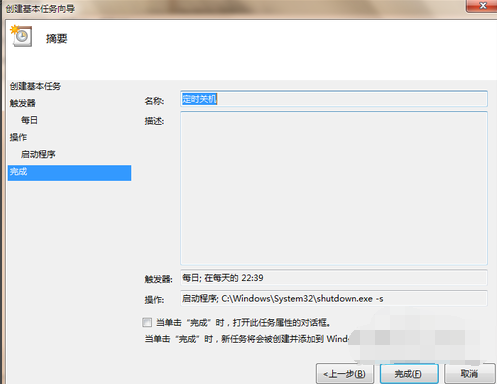
8.您可以查看在计划任务库中添加的任务。如果要更改计划的关闭时间,可以删除计划的关闭任务,然后根据需要将其重置。下图中的蓝色条是计划的关闭任务。如果要删除它,请右键单击【计划的关机】,然后选择【删除】。
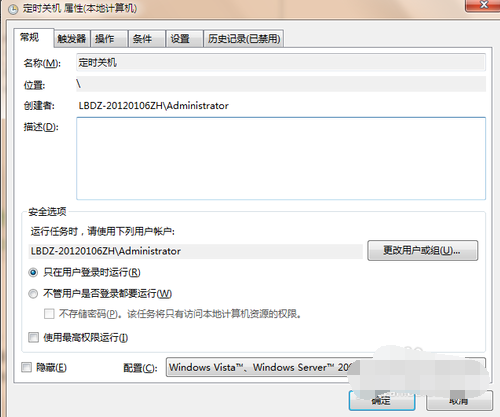
上面就是关于电脑定时关机的详细设置步骤了。
猜您喜欢
- 如何一键重装win8系统呢?2017-02-04
- 系统之家w764纯净版最新下载..2017-04-13
- Windows7如何使用快捷键实现关机和系..2014-12-28
- 如何添加输入法,小编告诉你win7怎么设..2018-09-10
- VMware安装雨林木风win7教程2017-06-24
- 小编告诉你电脑蓝屏怎么解决..2018-11-24
相关推荐
- 解答电脑风扇声音大怎么办.. 2018-12-10
- 最新 ghost xp电脑公司纯净版系统推荐.. 2016-10-23
- Windows7必须知道五件与安全有关的事.. 2015-01-10
- win7旗舰版激活工具怎么使用.. 2022-09-14
- win10重装windows764位旗舰版方法.. 2017-05-28
- 电脑怎么重装系统win7步骤 2022-06-01





 系统之家一键重装
系统之家一键重装
 小白重装win10
小白重装win10
 深度技术ghost win7 x64 装机版2017
深度技术ghost win7 x64 装机版2017 小白系统Win10 32位专业版下载 v1909
小白系统Win10 32位专业版下载 v1909 小白系统ghost win7 64位纯净版201608
小白系统ghost win7 64位纯净版201608 小白系统Ghost Win7 X64纯净装机版 v1904
小白系统Ghost Win7 X64纯净装机版 v1904 萝卜家园 Ghost xp sp3 专业装机版 2013.03
萝卜家园 Ghost xp sp3 专业装机版 2013.03 系统之家Ghost Win8.1 64位纯净版201603
系统之家Ghost Win8.1 64位纯净版201603 雨林木风Ghos
雨林木风Ghos 系统之家Ghos
系统之家Ghos MockupCreato
MockupCreato Win10 1511 6
Win10 1511 6 搜狗浏览器4.
搜狗浏览器4. 深度技术Ghos
深度技术Ghos 深度技术Ghos
深度技术Ghos 盛名列车时刻
盛名列车时刻 简单游游戏脚
简单游游戏脚 Portable EF
Portable EF  粤公网安备 44130202001061号
粤公网安备 44130202001061号