-
雨林木风win7旗舰版系统集锦
- 2015-06-26 15:58:31 来源:windows10系统之家 作者:爱win10
如何Windows732位U盘重装系统呢?u盘重装win7系统是非常简单,对小编这个大神来说是这样的,但是很多电脑新手还不知道如何u盘重装win7系统,那么就让小编告诉你Windows732位U盘重装教程。
U盘安装32位win7前期准备:
1.容量不小于4G的U盘。Win7系统的镜像文件比较大,镜像文件大多4G。
2.下载win7 32位镜像文件。推荐下载:win7 32位镜像下载
3.下载口袋PE U盘启动盘制作工具,一键将U盘制作成引导盘。
4.开机是按F12进入BIOS设置U盘为第一启动盘。
1.U盘的制作和BIOS完成后,将电脑重新启动。
2.重启后进入口袋PE选择界面时,选择第一项“启动口袋U盘win2003PE维护系统”,并按下回车键(即键盘上的enter键)。如图1

3.双击打开桌面上的“口袋PEGhost”。如图2

4.选择你要安装的磁盘,然后找到你下的win7 32的镜像文件。如图3

5.选择我们要重装系统的位置,点击“确定”。如图4

6.然后点击确定,在弹出的对话框里选择“是”。(安装系统前事先把c盘重要的数据拷贝到其他磁盘)如图5

7.接着出现系统还原进度界面。如图6

综上所述,这就是小编给你们提供的Windows732位U盘重装教程了,供大家伙参考收藏,u盘重装win7系统就是这么简单,u盘可以将系统镜像文件复制到u盘内,方便安装系统时使用;若u盘有足够大的空间,则可以多放几个系统镜像文件方便使用。使用简单,使用电脑主板能够支持usb启动即可使用。扩展阅读:U盘重装win7 32纯净版教程
猜您喜欢
- 小编告诉你电脑cpu温度过高怎么办..2017-09-06
- 小编告诉你电脑如何设置宽带连接..2018-10-20
- windows7密匙激活教程2022-10-24
- 东芝笔记本重装系统图文教程..2017-03-29
- xp系统盘安装系统方法2017-04-19
- win10画面模糊怎么解决2017-05-05
相关推荐
- 老司机教你怎么校准电脑的时间.. 2018-10-31
- 小编教你win7电脑如何设置密码.. 2019-02-13
- 小编告诉你怎么开启win7的aero peek.. 2017-10-12
- 装机u盘启动制作教程 2016-12-09
- 深度技术win10专业版镜像64位下载.. 2016-12-02
- 电脑不能正常关机,小编告诉你如何怎么.. 2017-12-26





 系统之家一键重装
系统之家一键重装
 小白重装win10
小白重装win10
 HiDownload v8.10 官方特别版 (万能的工具下载软件)
HiDownload v8.10 官方特别版 (万能的工具下载软件) 萝卜家园ghost win8 32位专业版下载v201808
萝卜家园ghost win8 32位专业版下载v201808 Chrome极速浏览器 v5.0.2.10官方版
Chrome极速浏览器 v5.0.2.10官方版 系统之家Ghost Win8专业版系统下载 (32位) v1905
系统之家Ghost Win8专业版系统下载 (32位) v1905 深度技术ghost win7系统下载32位装机版1708
深度技术ghost win7系统下载32位装机版1708 小白系统ghost win7 64位纯净版201610
小白系统ghost win7 64位纯净版201610 小白系统ghos
小白系统ghos 小白系统Ghos
小白系统Ghos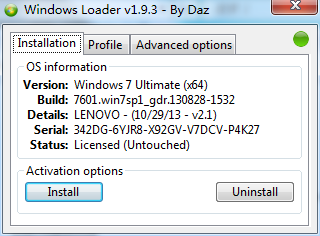 windows激活
windows激活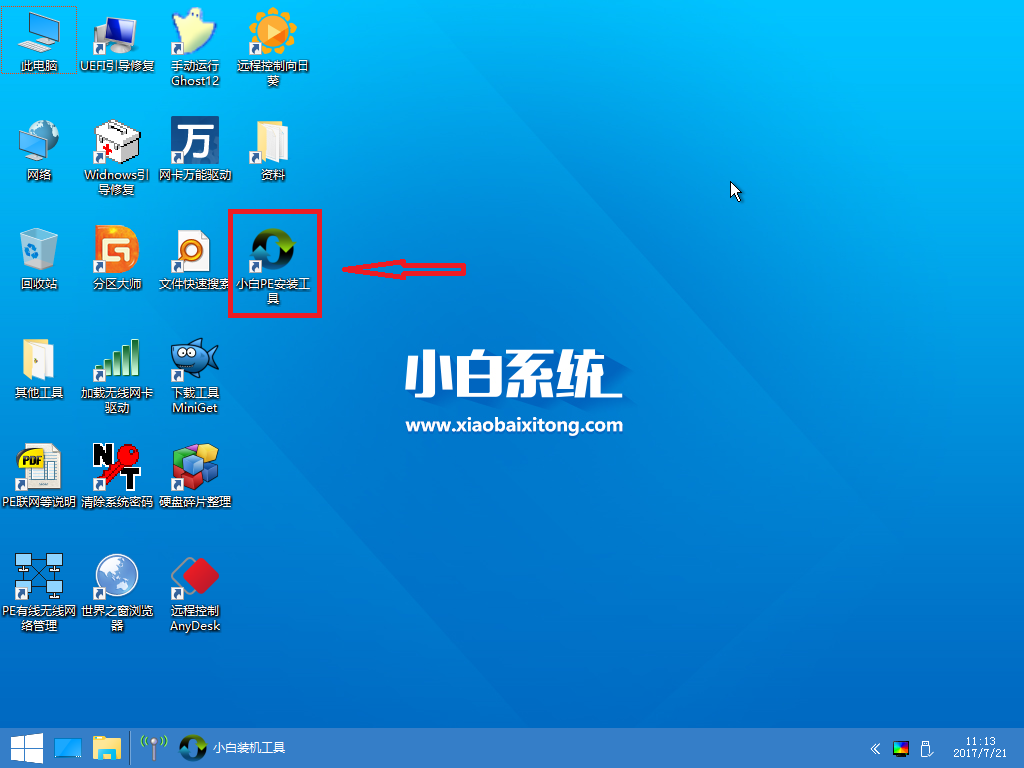 小白一键备份
小白一键备份 雨林木风win1
雨林木风win1 雨中漫步浏览
雨中漫步浏览 深度技术win1
深度技术win1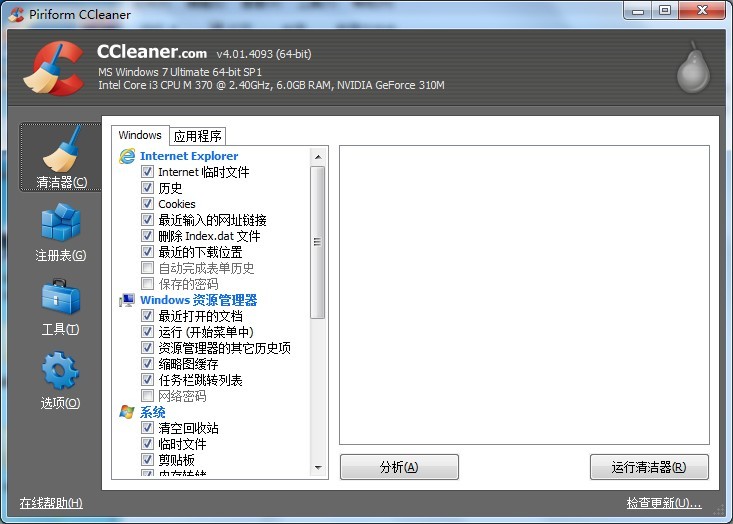 CCleaner v4.
CCleaner v4.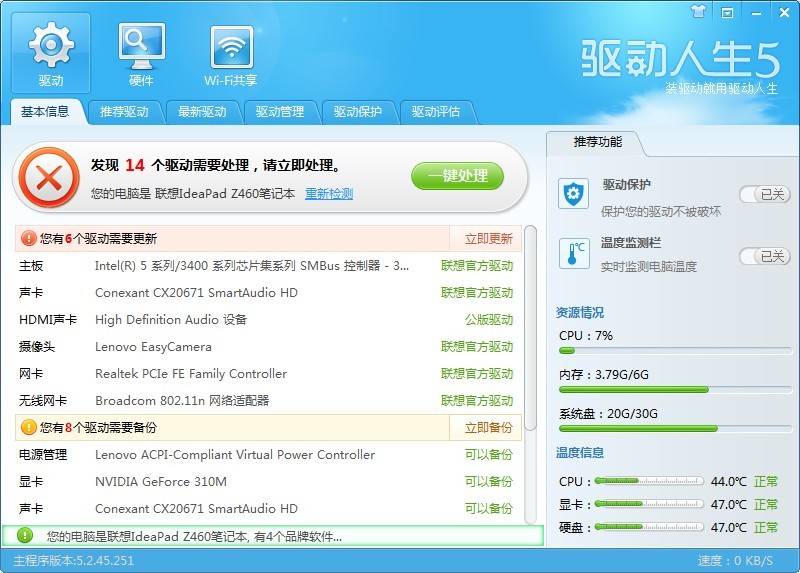 驱动人生 v5
驱动人生 v5  粤公网安备 44130202001061号
粤公网安备 44130202001061号