-
如何用u盘安装win764位系统最简单
- 2017-02-28 04:00:05 来源:windows10系统之家 作者:爱win10
如何用u盘安装win764位系统最简单呢?U盘安装win7系统携带方便,安全性又高,用u盘安装win764位系统比光盘安装系统的速度还要快,更加快速/便捷。下面就是系统之家小编准备的详细又好用的U盘安装win7系统的操作过程,赶紧来围观哦!
U盘启动盘制作软件很多,有大白菜,老毛桃,U启动,U大师等,它们的操作方法基本相似,可以根据自己的喜好下载安装系统。下面小编是以U启动U盘制作工具为例,讲一讲怎样安装64位的WIN7系统。
1、把下载好的系统镜像文件解压出来,再将后缀为GHO的文件拷贝到u盘的GHO文件夹中。如下图所示:(注意:不要将系统镜像直接解压到u盘中,应该将镜像文件解压到电脑的磁盘后进行拷贝工作。)
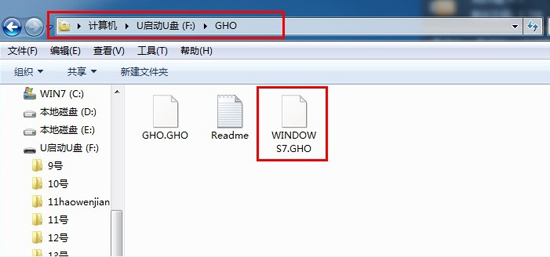
如何用u盘安装win764位系统最简单图1
2、把u盘启动盘插入到电脑的usb插口处,开启电脑按下相应的快捷键进入u启动的主菜单界面,选择“【01】运行u启动Win2003PE增强版(装机推荐)”后按回车键确认即可。如下图所示:
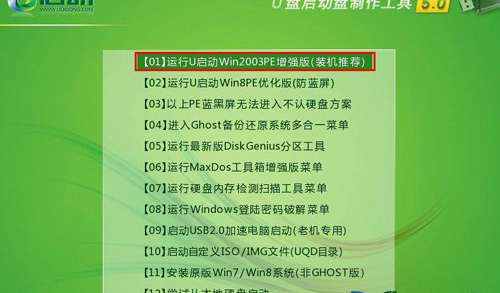
如何用u盘安装win764位系统最简单图2
3、进入winPE系统后,双击运行桌面上的“u启动PE一键装机”工具;如下图所示:(u启动PE一键装机一般都会自动运行。)
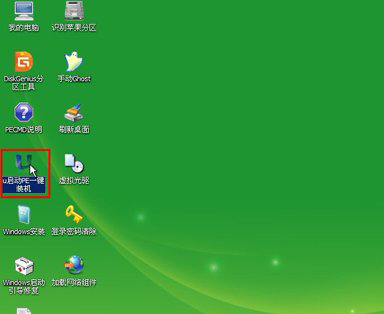
如何用u盘安装win764位系统最简单图3
4、运行“u启动PE一键装机”工具后,在跳出的窗口中选择事先已经放在u盘GHO文件夹中的GHO文件,选择完毕后点击“确定(Y)”按钮即可;如下图所示:

如何用u盘安装win764位系统最简单图4
5、 在接下来的“QUDGhost”的提示窗口下点击“是(Y)”按钮即可;如下图所示:
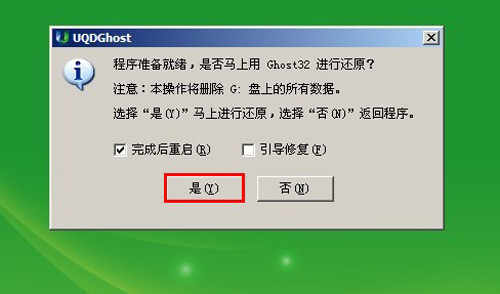
如何用u盘安装win764位系统最简单图5
6、到此,u盘安装win7 64位系统的操作步骤也就差不多完成了,下面只需要等待GHO文件的解压,等待窗口下进度条完成后,电脑自动重启安装即可;如下图所示:
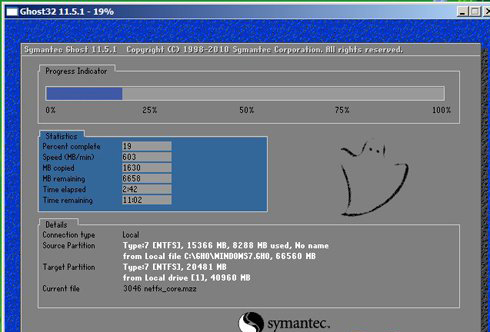
如何用u盘安装win764位系统最简单图6
7、等待系统安装完毕后,重启电脑,右键点击“计算机”,在右边的选项中点击“属性”即可看到电脑的系统类型。如下图所示:
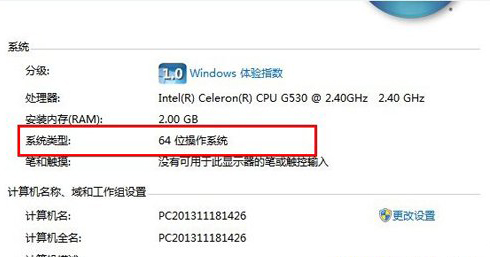
如何用u盘安装win764位系统最简单图7
好了,上述就是相关如何用u盘安装win764位系统最简单的全部内容了,U盘安装win7系统可是时下最流行的安装方式了,如果你想要跟上网络发展的潮流,成为一代装机大神的话,就一定要学会用U盘安装win7系统哦,说不定你不但可以解决自己遇到的系统问题,还能够帮助别人呢。拓展阅读:深度系统下载U盘安装!
猜您喜欢
- 小编告诉你win7设置局域网工作组的方..2018-09-26
- windows8雨林木风下载2016-11-17
- 电脑激活windows7怎么激活2022-08-10
- ASUS win7 32位系统纯净版最新下载..2017-01-17
- 图文详解如何提高电脑的网速..2018-11-02
- 一键升级windows10预览版方法分享..2015-04-06
相关推荐
- win7系统中无法关闭密码保护共享怎么.. 2015-04-26
- win7一键映像文件修复方法 2017-04-20
- 为什么电脑没有一键显示桌面?.. 2017-04-01
- win764位旗舰版激活工具制作教程.. 2017-06-08
- 小编教你查看电脑ip地址步骤.. 2018-12-17
- 新萝卜家园笔记本xp系统下载安装步骤.. 2017-05-19





 系统之家一键重装
系统之家一键重装
 小白重装win10
小白重装win10
 小猪电台 v1.0.2.0官方版
小猪电台 v1.0.2.0官方版 模拟屏幕浏览器 v1.21绿色版
模拟屏幕浏览器 v1.21绿色版 系统木马查杀专家 v2013 官方最新免费版 (专杀系统残留木马)
系统木马查杀专家 v2013 官方最新免费版 (专杀系统残留木马)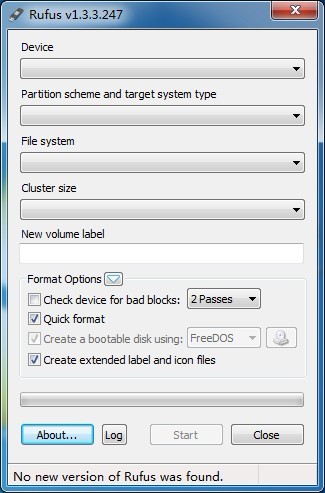 Rufus v1.3.3 官方绿色版 (制作linux启动u盘)
Rufus v1.3.3 官方绿色版 (制作linux启动u盘) 雨林木风Win8 64位专业版系统下载 v1908
雨林木风Win8 64位专业版系统下载 v1908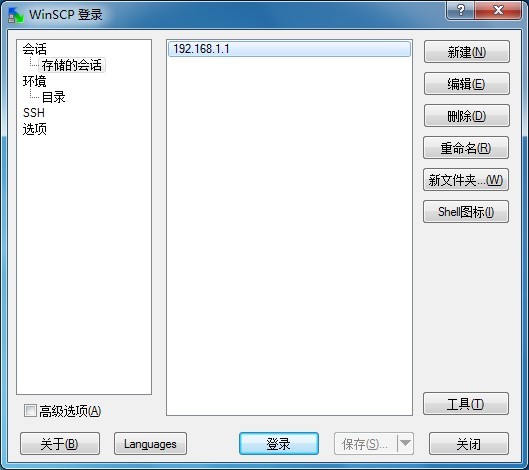 WinSCP+p utty+curl v5.1.4中文绿色版 (linux远程管理工具)
WinSCP+p utty+curl v5.1.4中文绿色版 (linux远程管理工具) 谷歌浏览器(C
谷歌浏览器(C 小白系统ghos
小白系统ghos 深度技术Ghos
深度技术Ghos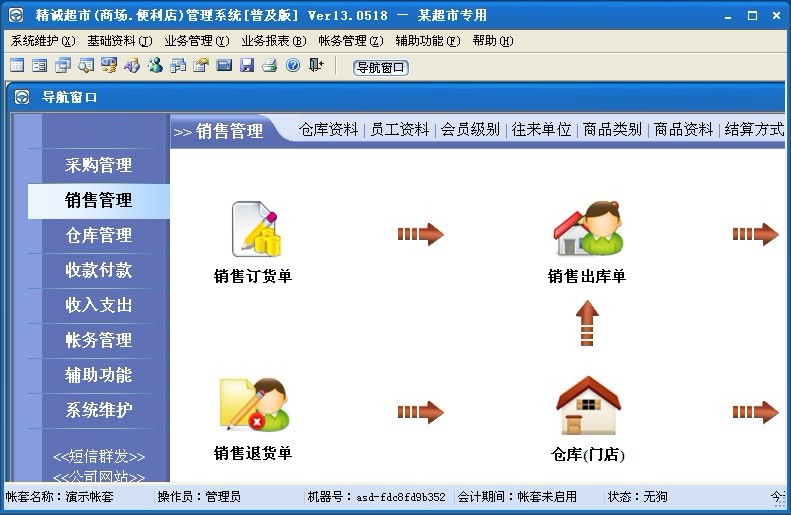 超市管理系统
超市管理系统 蚂蚁Chrome浏
蚂蚁Chrome浏 图片批量转换
图片批量转换 中国之声网络
中国之声网络 QQ浏览器9.0
QQ浏览器9.0 小白系统 gho
小白系统 gho 深度技术win1
深度技术win1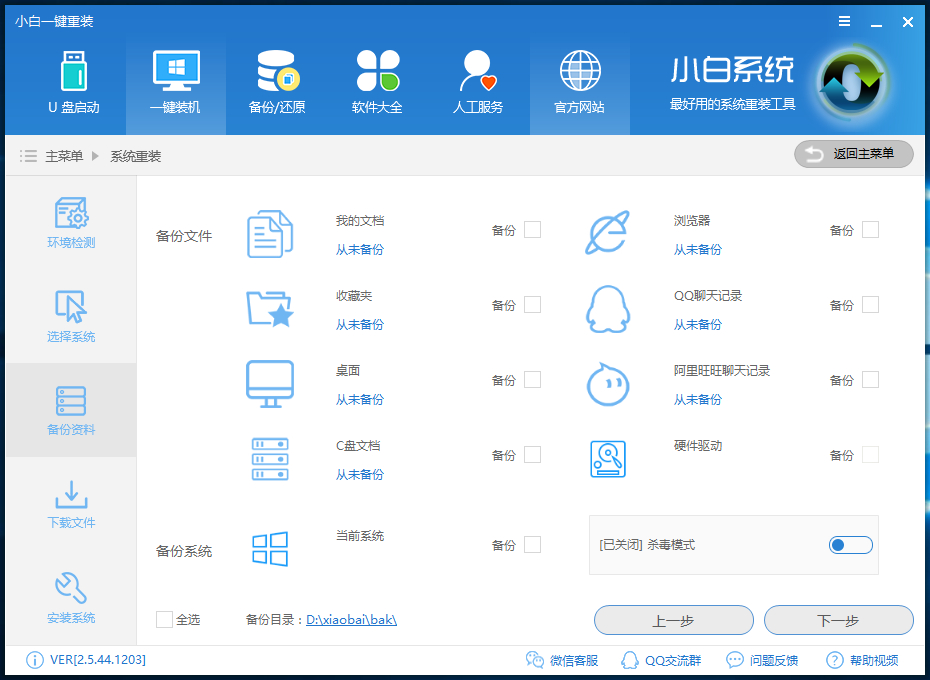 小白一键备份
小白一键备份 小白系统ghos
小白系统ghos 粤公网安备 44130202001061号
粤公网安备 44130202001061号