-
无光盘解决0xc000000f图文教程
- 2020-09-21 09:30:00 来源:windows10系统之家 作者:爱win10
电脑在使用的过程会出现各种大小不一的问题,最近就有用户反映自己的电脑遇到0xc000000f的错误情况,其实一般出现这个问题是由于系统找不到指定的磁盘驱动器,那么接下来有需要的就跟着小编一起来看看如何解决0xc000000f错误吧。
1、首先在开机的时候按F8进入界面,选择最后一次正确配置,看能否进入系统。(这里需要说明的是,win7和win10快捷键不同,小编这里以win7为例)

2、如果无法进入系统,则需要利用U盘重装系统。先将U盘插入电脑,打开软件,选择U盘重装。
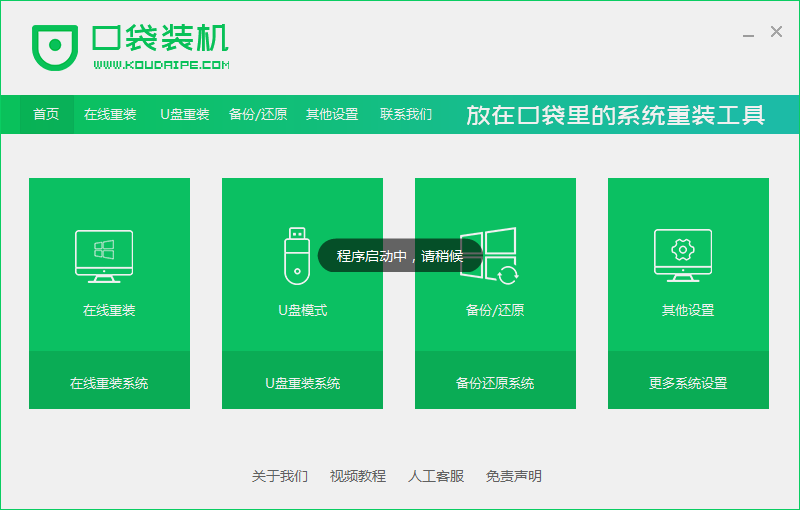
3、接着选择U盘模式-开始制作。
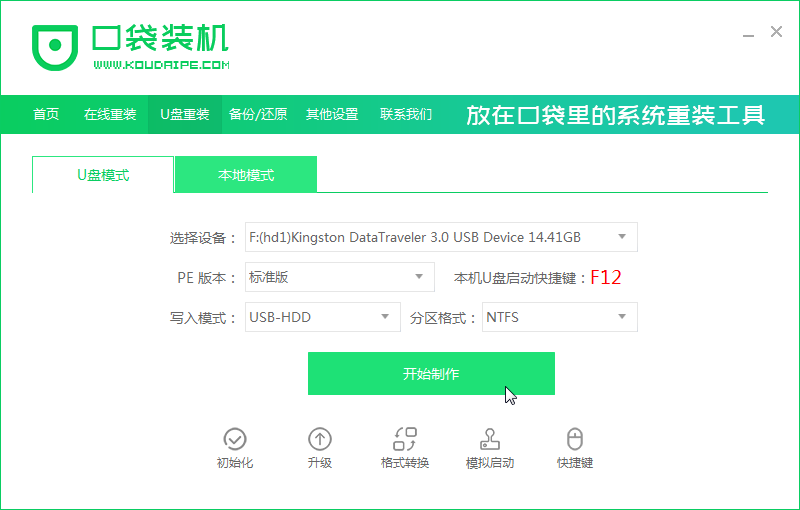
3、选择win7系统安装。
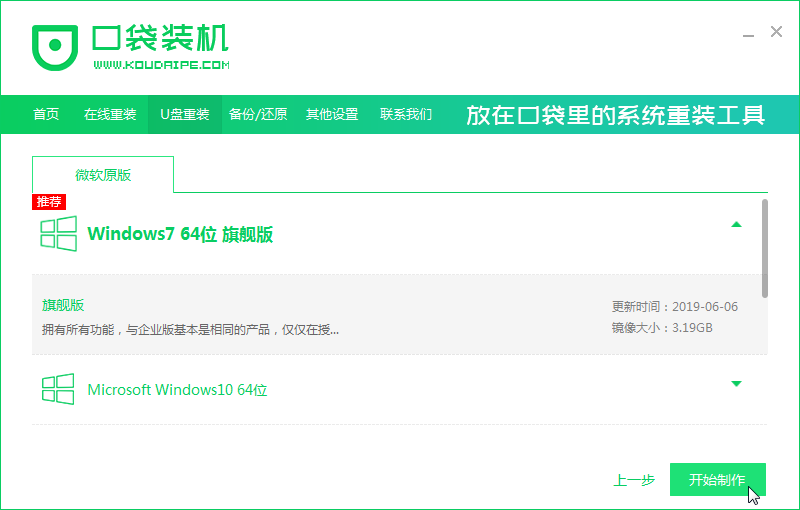
4、在弹出的警告提示框中,确定好内容点击确定。
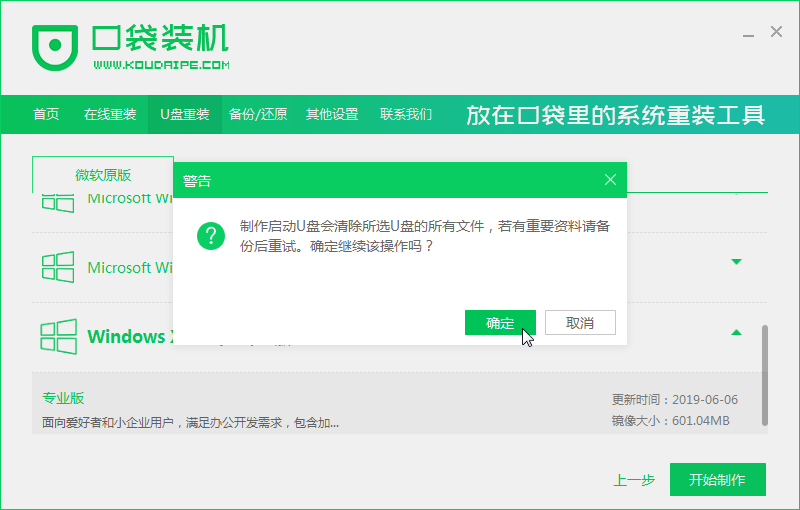
5、接着开始下载资源,需要等待即可。
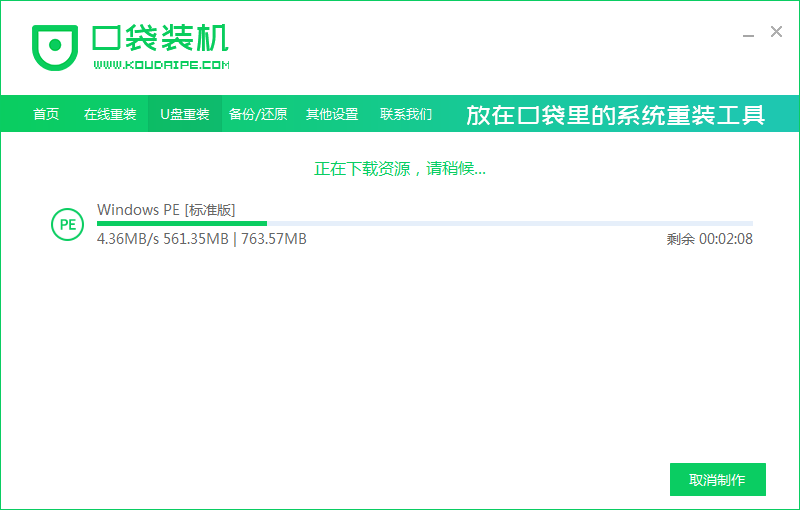
6、等待启动盘完成之后,按F12进入界面。
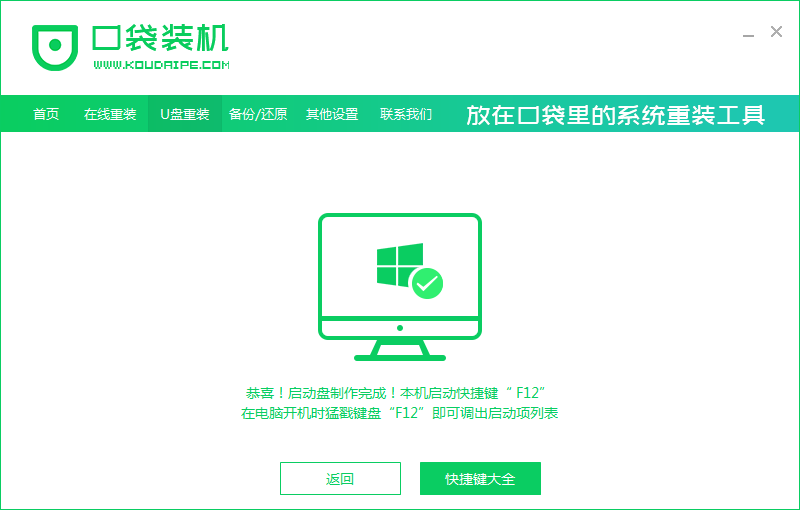
7、不同的电脑启动热键不同,以下是一些快捷键参考。
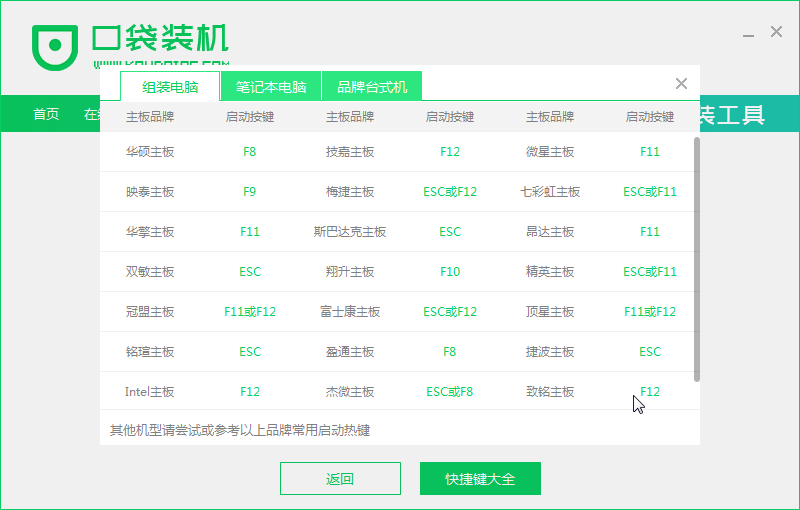
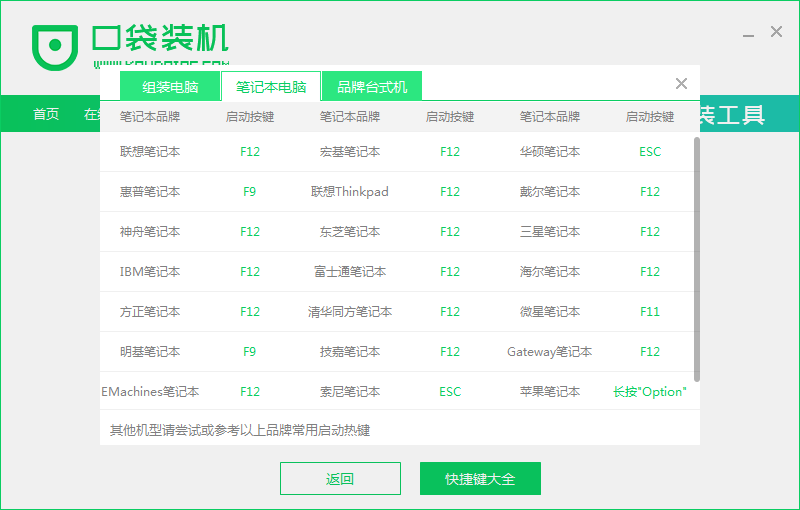
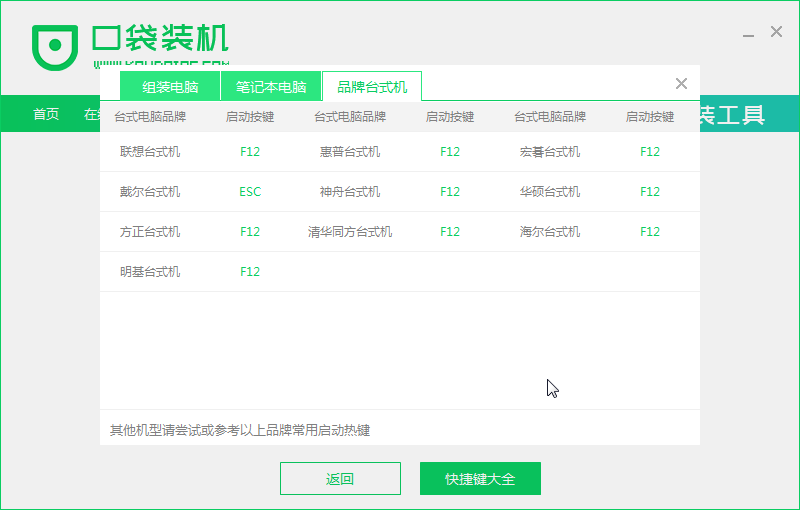
8、接着在界面中,选择第一项。
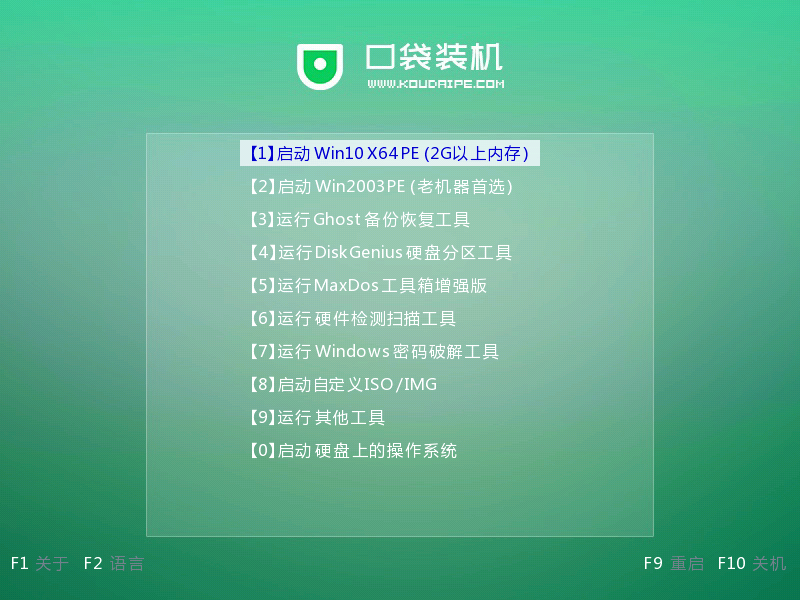
9、接着软件会自动安装。
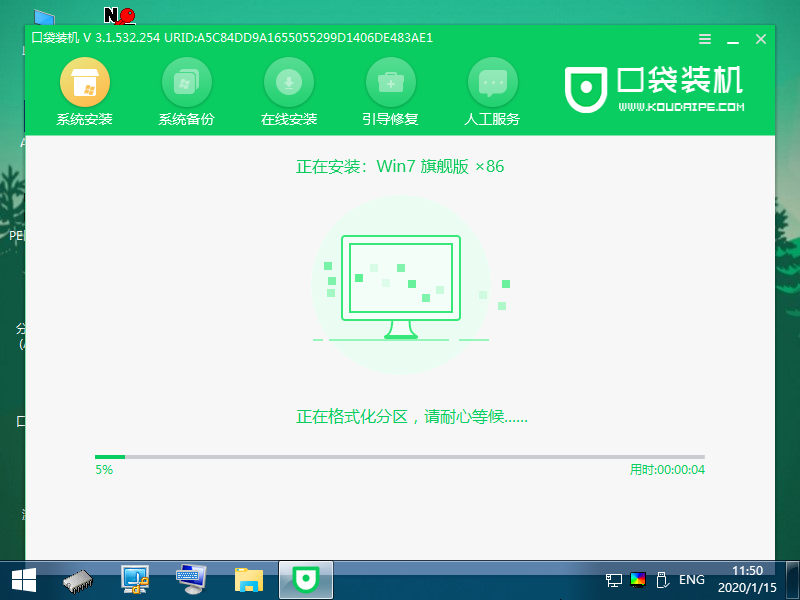
10、之后在引导修复工具中,选择C盘修复。
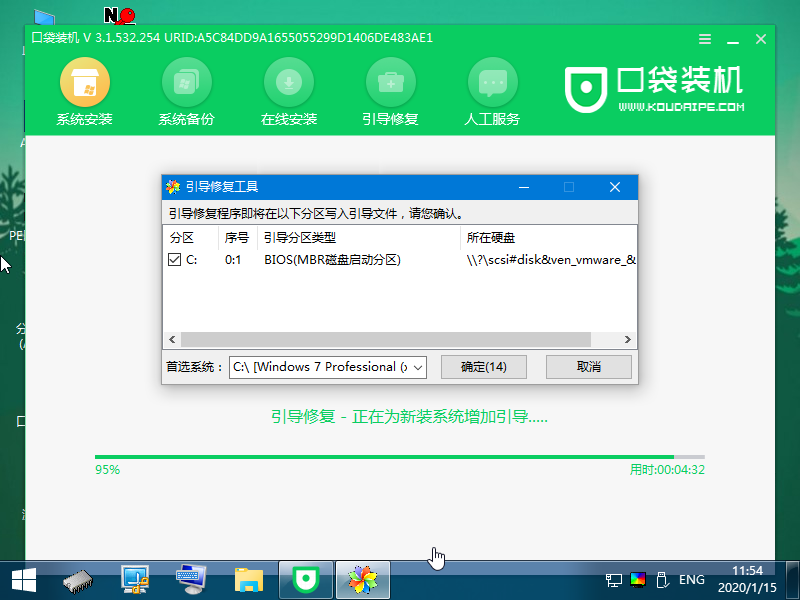
11、安装完成之后点击立即重启即可。
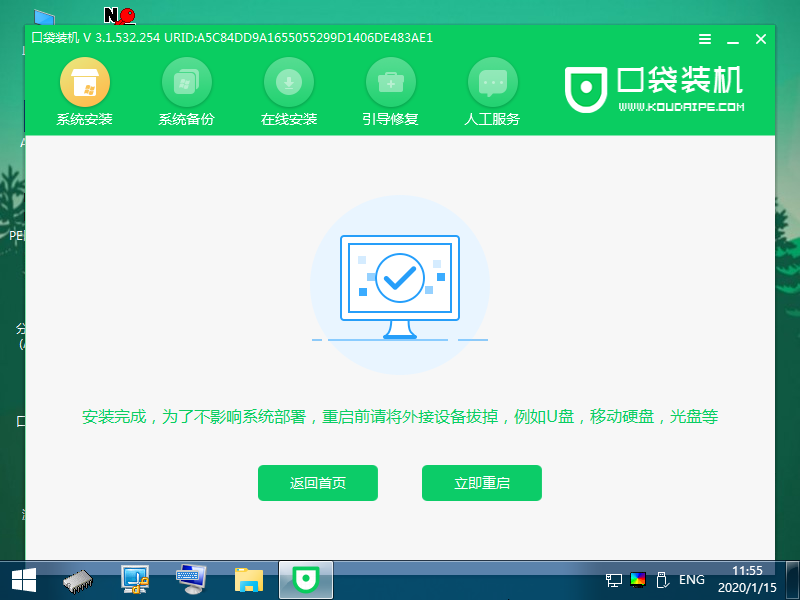
12、之后进入桌面即可。

好啦,以上就是关于无光盘解决0xc000000f的操作办法啦,当电脑系统无法进入的时候,重装是一个非常有效的办法,那么如果你也有这方面需要的话,希望这篇文章对你有所帮助!
猜您喜欢
- 安装ghost xp萝卜家园系统最常用的方..2017-05-19
- Win10系统设置应用的兼容性图文教程..2015-04-07
- Win7、XP仍占据主流,Win8份额增长缓慢..2013-04-03
- 应用程序发生异常,小编告诉你怎么解决..2018-06-22
- Windows xp下如何批量删除状态栏快捷..2013-04-20
- 笔记本无线网卡,小编告诉你笔记本无线..2017-12-25
相关推荐
- re文件管理器,小编告诉你re文件管理器.. 2018-01-11
- 系统之家win7纯净版最新教程.. 2017-11-01
- win7专业版激活工具,小编告诉你激活工.. 2018-04-18
- 电脑弹出需求帮助程序的功能怎么办.. 2020-09-09
- 雨林木风win7旗舰版下载后怎么安装呢?.. 2016-08-22
- 网络受限制或无连接解决办法.. 2017-01-24





 系统之家一键重装
系统之家一键重装
 小白重装win10
小白重装win10
 MyWebServer v2.4.46 绿色版下载 (个人HTTP文件WEB服)
MyWebServer v2.4.46 绿色版下载 (个人HTTP文件WEB服) EverEdit 2.81绿色中文版(高性能纯文本编辑器)
EverEdit 2.81绿色中文版(高性能纯文本编辑器) AthTek Voice Changerv1.5 免费安装版 (音频调速软件)
AthTek Voice Changerv1.5 免费安装版 (音频调速软件) 雨林木风ghost win7 x64 旗舰版201610
雨林木风ghost win7 x64 旗舰版201610 FlashFXP 4.3.1.1981 中文破解绿色版 (FTP传输工具)
FlashFXP 4.3.1.1981 中文破解绿色版 (FTP传输工具) 小白系统 ghost win8.1 32位专业版201512
小白系统 ghost win8.1 32位专业版201512 雨林木风Ghos
雨林木风Ghos 小白系统Ghos
小白系统Ghos 深度技术ghos
深度技术ghos Inpaint v5.2
Inpaint v5.2 Super Video
Super Video  魔法猪 ghost
魔法猪 ghost 萝卜家园win1
萝卜家园win1 深度技术32位
深度技术32位 深度技术ghos
深度技术ghos 粤公网安备 44130202001061号
粤公网安备 44130202001061号