-
教你电脑ip地址怎么改
- 2020-11-12 10:30:00 来源:windows10系统之家 作者:爱win10
每台电脑都是属于自己的一个ip地址,ip地址相当于电脑的标识。那我们可以更改电脑的ip地址吗?答案是可以的,下面小编就教下大家电脑ip地址怎么改。
具体步骤如下:
1、首先打开电脑的桌面,选择开始菜单,在弹出的开始菜单列表中选择控制面板选项。
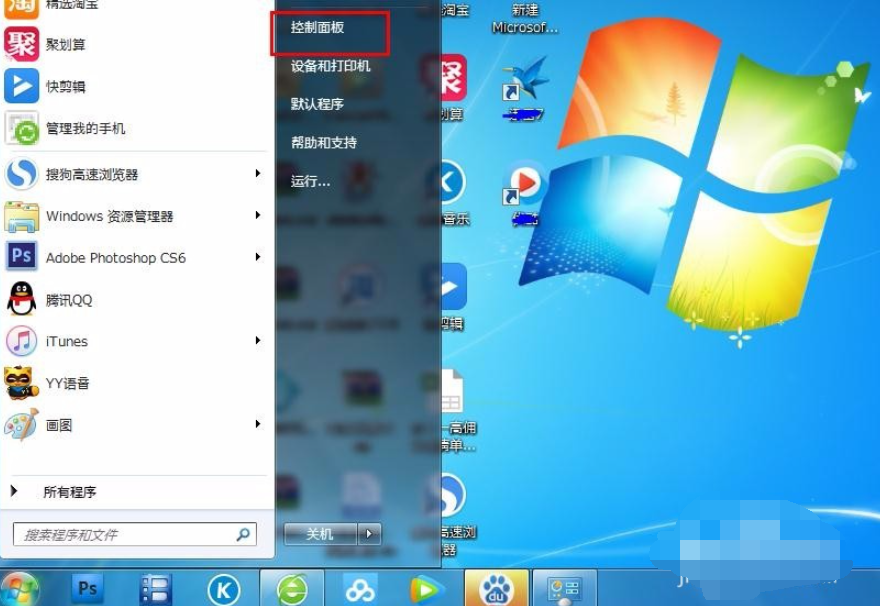
2、然后点击打开控制面板,在弹出的控制面板窗口,选择网络和internet,然后点击进入。
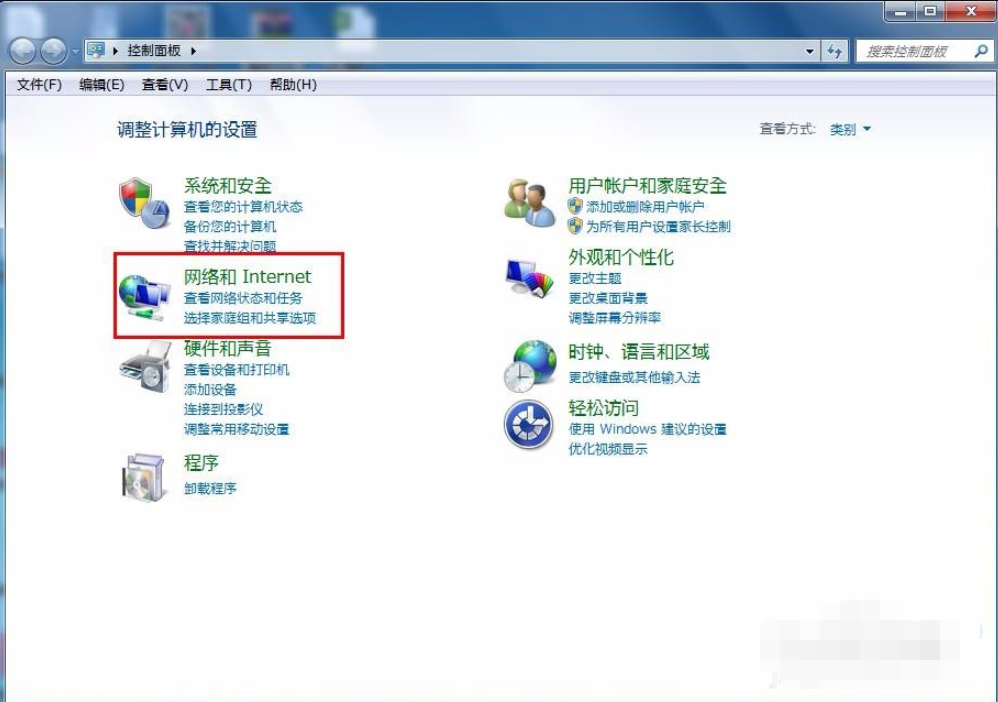
3、接下来弹出网络和internet的设置窗口,在右侧的窗口找到网络和共享中心,然后点击进入
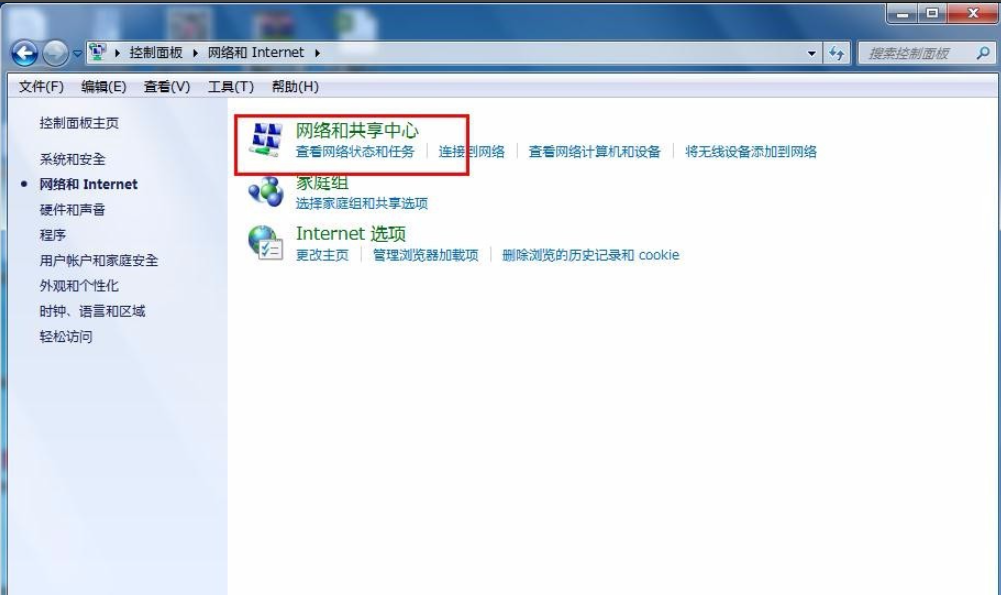
4、之后就会进入到网络和共享中心,在左侧的列表选项中找到更改适配器设置,然后点击进入。
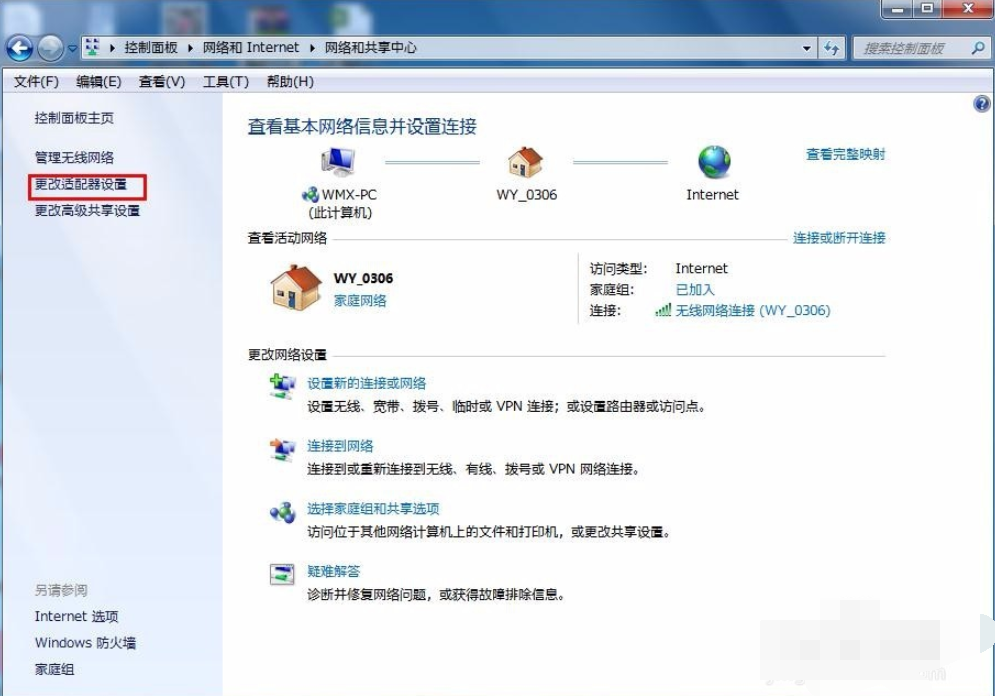
5、之后就可以看到我们现在正在使用的链接图标,这里有无线和有线两种连接,有线就更改本地连接即可,无线就更改无线的连接,这里就更改无线的。
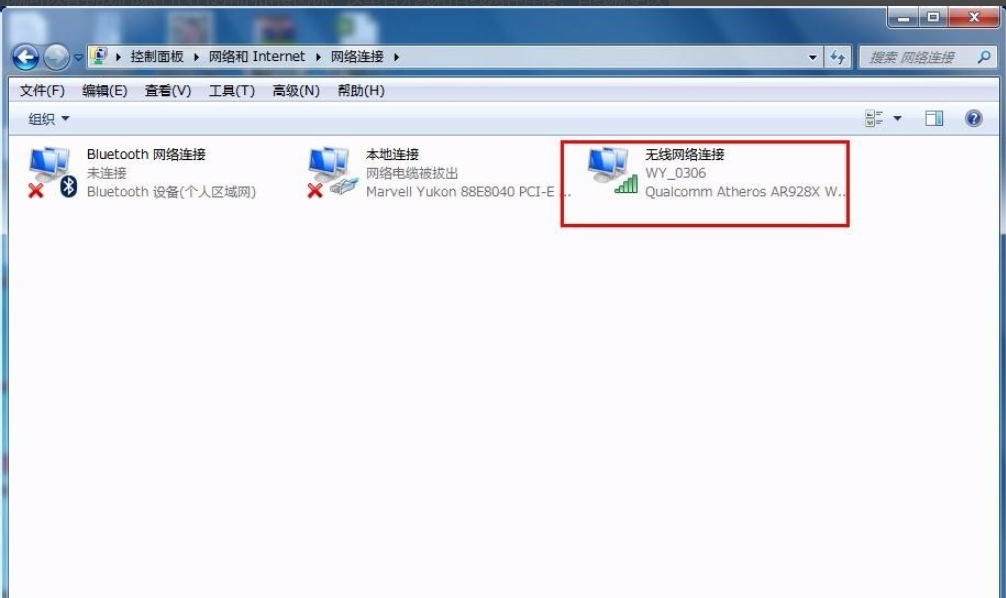
6、右击无线网络图标,在弹出的右键菜单中选择属性选项,然后就会弹出属性的设置窗口,如图所示:
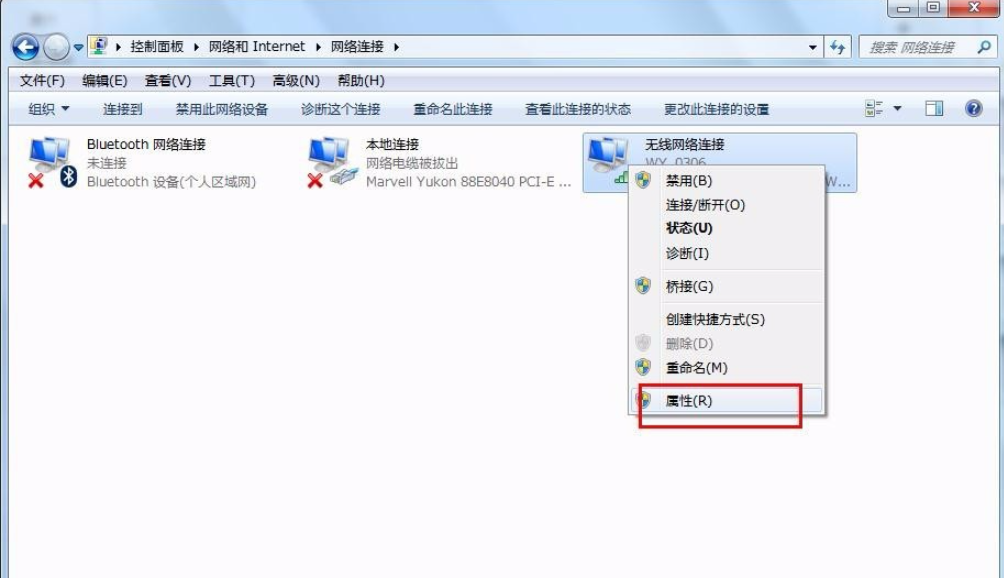
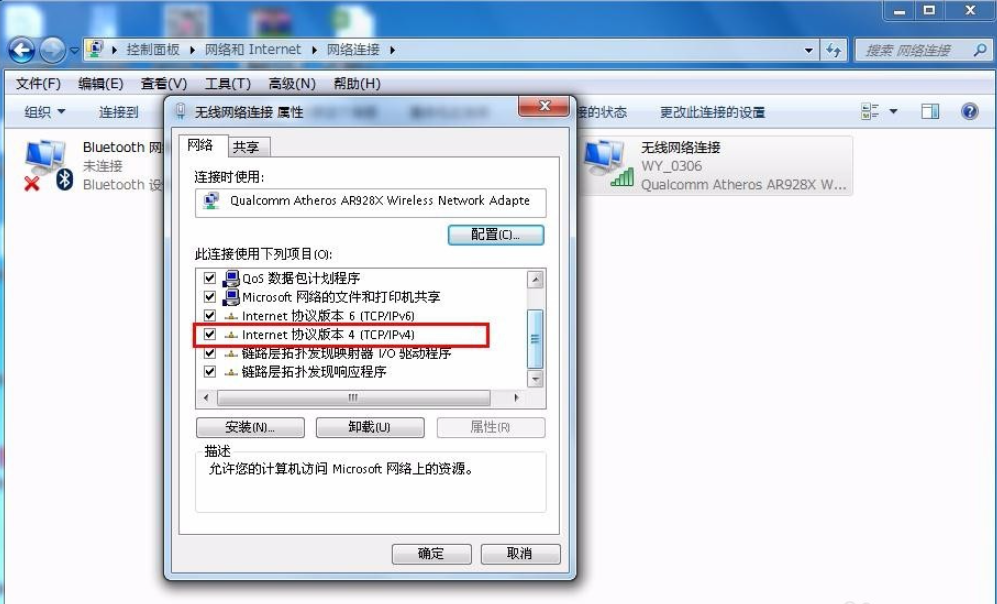
7、在属性框的列表中选择internet协议版本4,然后选择下边的属性选项,点击就可以进入。

8、接下来就看到了更改ip地址的窗口,这里默认是自动获取ip地址,在“使用下边的IP地址”选项前面的圆圈点击,就可以手动输入ip地址了,输入好自己需要的IP地址和dns后点击确定即可,这个时候电脑的IP地址就更改成功了。
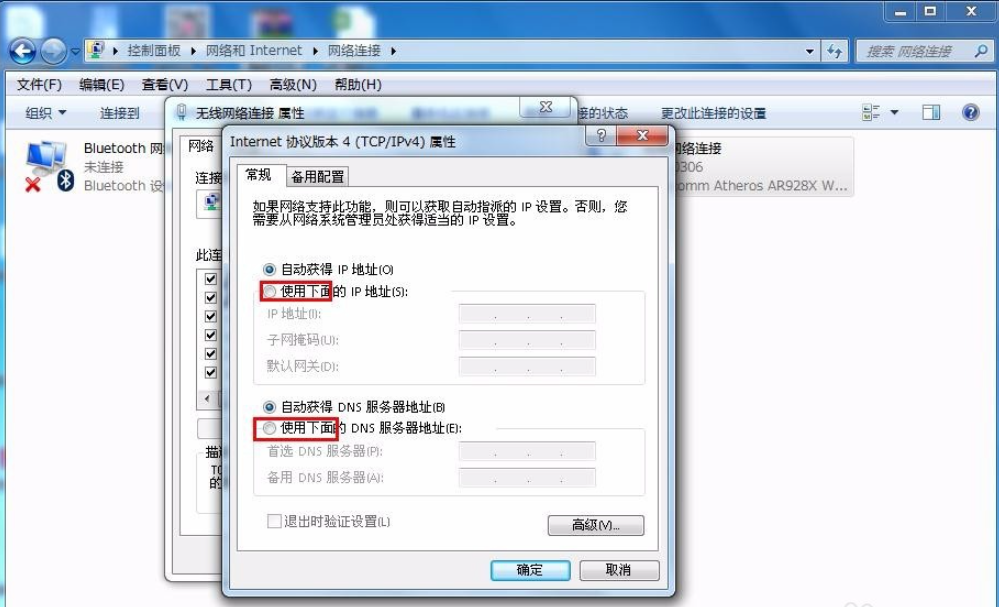
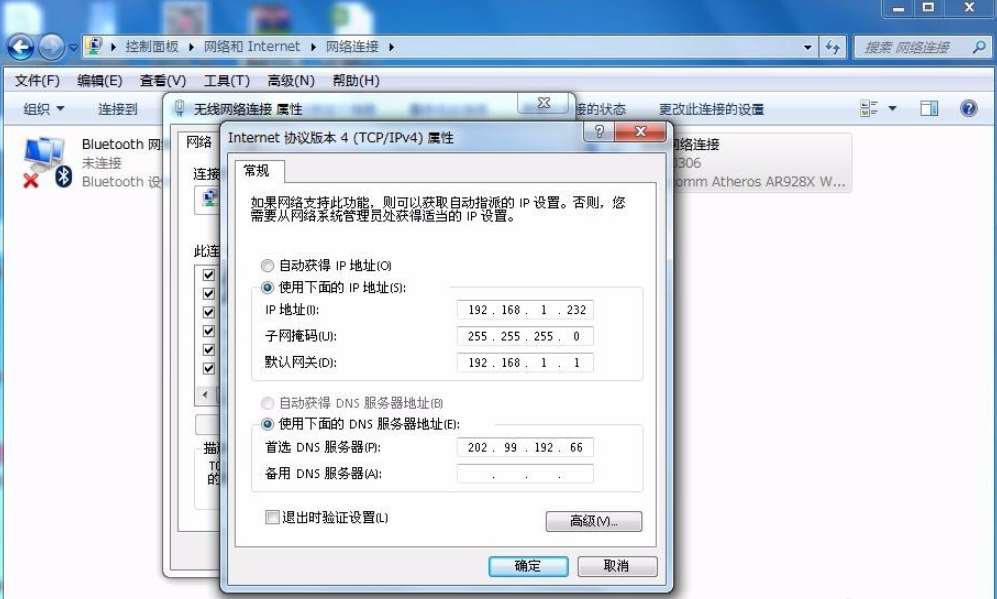
以上便是电脑ip地址更改方法,大家有需要的话都可以尝试这个方法解决。
猜您喜欢
- windows 7 ftp上传下载常用命令..2014-10-30
- 教你win7 C盘空间小怎么办2019-03-26
- win764位系统一键安装图文教程..2017-02-05
- win7系统镜像文件下载地址是什么的介..2022-02-23
- 雨林木风win8GHO32位官方旗舰版下载..2016-12-21
- 小编告诉你电脑网页字体模糊怎么办..2017-10-27
相关推荐
- 无线鼠标不灵敏怎么办,小编告诉你无线.. 2018-07-16
- 64位系统win10家庭版激活密钥方法.. 2017-04-26
- 系统之家U盘装机教程 2017-04-15
- 文件夹打不开,小编告诉你文件夹打不开.. 2018-08-27
- win7系统雨林木风最新下载 2016-12-12
- 简单说说雨林木风硬盘装系统教程.. 2017-06-25





 系统之家一键重装
系统之家一键重装
 小白重装win10
小白重装win10
 QQ2013 Beta5(6966) 优化安装版 (独木成林精简制作)
QQ2013 Beta5(6966) 优化安装版 (独木成林精简制作) 小白系统Ghost xp sp3纯净版系统下载 v1906
小白系统Ghost xp sp3纯净版系统下载 v1906 系统木马查杀专家 v2013 官方最新免费版 (专杀系统残留木马)
系统木马查杀专家 v2013 官方最新免费版 (专杀系统残留木马) 小白系统win10系统下载64位专业版v201809
小白系统win10系统下载64位专业版v201809 小白系统Ghost Win7 32位纯净装机版 v1812
小白系统Ghost Win7 32位纯净装机版 v1812 深度技术Win10 专业版系统下载64位 v1905
深度技术Win10 专业版系统下载64位 v1905 雨林木风Ghos
雨林木风Ghos 雨林木风win1
雨林木风win1 随缘网易全系
随缘网易全系 FreeStudio_v
FreeStudio_v 系统之家ghos
系统之家ghos Windows 7永
Windows 7永 Metal Slug 3
Metal Slug 3 QQ国际版 v1.
QQ国际版 v1. 雨林木风 Gho
雨林木风 Gho 小白系统Ghos
小白系统Ghos 萝卜家园 Gho
萝卜家园 Gho 粤公网安备 44130202001061号
粤公网安备 44130202001061号