-
联想win10改win7系统教程
- 2022-05-09 09:30:00 来源:windows10系统之家 作者:爱win10
有小伙伴问win10怎么改win7系统?虽然win10是现在主流的装机系统,但是仍然有一部分用户用不习惯,不喜欢,就想把win10系统换成win7,针对这个问题,小编这就给大家带来win10系统换成win7系统的方法。
工具/原料
系统版本:windows10系统
品牌型号:联想ThinkPad
软件版本:小白一键重装系统 v2290
方法一、用一键重装系统工具把win10系统换成win7系统的方法
1、下载一键重装系统工具,小编喜欢用小白,小白简单功能强大,这里用小白做演示。
2、运行小白打开一键装机,环境监测完成后点击下一步选择系统后按提示操作几步后软件即可完成下面的全部步骤。具体步骤大家可以看上面的视频教程,方法一样,就是选择自己需要装的系统就行。
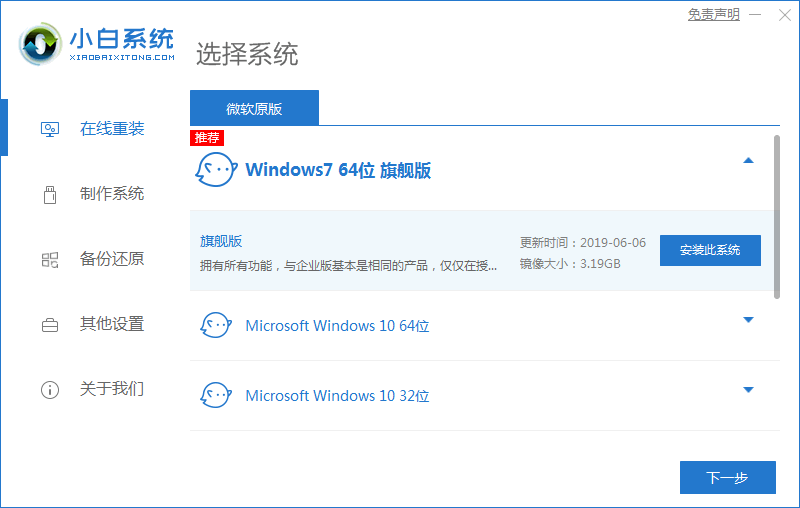
方法二、用U盘把win10系统换成win7系统的方法:
1、首先把U盘制作成启动盘,下载小白一键重装软件,准备一个 8GB 以上的空白 U 盘,制作启动盘的时候建议退出电脑上的安全软件。在制作系统选项中直接选择制作U盘,其它参数保持默认直接制作即可。
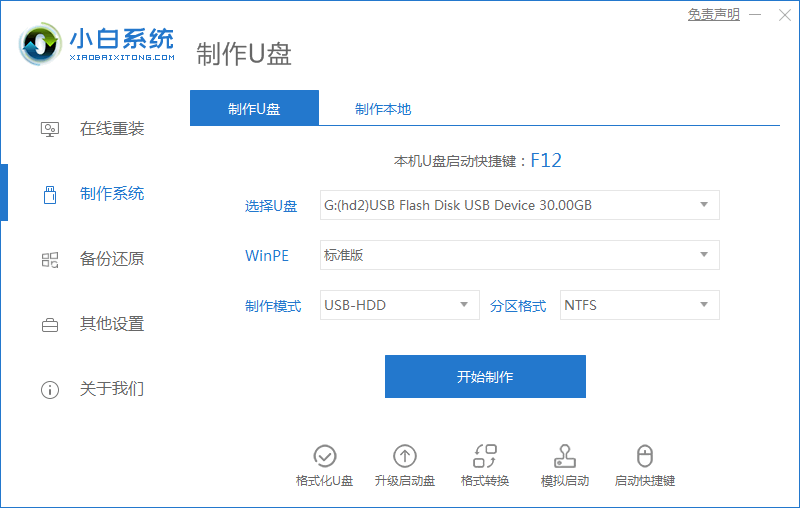
2、制作完成后把 U 盘插入到需要重装系统的电脑上,开机快速按 F12 进入到电脑的快速引导菜单,在菜单中使用方向键上下选择 USB 按回车确定。有些电脑可能需要按 Esc、Del、F2、F10 之类的才可以进到 Bios 相关设置,在 Bios 的 Boot 引导选项中选择 U 盘为第一启动项,F10 保存设置也可以。
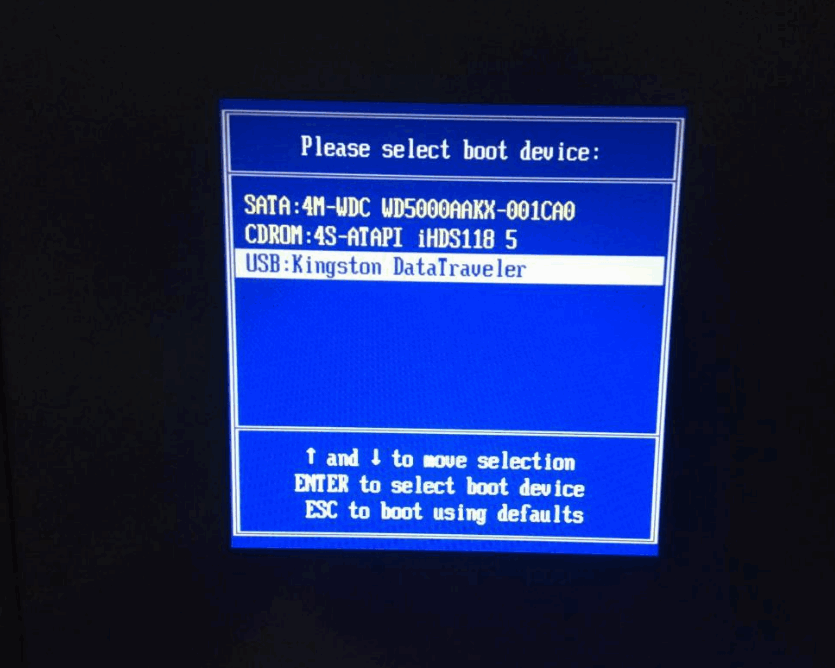
3、进入小白 PE 系统后,打开桌面上的分区工具,首先我们可以检查下电脑上的硬盘分区是否为 GPT 类型,一般建议可以把 GPT 类型通过使用 DG 分区工具在快速分区选项中更改为 MBR 类型。分区数量请大家根据自己的需要来选择,一般 500GB 硬盘建议调整四个分区,C 盘分区不低于 60GB。

分区之前的类型为%20GPT%20分区
分区完成后的类型为%20MBR%20分区
4、分区完成后,我们可以直接打开桌面上的小白装机大师工具,选择在线安装。PE%20 系统中支持联网,所以我们可以通过在线方式安装,或者您也可以单独下载系统镜像在%20U%20盘后直接安装也行。
5、在弹出的选择系统中,您只需要选择您想安装的系统即可,选择它软件就开始自动帮助您下载进行安装了。
6、安装完成后根据提示选择立即重启电脑。
7、正常情况下重启后系统就会开始进入安装步骤了,您只需要根据提示操作即可。如果您的电脑未能正常启动,这种是和您电脑%20Bios%20 中的引导模式有关系,当前的硬盘分区类型为%20MBR,需要在%20Bios%20中把引导类型更改为%20Legacy%20也就是传统模式。
8、重装系统中会多次重启电脑,这都是正常现象。重装完成后您可以根据您的需要来进行相关设置,同时下载个驱动精灵网卡版安装包拷贝到电脑上安装更新驱动即可。

总结
1、用一键重装系统工具把win10系统换成win7系统
2、用U盘把win10系统换成win7系统
猜您喜欢
- 最方法的win8开启双屏幕教程..2016-08-10
- 系统之家win8 纯净版64最新下载..2017-01-03
- 电脑公司的win7系统怎么样用硬盘安装..2017-06-03
- Windows7系统与Windows8系统有何不同?..2015-02-01
- 系统之家xp系统重装方法2017-01-12
- win10推送补丁损坏如何修复2016-09-24
相关推荐
- 丢失dll文件一键修复图文教程.. 2020-09-22
- WPS表格阴影边框如何设置,小编告诉你.. 2017-11-04
- ghost版本xp纯净安装详细步骤.. 2016-10-31
- windows764位旗舰版纯净版最新下载.. 2016-12-06
- 小鱼一键装机工具方法 2017-07-22
- win10图标间隔太大怎么解决 2017-05-02





 系统之家一键重装
系统之家一键重装
 小白重装win10
小白重装win10
 深度技术Ghost win8 32位专业版下载v201803
深度技术Ghost win8 32位专业版下载v201803 Defraggler V2.14.706多国语言绿色免费版(磁盘整理软件、提供图形操作接口)
Defraggler V2.14.706多国语言绿色免费版(磁盘整理软件、提供图形操作接口) 深度技术ghost win7 x64 装机版2017
深度技术ghost win7 x64 装机版2017 系统之家32位win8专业版系统下载v20.03
系统之家32位win8专业版系统下载v20.03 Win10 1511 32位简体中文教育版
Win10 1511 32位简体中文教育版 系统之家Ghost win10专业版32位下载 v1908
系统之家Ghost win10专业版32位下载 v1908 小白一键备份
小白一键备份 电脑公司ghos
电脑公司ghos 雨林木风ghos
雨林木风ghos 电脑攒机助手
电脑攒机助手 菜鸟之家捆绑
菜鸟之家捆绑 深度技术ghos
深度技术ghos 萝卜家园 gho
萝卜家园 gho ToDoList V6.
ToDoList V6. ColorConsole
ColorConsole 系统之家ghos
系统之家ghos 深度技术win1
深度技术win1 系统之家Ghos
系统之家Ghos