-
Win10系统怎么调节屏幕亮度|win10调节屏幕亮度的方法
- 2015-06-05 17:47:16 来源:windows10系统之家 作者:爱win10
相信虚拟机网友们都不会陌生,毕竟虚拟机的用处非常大。那大家知道u盘vmware装系统是如何操作的吗?相信这个问题难倒了大家了吧。其实小编告诉大家,虚拟机u盘安装系统的方法还是比较大家的。下面小编就把u盘vmware装系统教程分享给大家,让我们一起来学习虚拟机u盘安装系统的方法吧。
打开VMware Workstation虚拟机软件

u盘vmware装系统教程图一
选择 文件->新建虚拟机
您希望使用什么样的配置:选择典型推荐 单击下一步

u盘vmware装系统教程图二
选择 稍后安装操作系统(创建的虚拟机讲包含一个空磁盘)
单击下一步

u盘vmware装系统教程图三
选择你要安装的windows系统版本
单击下一步

u盘vmware装系统教程图四
设置你要创建虚拟机的名称和保存的路径
单击下一步

u盘vmware装系统教程图五
设置为虚拟机分配的硬盘大小
然后单击下一步

u盘vmware装系统教程图六
这里可以设置你为虚拟机分配的硬件资源,直接单击完成也可以

u盘vmware装系统教程图七
单击编辑虚拟机设置

u盘vmware装系统教程图八
插入我们的U盘pe系统
按照图片指示去操作

u盘vmware装系统教程图九

u盘vmware装系统教程图十

u盘vmware装系统教程图十一

u盘vmware装系统教程图十二

u盘vmware装系统教程图十三

u盘vmware装系统教程图十四
启动客户机进入BIOS设置 单击虚拟机菜单->电源- >进入bios模式,不会安装系统的网友可以参考重装系统win7教程。

u盘vmware装系统教程图十五

u盘vmware装系统教程图十六
以上的全部内容就是小编为网友们带来的u盘vmware装系统教程了,相信聪明机智的网友们看完上面的教程都已经学会了虚拟机u盘安装系统的方法了吧。那小编就要恭喜网友们又学会了一个新技能,以后可以在好朋友们面前炫耀了。我们下篇教程再见吧。
猜您喜欢
- 使用U盘安装深度win7教程2016-09-09
- 电脑麦克风没声音怎么办2020-11-24
- win7防火墙在哪里设置?2015-11-27
- 系统之家win764位纯净版最新下载..2017-04-25
- win7系统64位一键还原精灵装机版方法..2017-05-15
- 深度xp纯净版最新下载2017-01-04
相关推荐
- xp纯净版如何连接共享打印机.. 2016-08-15
- win10 32位纯净版雨林木风安装教程.. 2016-11-09
- 系统之家win8纯净版64位最新下载.. 2017-04-09
- 笔者教你win7怎么提高显卡性能.. 2018-11-10
- Windows7旗舰版重装系统教程 2016-11-07
- 系统之家ghost win10 x64专业纯净版推.. 2016-11-11





 系统之家一键重装
系统之家一键重装
 小白重装win10
小白重装win10
 FireFox(火狐浏览器)10.0版 v10.0.2官方版
FireFox(火狐浏览器)10.0版 v10.0.2官方版 电脑公司ghost Win7 x86纯净版201612
电脑公司ghost Win7 x86纯净版201612 小白系统ghost win7系统下载64位纯净版1804
小白系统ghost win7系统下载64位纯净版1804 深度技术win8.1 32位专业版系统下载 v1907
深度技术win8.1 32位专业版系统下载 v1907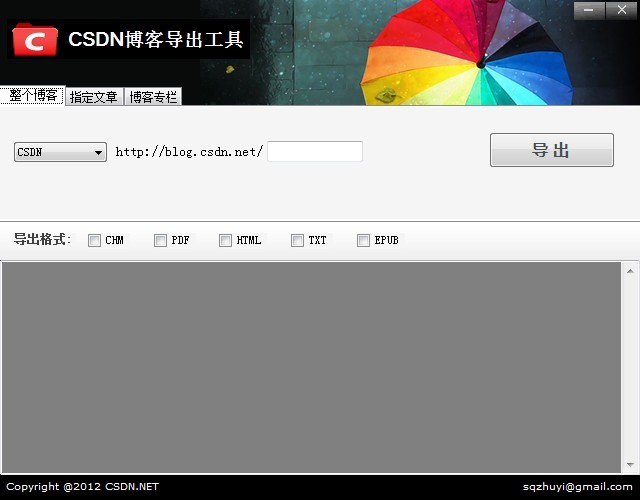 博客备份软件4.3 绿色免费版 (CSDN博客导出工具)
博客备份软件4.3 绿色免费版 (CSDN博客导出工具) 雨林木风ghost win10 x64专业版v201607
雨林木风ghost win10 x64专业版v201607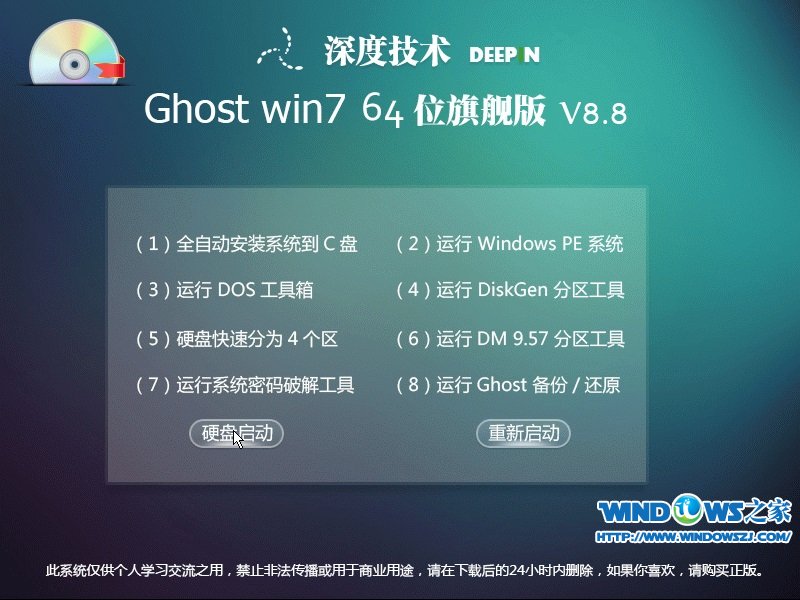 深度技术 Gho
深度技术 Gho 雨林木风Win8
雨林木风Win8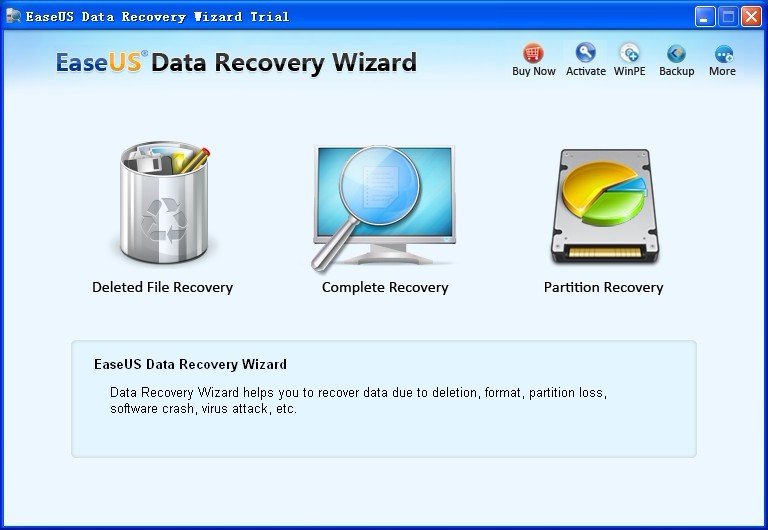 EaseUS Data
EaseUS Data  宏基电脑ghos
宏基电脑ghos 小白系统win1
小白系统win1 百贝浏览器 v
百贝浏览器 v 系统之家Win8
系统之家Win8 Free Any Bur
Free Any Bur TeTe009 Fire
TeTe009 Fire 电脑公司ghos
电脑公司ghos 酷狗2013 v7.
酷狗2013 v7. 粤公网安备 44130202001061号
粤公网安备 44130202001061号