-
使用U盘安装深度win7教程
- 2016-09-09 14:00:08 来源:windows10系统之家 作者:爱win10
深度技术win7系统纵然是国内不可多得的精品系统之一,但是深度win7教程却一直遮遮掩掩,从未被完全公开过,导致很多想参考win7深度教程的朋友深表遗憾。今天小编非常荣幸得到了win7深度教程,另外自己再总结了一番,特此将使用U盘安装深度win7教程分享给大家,希望大家喜欢。
1、将U盘启动盘连接电脑,重启电脑,出现开机画面时按下启动快捷键使用u盘启动盘进入深度主菜单,通过键盘上的方向键进行选择,我们选择【02】运行深度win8PE装机维护版(新机器),按回车键确定,如图所示:
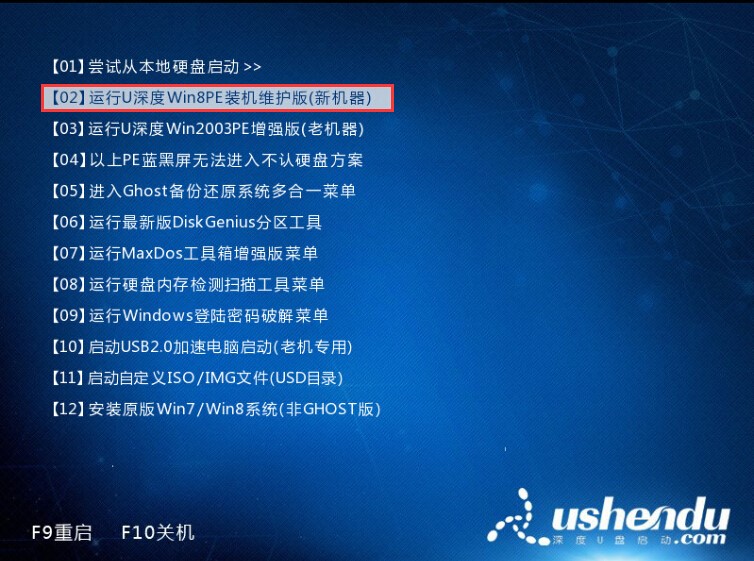
使用U盘安装深度win7教程图1
2、系统进入win8PE后会自动弹出深度pe系统中的系统安装工具,此时我们只要在“映像文件路径”上找到存放于U盘中的原版win7系统镜像包,安装工具就会自动读取并提取镜像文件中的安装文件,由于原版win7系统的版本选择较多,这里我们点击选择“5 windows 7旗舰版”做为安装,如图所示:
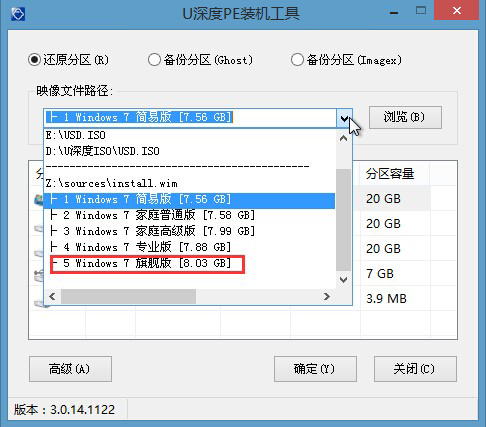
使用U盘安装深度win7教程图2
3、接着选择我们要安装的磁盘分区,默认情况下我们以C盘做为系统安装的最佳分区选择,然后点击“确定”,系统还会弹出提示框,再次点击“确定”即可,如图所示:

使用U盘安装深度win7教程图3
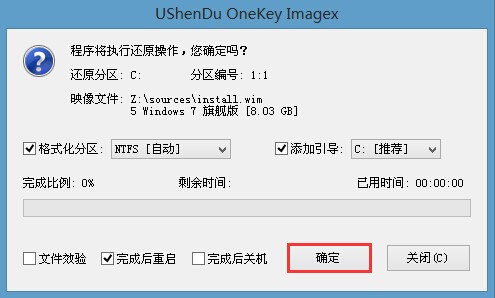
使用U盘安装深度win7教程图4
4、此时就系统安装工具会将原版win7系统镜像包释放到所选择的分区当中,释放完成后所出现的提示重启窗口中可点击确定或者等待10秒让电脑重新启动,如图所示:
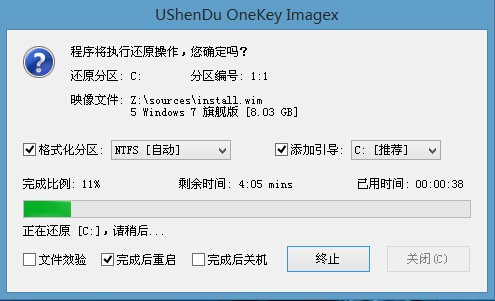
使用U盘安装深度win7教程图5
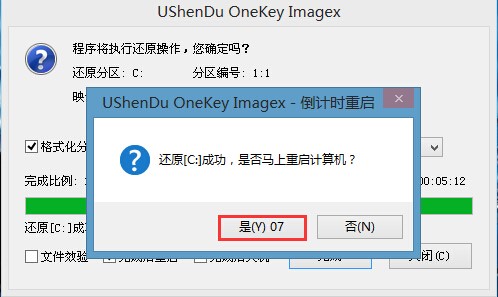
使用U盘安装深度win7教程图6
5、电脑重启完成后即将开始进行原版win7系统的安装过程,直到系统安装完成之后出现至设置windows界面,如图所示:
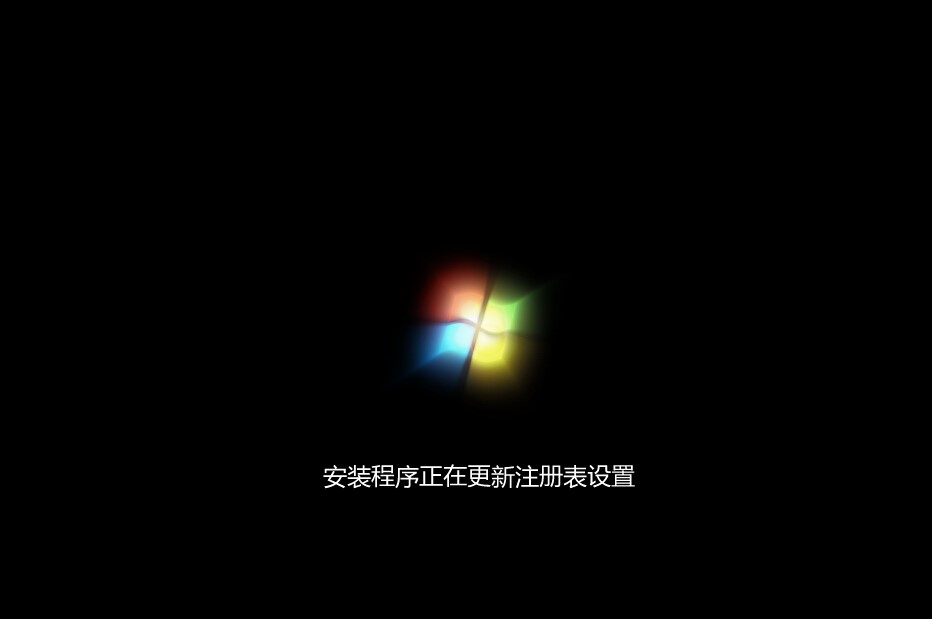
使用U盘安装深度win7教程图7
上述就是使用U盘安装深度win7教程,肯定很多朋友手中已经有了深度技术win7系统的镜像文件了吧?那就赶紧依照教程的步骤操作起来吧,如果大家觉得这篇教程对自己有所帮助的话,欢迎大家收藏起来分享给需要的小伙伴们哦,小编并不会介意大家传播的。
猜您喜欢
- 最新电脑公司XP系统下载2016-08-14
- 最新番茄花园xp系统最新下载..2016-12-17
- 联想u310u盘安装win7教程图解..2017-02-15
- 手机蓝牙如何连接电脑,小编告诉你手机..2017-12-18
- xp系统怎么安装,小编告诉你利用u盘安..2018-09-14
- 工作组计算机无法访问,小编告诉你工作..2018-08-29
相关推荐
- 电脑连接不上无线网络,小编告诉你怎么.. 2018-06-19
- 电脑系统雨林木风好还是深度技术好.. 2017-06-26
- 小编告诉你xp怎么进入bios 2017-01-15
- 小编告诉你笔记本连接电视.. 2018-10-23
- win10游戏纸牌怎么打开 2017-02-22
- VMware Workstation9虚拟机里怎么打开.. 2013-04-22





 系统之家一键重装
系统之家一键重装
 小白重装win10
小白重装win10
 雨林木风Ghost win8 64位专业版下载v201706
雨林木风Ghost win8 64位专业版下载v201706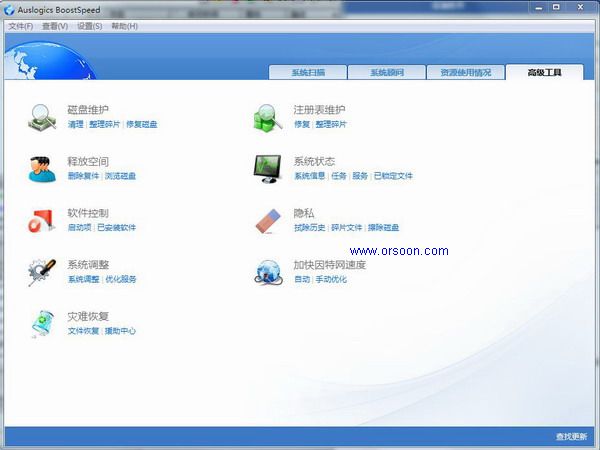 Auslogics BoostSpeed v5.5(特别版下载)
Auslogics BoostSpeed v5.5(特别版下载) 系统之家Win7 64位旗舰版系统下载 v1906
系统之家Win7 64位旗舰版系统下载 v1906 技术员联盟win7永久功能版64位v2023.04
技术员联盟win7永久功能版64位v2023.04 萝卜家园win10专业版64位系统下载 v201812
萝卜家园win10专业版64位系统下载 v201812 电脑公司Ghost xp sp3快速装机版 v1904
电脑公司Ghost xp sp3快速装机版 v1904 win10 64位官
win10 64位官 大同优惠网浏
大同优惠网浏 南帮收音机 v
南帮收音机 v 小白系统Ghos
小白系统Ghos 雨林木风ghos
雨林木风ghos 雨林木风win1
雨林木风win1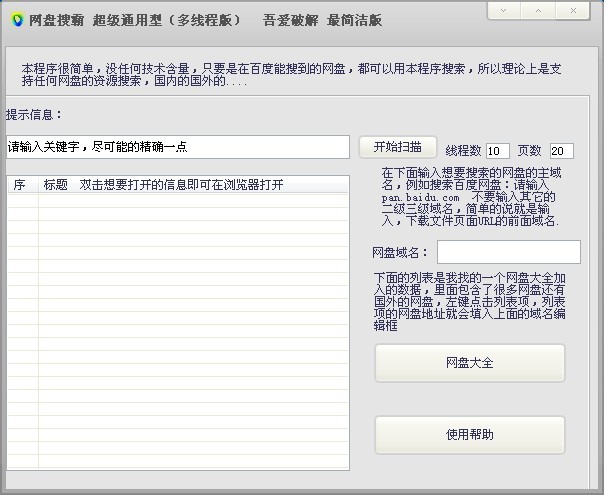 网盘搜霸 v1.
网盘搜霸 v1. 深度技术win1
深度技术win1 雨林木风Ghos
雨林木风Ghos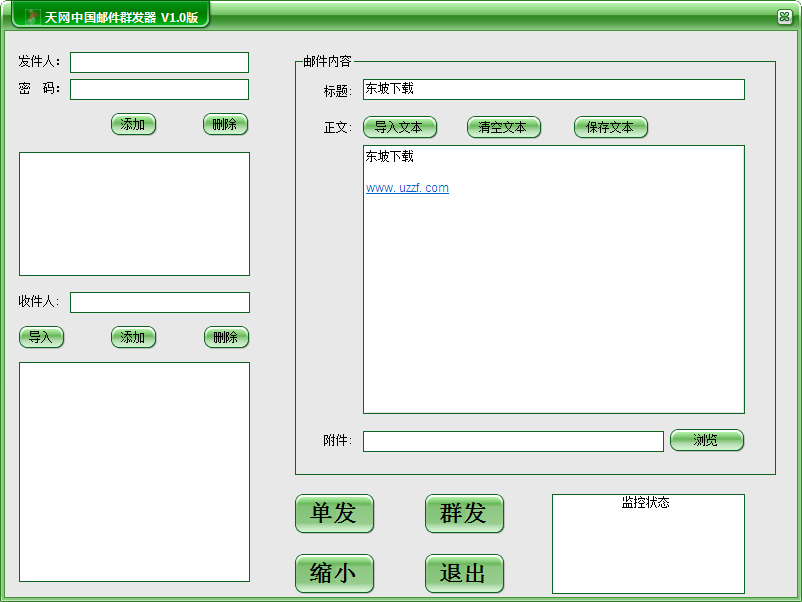 多邮件群发辅
多邮件群发辅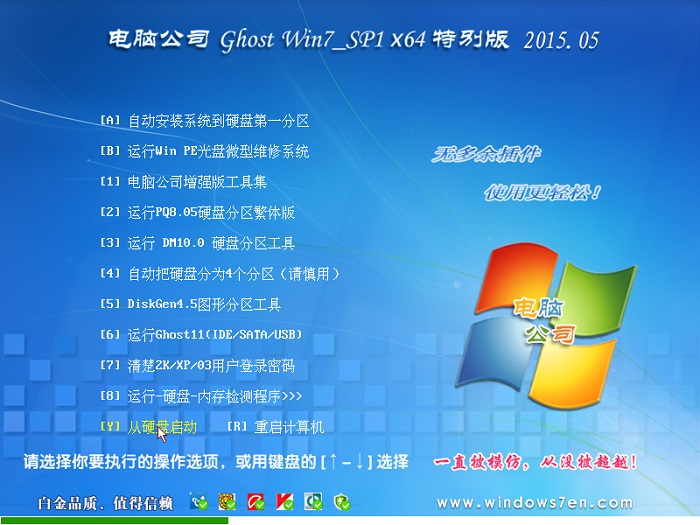 电脑公司ghos
电脑公司ghos 小白系统ghos
小白系统ghos 粤公网安备 44130202001061号
粤公网安备 44130202001061号