-
新手如何重装win7教程
- 2022-12-24 09:40:32 来源:windows10系统之家 作者:爱win10
新手如何重装Win7?当我们在Win7系统的使用中,可能会由于各种原因,需要去重装系统,但是在座的很多用户都是没有过重装的经验的,对此今天小编就来手把手教你重装系统步骤图解。
工具/原料:
系统版本:windows7系统
品牌型号:戴尔灵越16pro
软件版本:老毛桃u盘启动盘制作工具、系统之家装机大师
方法/步骤:
方法一:用U盘重装
1、准备一个空白U盘,下载老毛桃u盘启动盘制作工具。
2、打开老毛桃u盘启动盘制作工具,一键制作U盘启动盘。
3、老毛桃u盘启动盘制作完毕后,我们下载系统镜像保存在U盘启动盘里面即可。
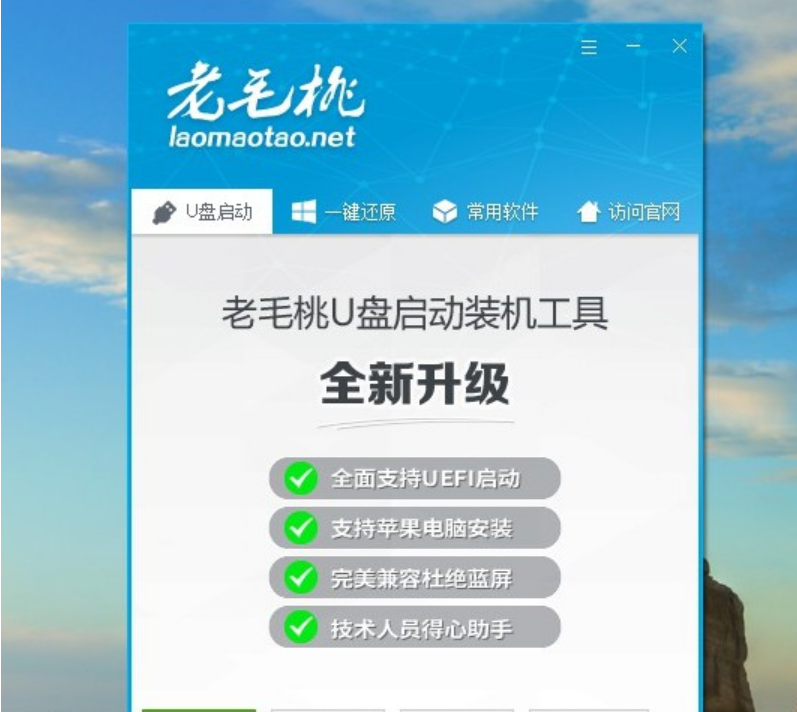
4、重新启动电脑,屏幕出现开机logo界面时,进行bios设置u盘启动。

5、进入老毛桃PE选择界面,选择【1】启动Win10 X64PE(2G以上内存),回车进入即可。

6、进入u盘系统桌面后,打开一键装机工具,一般情况下会自动检测win7镜像,选择安装c盘,点击执行。

7、弹出还原窗口的时候,只需默认设置,点击是。

8、等待电脑第一次重启,拔出u盘,期间电脑会自行部署,无需操作,最后进入win7系统重装完成。

方法二:使用系统之家
1、下载【系统之家装机大师】进入工具后,检测完毕后点击下一步。

2、进入界面后,选择wim11系统。

3、选择好系统后,等待PE数据和系统的下载。

4、下载完成后,自动重启系统。

5、重启系统后,进入启动项选择【XTZJ_WIN10_PE】。

6、然后等待系统将会自动进行备份还原。

7、 再次重启后,自动进入系统安装界面最后就完成安装啦。

总结:
方法一:用U盘重装
方法二:使用系统之家
猜您喜欢
- 小编告诉你电脑启动慢怎么办..2018-09-25
- 小编告诉你使用ultraISO制作u盘启动盘..2018-10-29
- xml文件,小编告诉你xml文件怎么打开..2017-12-25
- 系统之家win7硬盘系统安装步骤..2017-01-14
- Windows7一键恢复教程2017-03-27
- 电脑文件夹怎么设置密码2020-06-18
相关推荐
- windows7激活密匙 2022-09-01
- 如何安装原版win10 2017-02-10
- win7旗舰版激活工具最新下载.. 2017-05-02
- win10怎么安装共享打印机方法.. 2016-09-30
- 萝卜家园64位win10系统下载 2017-01-23
- 萝卜家园win10专业装机版系统下载.. 2017-01-21





 系统之家一键重装
系统之家一键重装
 小白重装win10
小白重装win10
 OEM8激活工具 V1.3.0 绿色版
OEM8激活工具 V1.3.0 绿色版 萝卜家园ghost win10 x64专业版v201702
萝卜家园ghost win10 x64专业版v201702 木马克星最终版(2011.0730已认证)下载
木马克星最终版(2011.0730已认证)下载 小白系统ghost win7系统下载32位纯净版1807
小白系统ghost win7系统下载32位纯净版1807 萝卜家园 Win8 x64位专业版系统下载(64位) v1907
萝卜家园 Win8 x64位专业版系统下载(64位) v1907 NovaPDF Professional v7.7.391 多语注册版 (新建PDF文档工具)
NovaPDF Professional v7.7.391 多语注册版 (新建PDF文档工具) 深度技术Wi
深度技术Wi 小白系统Win8
小白系统Win8 字体管家 v5.
字体管家 v5. 电脑分辨率设
电脑分辨率设 系统之家win1
系统之家win1 添加或删除右
添加或删除右 雨林木风ghos
雨林木风ghos 新萝卜家园Wi
新萝卜家园Wi 博客导入工具
博客导入工具 系统之家Ghos
系统之家Ghos 粤公网安备 44130202001061号
粤公网安备 44130202001061号