-
笔记本电脑重装windows7系统步骤
- 2022-12-24 10:00:29 来源:windows10系统之家 作者:爱win10
windows7系统使用久了之后我们经常会遇到卡顿的现象,很多用户都不清楚该如何解决,其实我们可以给windows7重装系统进行修复,那么windows7如何重装系统呢?下面,小编就把重装win7步骤图解分享给大家。
工具/原料:
系统版本:windows7系统
品牌型号:惠普战66五代
软件版本:大白菜U盘制作工具、石大师装机工具
方法/步骤:
方法一:使用U盘重装
1、插入U盘后,双击打开大白菜U盘制作工具,点击“是”在线下载组件,组件更新成功后点击“一键制作成USB启动盘”即可。
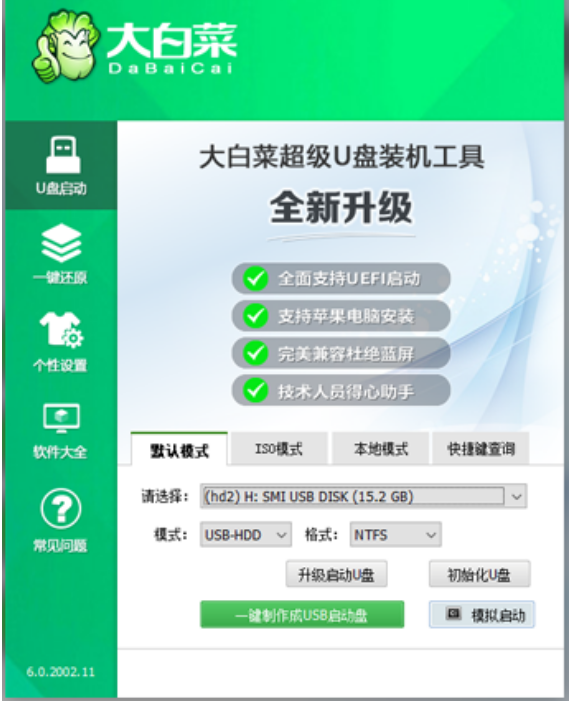
2、制作完U盘启动盘后,建议大家在大白菜网站,直接查询一下电脑型号的BOIS快捷键。

3、进入PE后,打开桌面的装机工具选择,存放在U盘里面的ISO镜像安装准备重装。
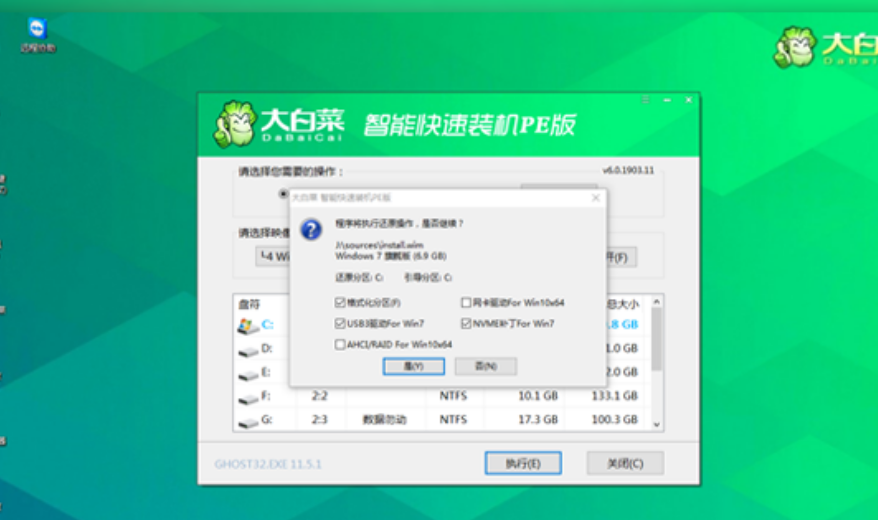
4、PE部署完毕后重启等待安装结束进入桌面,即代表安装成功。

方法二:使用石大师一键重装
1、下载最新版石大师一键重装,打开软件,直接进入选择操作系统的界面,用户选择自己要重新安装的Win11系统,点击下一步。
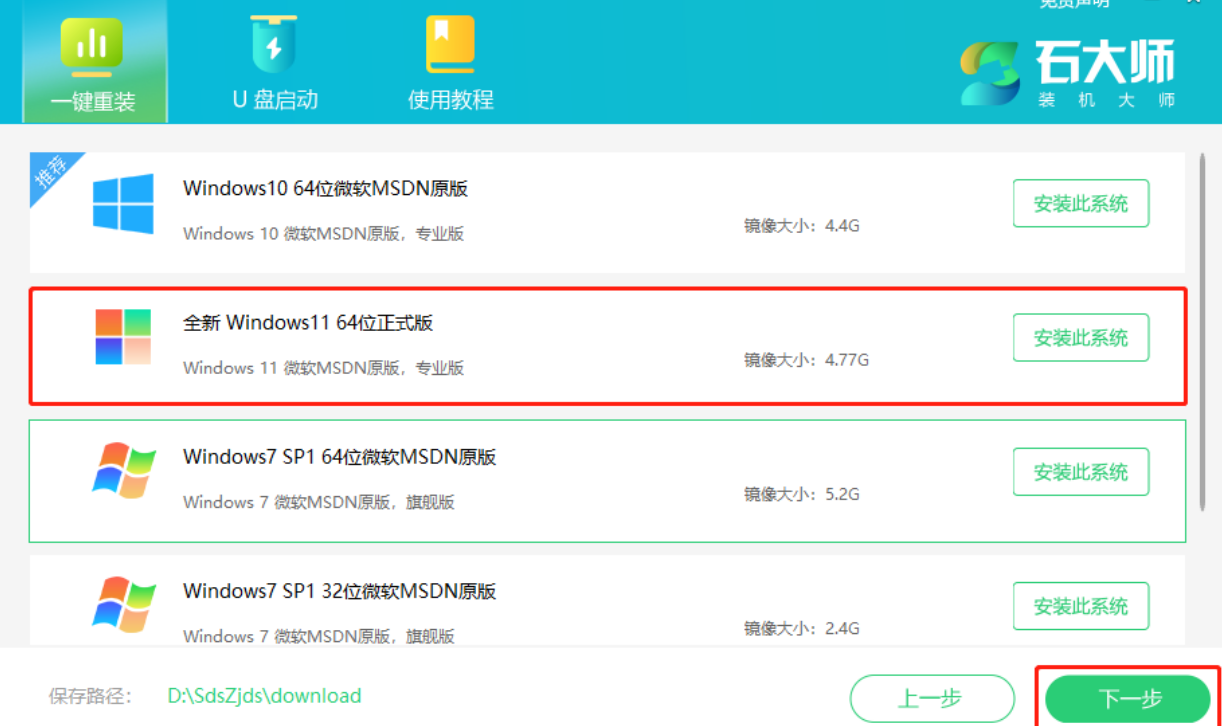
2、然后软件就会下载Win11系统和PE数据。

3、下载完成后,系统会自动重启。
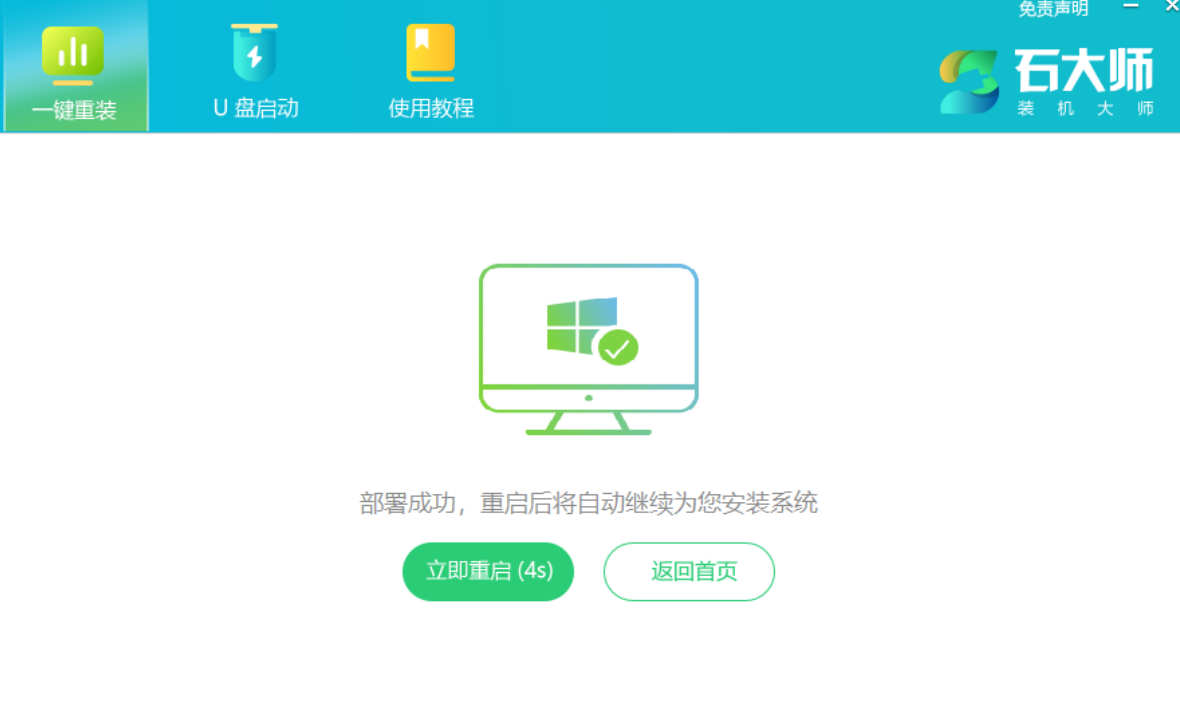
4、系统自动重启进入安装界面。
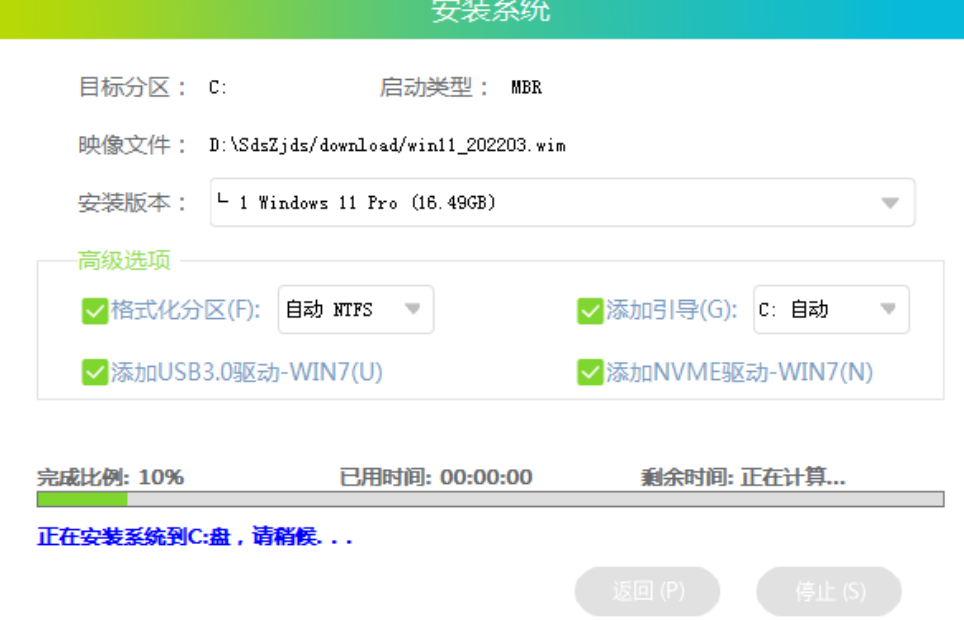
5、安装完成后进入部署界面,静静等待系统进入桌面就可正常使用。

总结:
方法一:使用U盘重装
1、插入U盘后,双击打开大白菜U盘制作工具,点击“是”在线下载组件,组件更新成功后点击“一键制作成USB启动盘”即可。
方法二:使用石大师一键重装
1、下载并打开石大师一键重装选择Win11系统;
2、下载系统文件;
3、重启电脑;
4、重启后进入系统部署;
5、安装完成。
猜您喜欢
- win7系统右键属性打不开窗口怎么办..2015-04-22
- 微软发布修复后的“电脑无限死机和系..2013-04-26
- 如何设置光盘为电脑第一启动项..2014-08-20
- windows7系统神key激活工具最新下载..2017-05-12
- 笔记本键盘坏了怎么办,小编告诉你笔记..2018-07-27
- 如何添加网络打印机2020-07-31
相关推荐
- win10坏道修复教程 2017-05-07
- 联想电脑windows7从U盘启动启动方法.. 2017-02-07
- 电脑教程:解决internet explorer 阻止.. 2017-09-19
- 硬盘怎么装系统,小编告诉你解决装镜像.. 2017-11-11
- 华硕win7系统无法更改桌面初始状态.. 2015-01-31
- win8.1正式版制作教程 2017-04-28





 系统之家一键重装
系统之家一键重装
 小白重装win10
小白重装win10
 深度技术Win10 专业版系统下载32位 v1909
深度技术Win10 专业版系统下载32位 v1909 MyWebServer v2.4.46 绿色版下载 (个人HTTP文件WEB服)
MyWebServer v2.4.46 绿色版下载 (个人HTTP文件WEB服) 小白系统ghost Win8 64位专业版v201610
小白系统ghost Win8 64位专业版v201610 系统之家Win10专业版免激活32位系统下载v1904
系统之家Win10专业版免激活32位系统下载v1904 必应输入法 v1.1 下载(全拼双拼混合输入)
必应输入法 v1.1 下载(全拼双拼混合输入) 雨林木风win10系统下载64位专业版v201808
雨林木风win10系统下载64位专业版v201808 系统之家Ghos
系统之家Ghos 深度技术ghos
深度技术ghos 小白系统win1
小白系统win1 萝卜家园Win8
萝卜家园Win8 新萝卜家园gh
新萝卜家园gh 金山卫士v4.6
金山卫士v4.6 小黑马 Ghost
小黑马 Ghost 萝卜家园Ghos
萝卜家园Ghos 系统之家ghos
系统之家ghos 萝卜家园ghos
萝卜家园ghos 暴风影音 v5.
暴风影音 v5. 粤公网安备 44130202001061号
粤公网安备 44130202001061号