-
详解如何重装系统win7
- 2023-01-03 09:20:02 来源:windows10系统之家 作者:爱win10
重装系统win7的方法有各种各样,最近有些小伙伴想给自己的电脑安装新的win7系统进行使用,但是不清楚如何重装系统win7比较简单。下面小编就给大家展示下操作便捷实用的电脑重装系统win7教程。
工具/原料:
系统版本:windows7系统
品牌型号:荣耀 MagicBook Pro13
软件版本:装机吧一键重装系统V2290+魔法猪重装系统大师v2290
方法/步骤:
方法一:使用装机吧一键重装系统工具在线重装win7系统
1、下载安装装机吧一键重装系统工具到电脑上,双击打开,选择在线重装,选择需要安装的win7系统,点击下一步。

2、请大家耐心等待,装机软件下载完成后,点击立即重启。

3、当进入启动管理器界面,快速按下快捷键,进入启动界面选择第二选项按回车键pe系统。
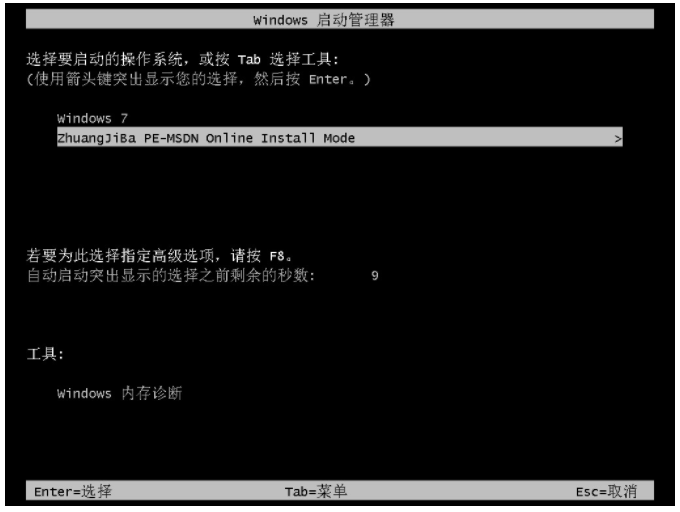
4、进入pe系统界面之后,将会开始安装win7系统,安装完成后,选择重启电脑。

5、直至进入win7系统桌面,即代表电脑重装系统win7成功。
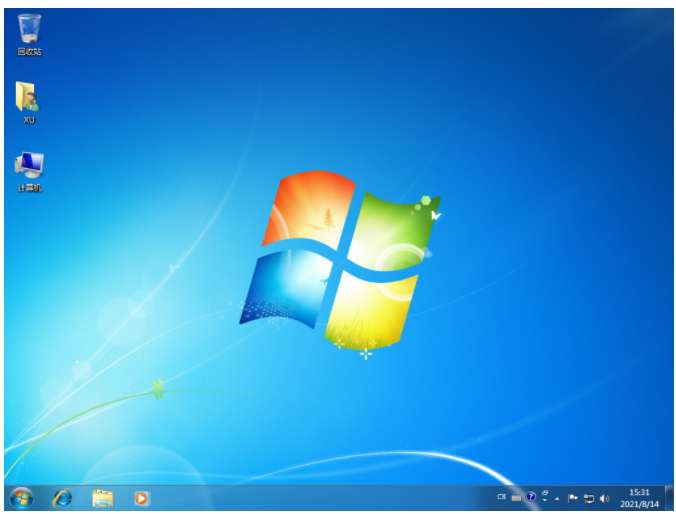
方法二:借助魔法猪重装系统大师工具重装win7系统
1、下载安装魔法猪一键重装系统到电脑上并打开,选择需要安装的系统,点击【下一步】。

2、下载系统过程中中,耐心等待开始安装。
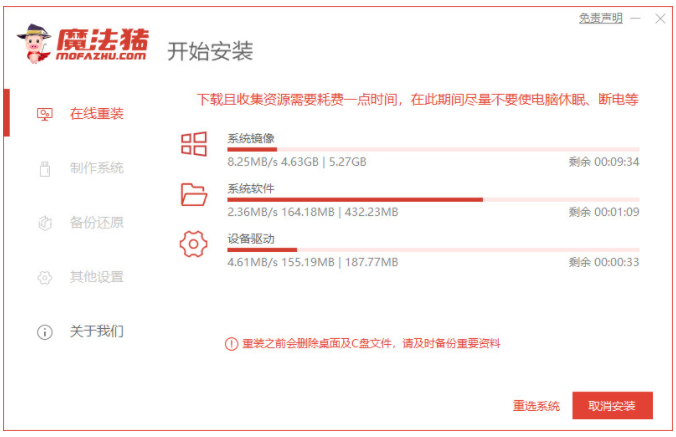
3、环境部署完毕之后,点击立即重启电脑。
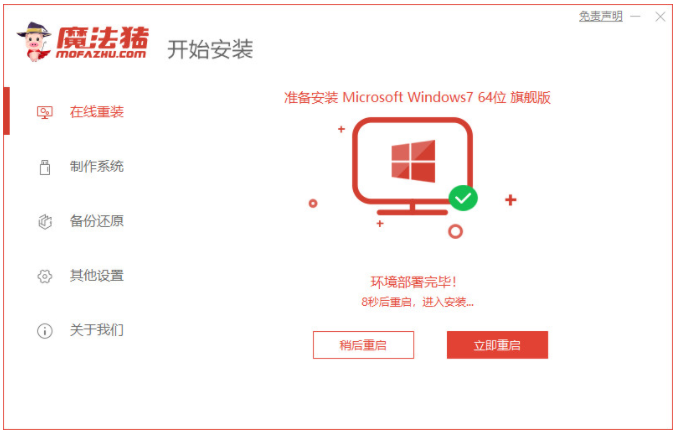
4、在菜单界面我们选择有【PE-MSDN】的选项,按回车键进入pe系统界面。
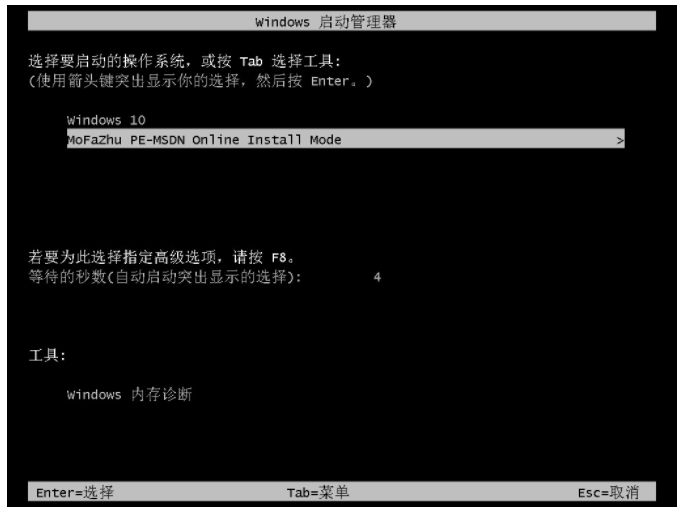
5、直至进入pe系统,系统将会自动开始安装的操作。
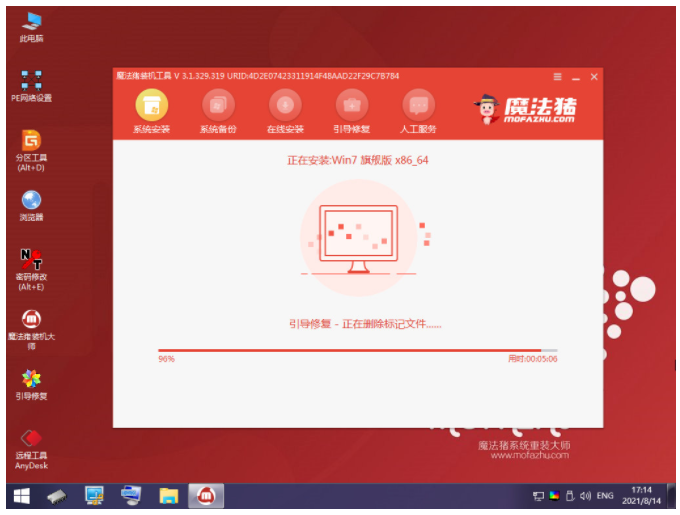
6、正在引导修复的过程中,耐心等待,点击确定即可。

7、系统安装完成,耐心等待系统重启电脑进入最后的部署。
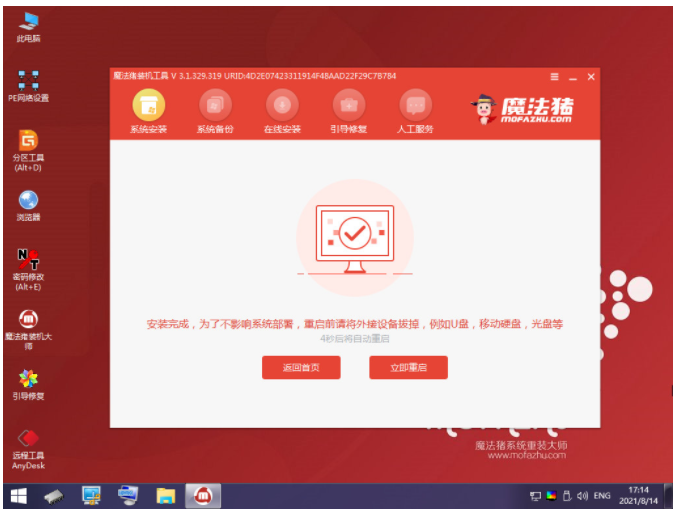
8、系统部署完成之后,直至进入全新的桌面即说明电脑重装系统win7完成。

总结:
方法一:使用装机吧一键重装系统工具在线重装win7系统
1、打开装机吧一键重装系统工具,选择win7系统安装;
2、进入pe系统,自动开始安装win7系统,安装完成后重启电脑;
3、直至进入系统桌面即说明电脑重装系统win7成功。
方法二:借助魔法猪重装系统大师工具重装win7系统
1、打开魔法猪重装系统大师工具,选择win7系统安装。
2、耐心等待,直至进入新系统桌面即可正常使用。
猜您喜欢
- 图文详解win7如何彻底删除2345导航..2019-05-05
- Ghost win7系统安装iis方法2017-05-08
- ipv6设置地址怎么设置2020-07-25
- 电脑如何一键激活windows7系统..2022-08-03
- win10熄屏时间设置方法2017-05-14
- 系统之家一键重装exe无法打开解决方法..2017-07-27
相关推荐
- 优速U盘装系统工具推荐 2017-04-01
- w7 深度技术系统下载安装图解.. 2016-10-14
- 小编教你win7怎么打开隐藏文件夹.. 2018-11-17
- 下载windows7 64位旗舰版ylmf推荐.. 2016-11-08
- 系统之家ghost win7 x64旗舰版U盘安装.. 2016-09-07
- 怎么在Win7系统库增添新文件夹.. 2014-11-19





 系统之家一键重装
系统之家一键重装
 小白重装win10
小白重装win10
 深度技术Ghost win8 32位纯净版v201704
深度技术Ghost win8 32位纯净版v201704 小白系统ghost win8 64位专业版下载v201806
小白系统ghost win8 64位专业版下载v201806 深度技术ghost win7系统下载32位装机版1810
深度技术ghost win7系统下载32位装机版1810 AnyToISO Professional v3.5 中文破解版(镜像文件创建转换工具)
AnyToISO Professional v3.5 中文破解版(镜像文件创建转换工具)  Daemon Tools
Daemon Tools 系统之家ghos
系统之家ghos 系统之家win1
系统之家win1 新萝卜家园gh
新萝卜家园gh Metal Slug 3
Metal Slug 3 系统之家Wind
系统之家Wind 系统之家Ghos
系统之家Ghos Mirillis Act
Mirillis Act CPU-Z v1.65.
CPU-Z v1.65. 深度技术wind
深度技术wind 系统之家Ghos
系统之家Ghos 粤公网安备 44130202001061号
粤公网安备 44130202001061号