-
电脑自己怎么做系统win7
- 2023-02-09 09:00:02 来源:windows10系统之家 作者:爱win10
一直以来都有很多朋友都是找电脑店的师傅帮忙装系统,找人装系统通常需要花费几十块,一次两次还好,如果很多次或者经常那就很浪费钱,那么,电脑自己怎么做系统win7呢?大家自己在家就可以给电脑做系统wiin7,下面就跟小编一起来看看电脑安装系统教程吧。
工具/原料:
系统版本:windows7系统
品牌型号:联想小新pro13
软件版本:装机吧一键重装系统+小白一键重装系统v2290
方法/步骤:
方法一:使用装机吧一键重装系统工具自己给电脑做系统win7
1、电脑自己做系统win7步骤,首先下载安装装机吧一键重装系统软件并点击打开,选择需要安装的win7系统,点击下一步。
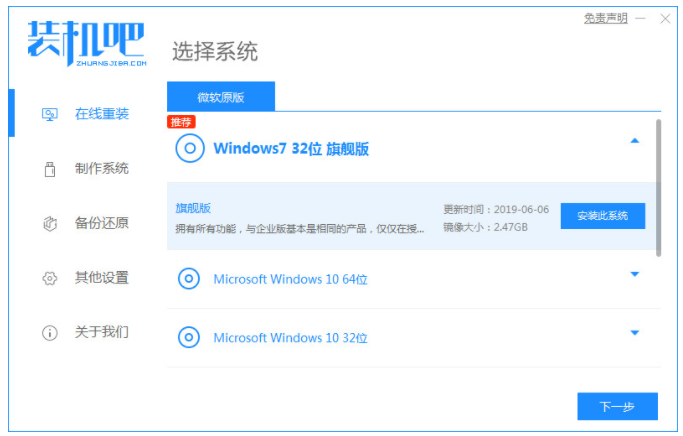
2、环境部署完毕之后,点立即重启。
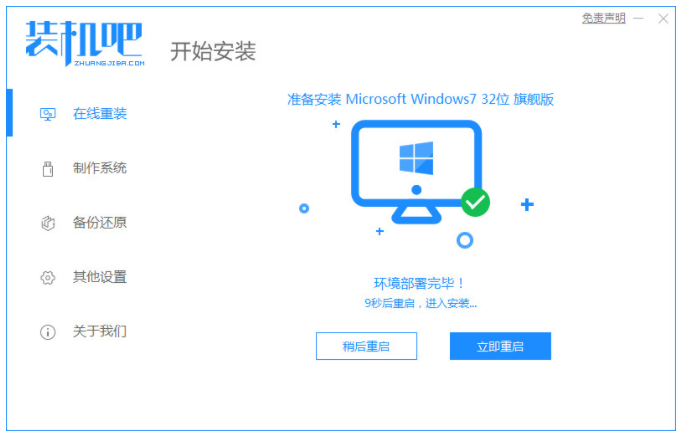
3、选择带有“PE-MSDN”的选项,按回车键进入启动界面。
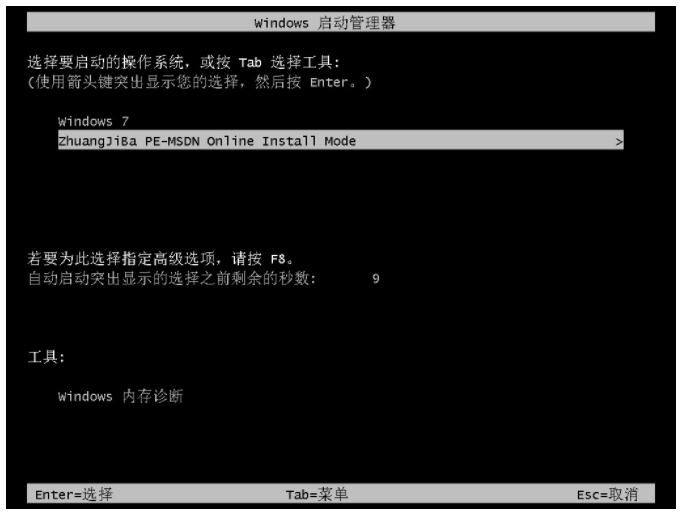
4、电脑进入pe系统内,继续安装系统,安装完成之后,点击立即重启。
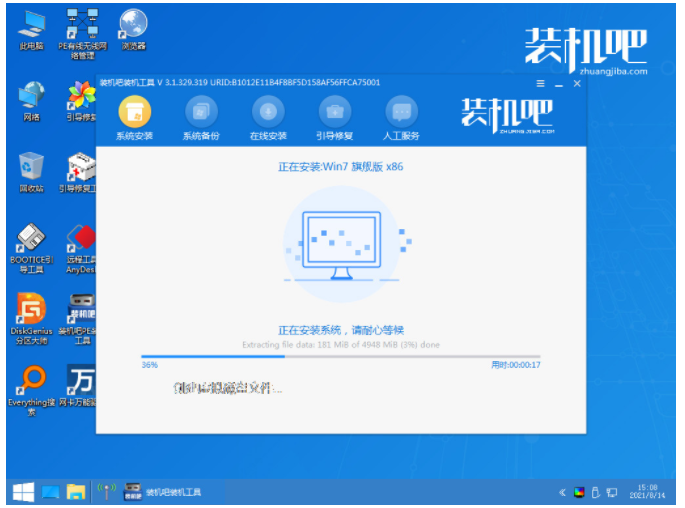
5、进入Windows7新桌面重装系统win7完成。

方法二:使用小白一键重装系统工具自己给电脑做系统win7
1、在电脑上安装小白一键重装系统,打开软件之后选择windows7 32位 旗舰版,点击安装。

2、等待软件安装系统。
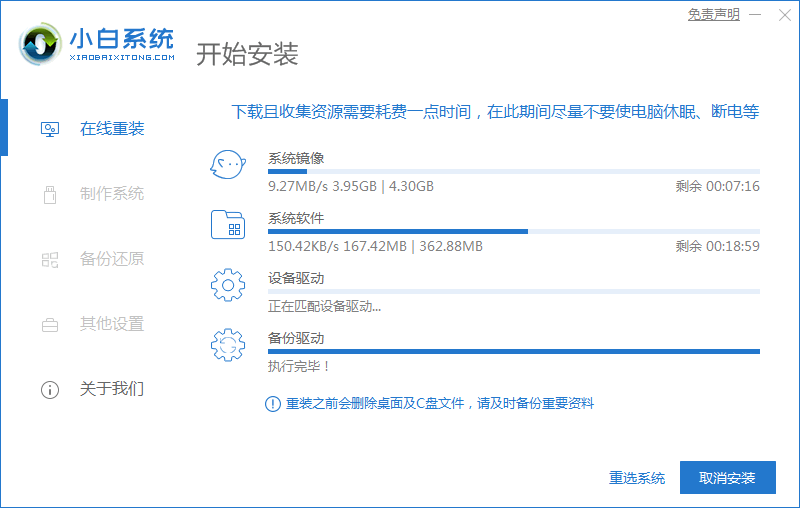
3、环境部署完成,点击重启电脑。
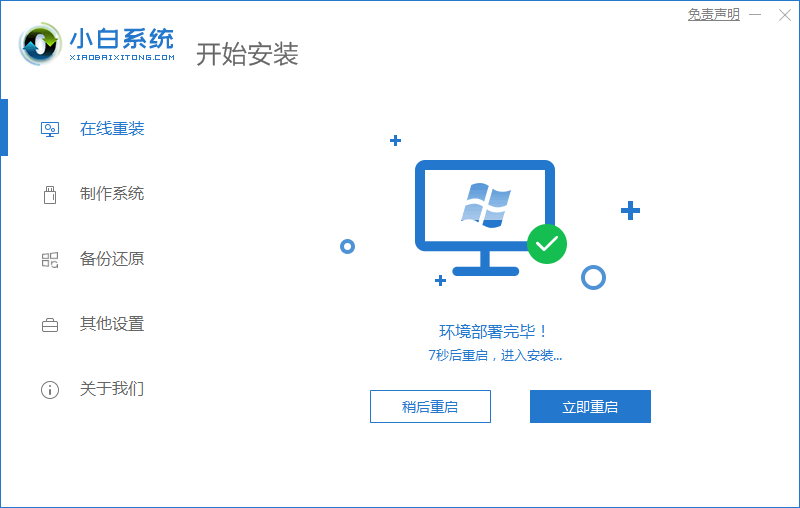
4、进入选择系统界面选择第二个选项“XiaoBai PE-MSDN Online Install Mode”。
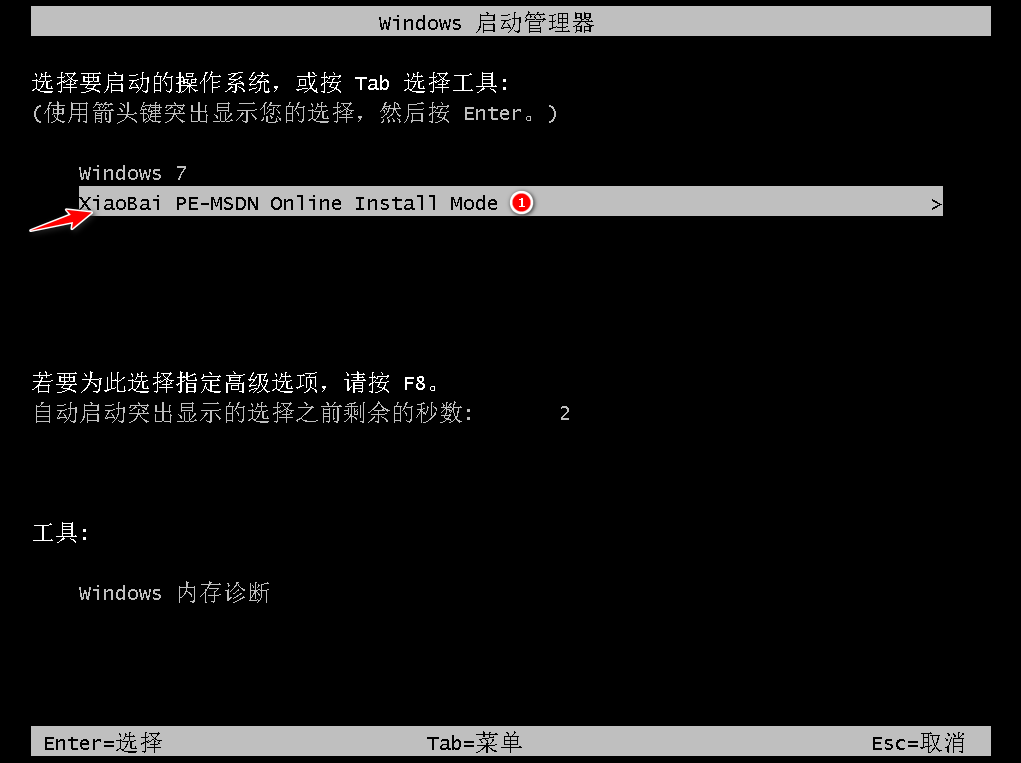
5、重启后继续安装系统,耐心等待。

6、当引导修复工具弹窗弹出时默认修复C盘。
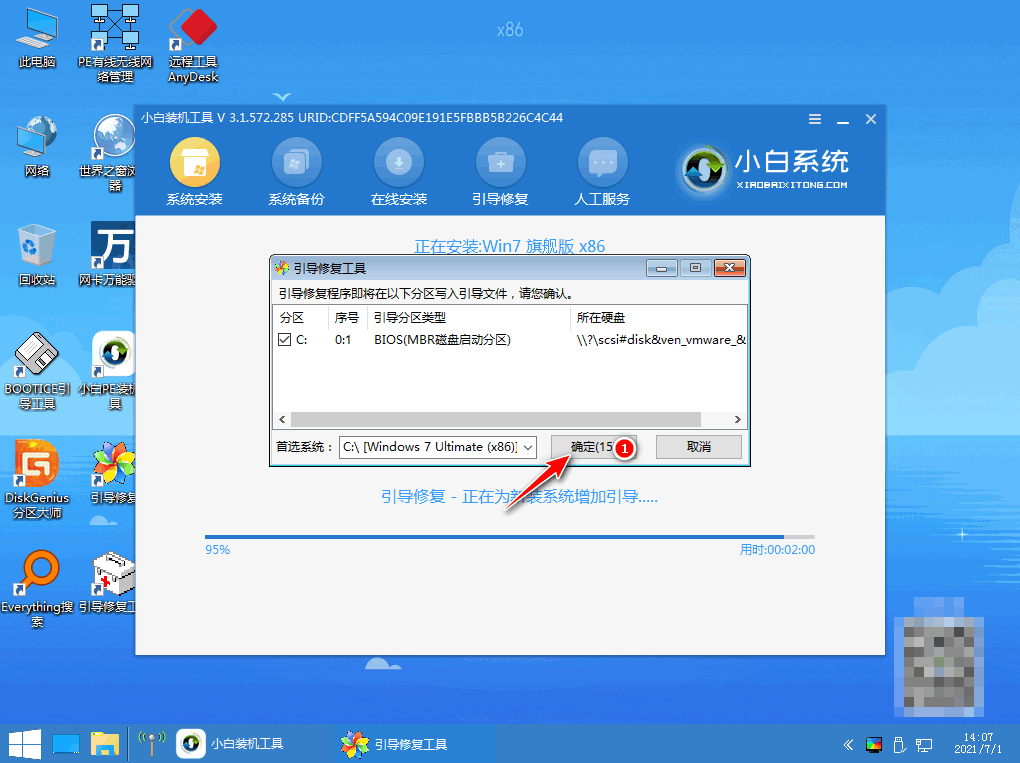
7、安装完毕点击立即重启。
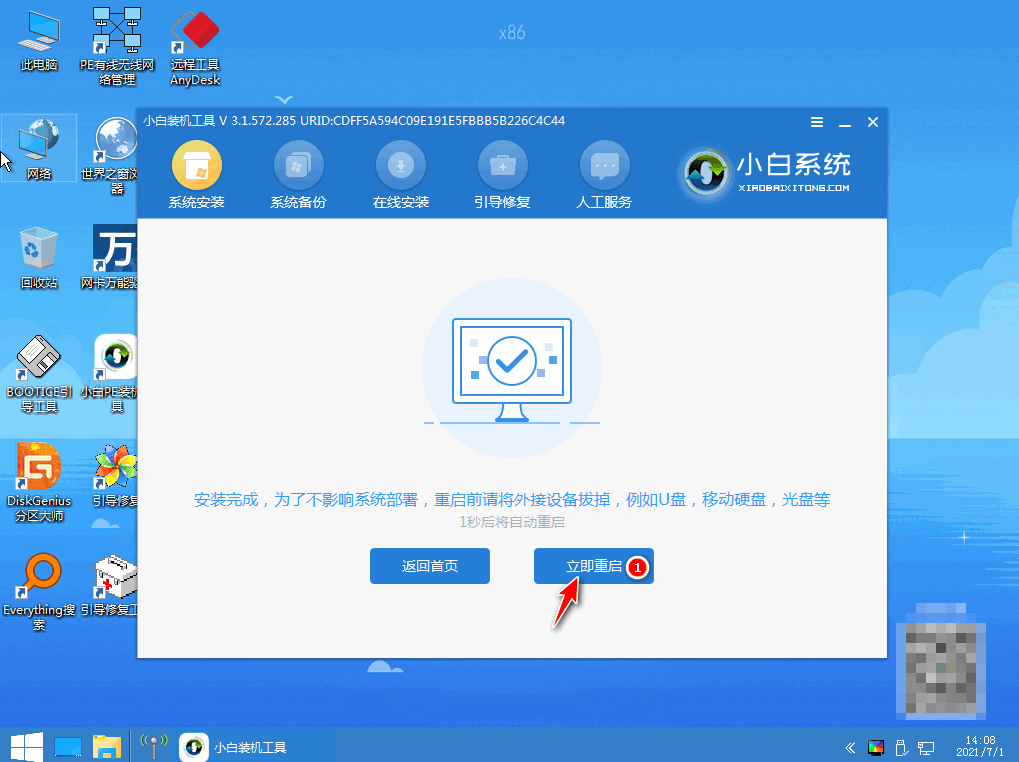
8、重启后选择windows7系统进入。
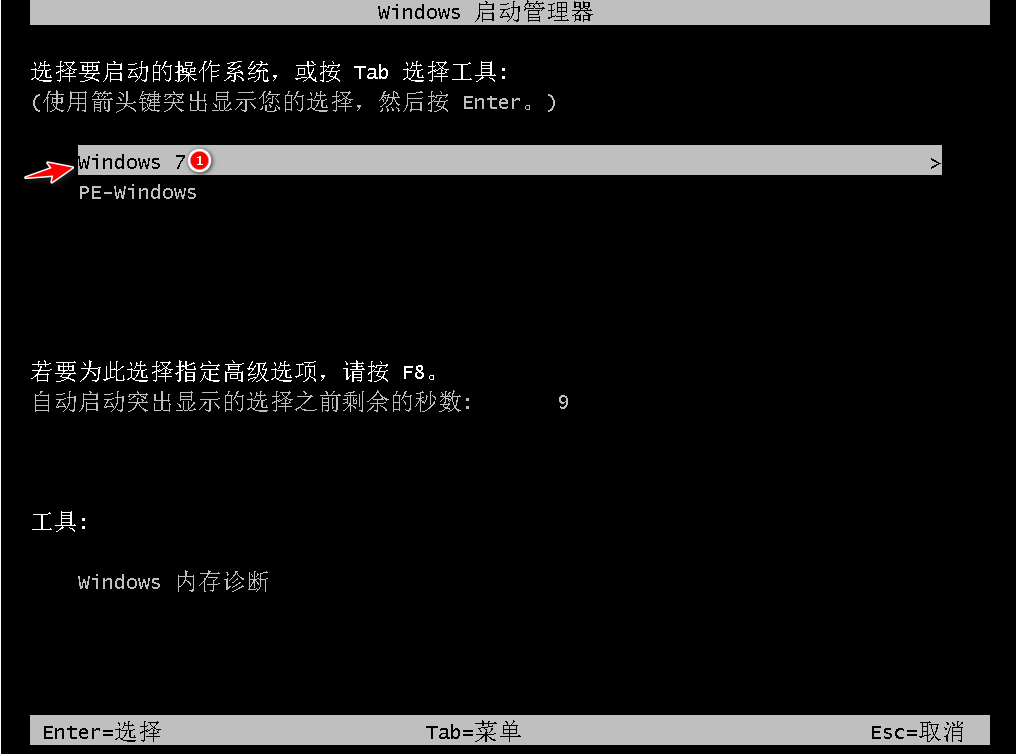
9、进入win7系统新桌面重装就完成。
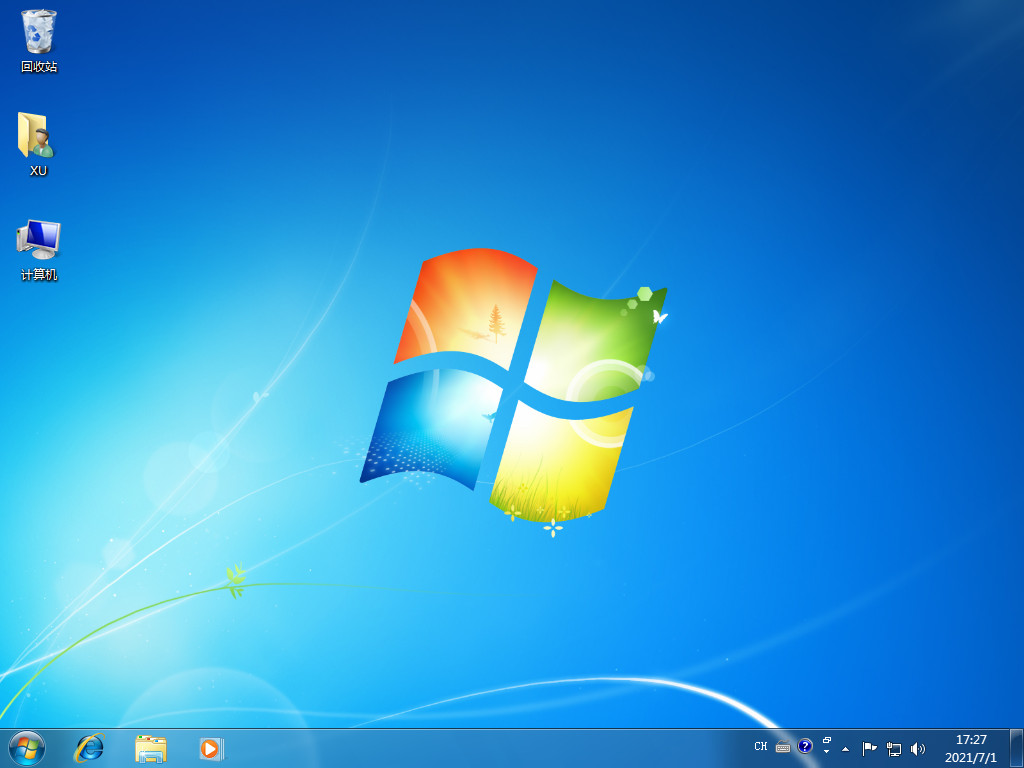
总结:
以上就是小编为大家带来的电脑自己怎么做系统win7教程的全部内容,其实自己做系统也很简单,有不懂的朋友可以按照以上步骤进行操作,相信对大家会有帮助的。
猜您喜欢
- Win10提示“某些设置由你的组织来管理..2015-12-21
- 键盘驱动,小编告诉你修复键盘驱动的方..2017-12-15
- 传苹果开发广告过滤技术 苹果电视观众..2013-07-18
- win7安装步骤2017-01-14
- 怎么查qq登陆记录,小编告诉你怎么查qq..2018-09-10
- 小编告诉你win7系统如何安装chrome 64..2017-05-19
相关推荐
- 浏览器的网页打不开,小编告诉你浏览器.. 2018-06-13
- windows7旗舰版最新下载 2017-01-05
- explorer.exe-应用程序错误 2015-01-28
- 美国使用Boundless Informat监控软件.. 2013-06-10
- 网络不稳定怎么办,小编告诉你网络不稳.. 2018-07-25
- Win8系统在启动时按F8出现修复计算机.. 2015-06-09





 系统之家一键重装
系统之家一键重装
 小白重装win10
小白重装win10
 盗梦空间人气工具v3.1 单文件免费版(QQ空间刷人气工具)
盗梦空间人气工具v3.1 单文件免费版(QQ空间刷人气工具) Windows装Linux系统 v2.8.21 绿色版(用Windows装linux系统)
Windows装Linux系统 v2.8.21 绿色版(用Windows装linux系统) 深度技术 Ghost win7 sp1 (64位)快速装机版2013.03
深度技术 Ghost win7 sp1 (64位)快速装机版2013.03 My Watermark v2.12 绿色汉化去广告版(图像水印工具)
My Watermark v2.12 绿色汉化去广告版(图像水印工具) 电脑公司 ghost xp_sp3 稳定装机版 2017.07
电脑公司 ghost xp_sp3 稳定装机版 2017.07 小白系统ghost win8 64位专业版下载v201808
小白系统ghost win8 64位专业版下载v201808 Universal Th
Universal Th Recuva v1.47
Recuva v1.47 雨林木风ghos
雨林木风ghos TuneUp Utili
TuneUp Utili Ashampoo Sna
Ashampoo Sna 萝卜家园win1
萝卜家园win1 Smart Instal
Smart Instal 人生日历v2.1
人生日历v2.1 雨林木风Win8
雨林木风Win8 雨林木风win1
雨林木风win1 粤公网安备 44130202001061号
粤公网安备 44130202001061号