-
图文介绍重装系统win7步骤和详细教程
- 2023-02-18 18:00:02 来源:windows10系统之家 作者:爱win10
有不是朋友都想给电脑重装系统win7使用,但是自己对电脑怎么重装系统不是熟悉怎么办,所以不敢自己操作。其实大家可以借助一些装机工具实现,下面小编就给大家演示下重装系统win7步骤和详细教程,一起往下看。
工具/原料:
系统版本:Windows7系统
品牌型号:华硕灵耀14
软件版本:小白一键重装系统v2290+魔法猪装机大师v2290
方法/步骤:
方法一:使用小白一键重装系统工具u盘重装系统win7
1、重装系统win7步骤和详细教程,首先要打开下载安装好的小白一键重装系统,插入准备好的u盘到电脑,点击“开始制作”。
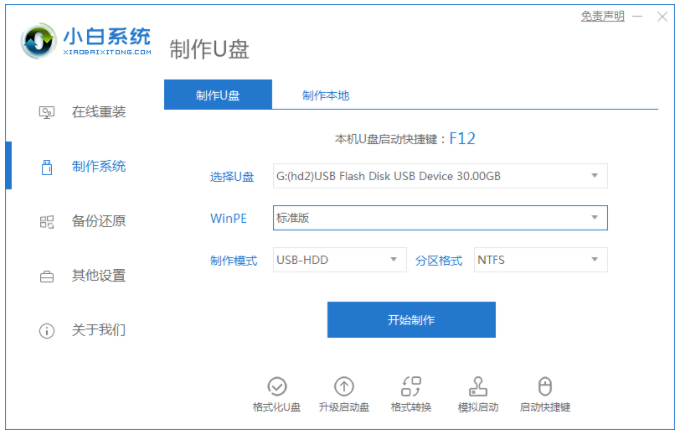
2、选择需要安装的系统,点击“开始制作”。
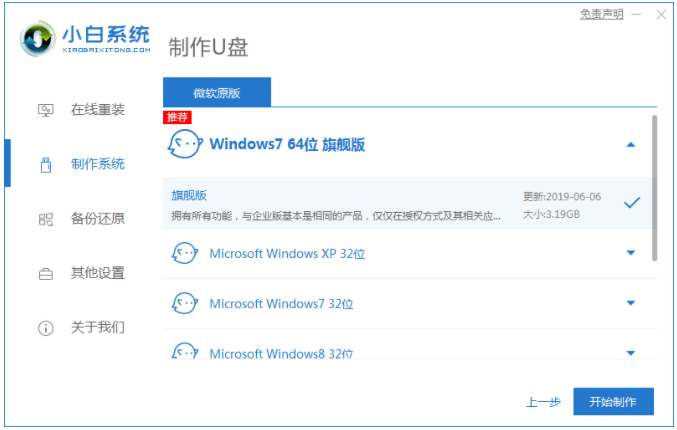
3、看过提示之后,点击确定。

4、开始下载选择好的系统以及安装系统需要的环境。

5、启动盘制作完成之后,选择“快捷键大全”预览电脑品牌的启动热键。
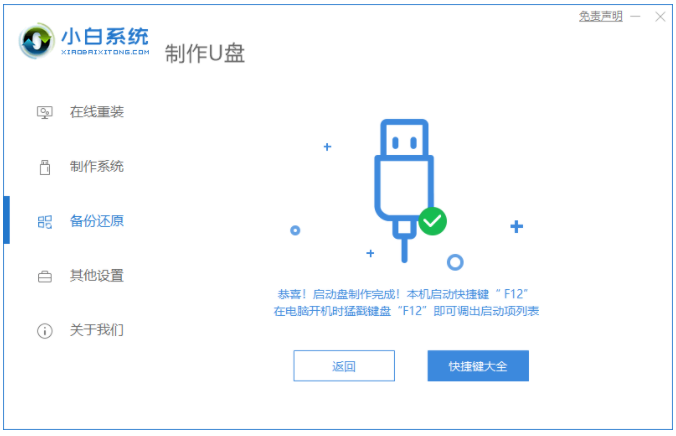
6、重启之后进入pe系统,装机工具会自动开始安装。

7、进入引导修复,耐心等待后,点击确定。
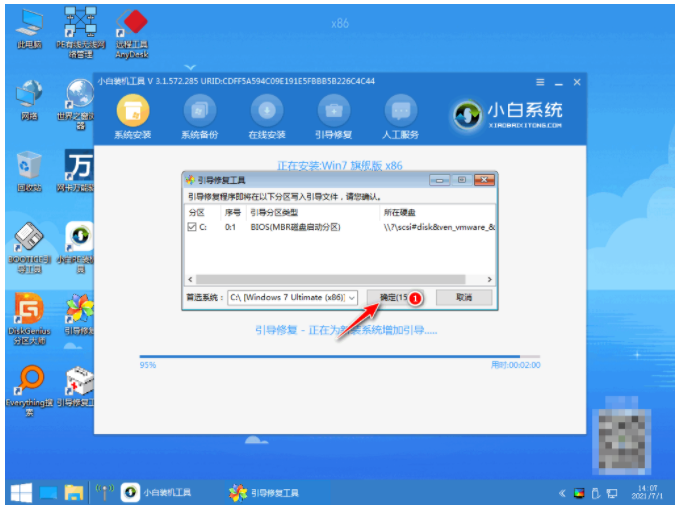
8、点击确认即可。
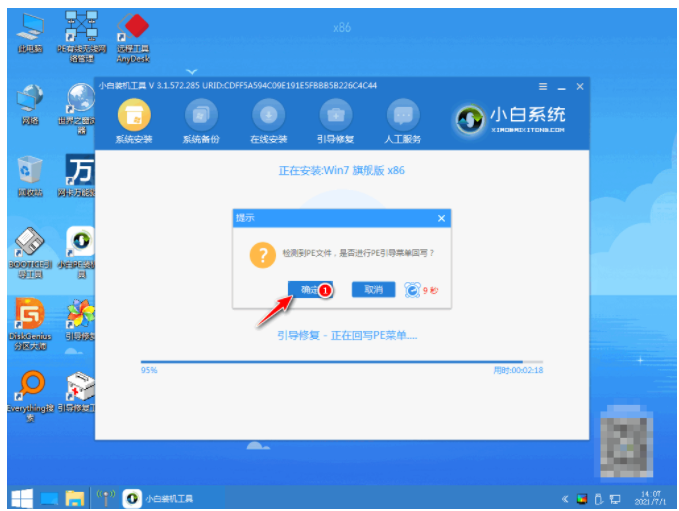
9、安装系统完成,等待系统重启电脑进入部署工作。
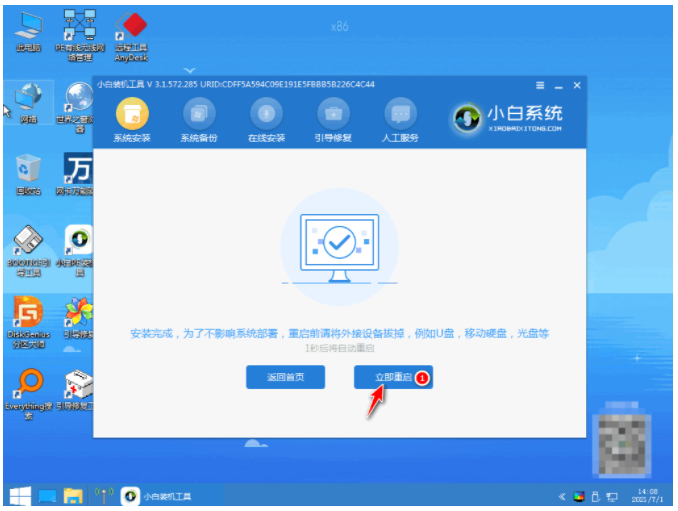
10、在启动菜单界面中选择Windows7系统,按回车确认。

11、部署好后进入系统桌面,电脑重装win7系统完成。
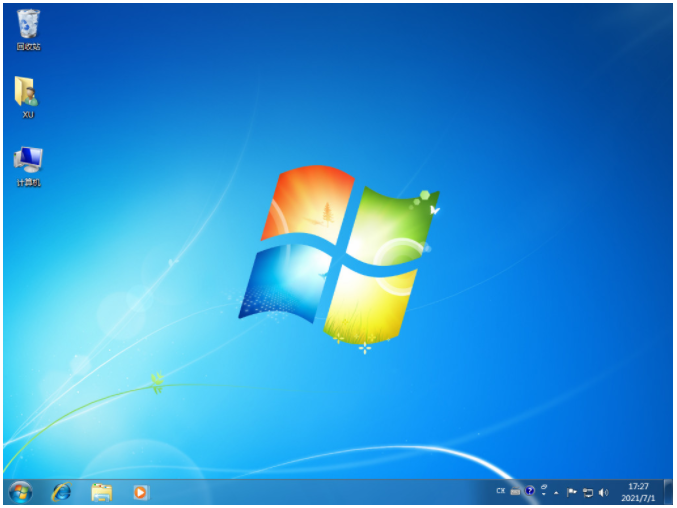
方法二:借助魔法猪装机大师工具u盘重装系统win7
1、下载安装魔法猪装机大师工具,插入空白u盘到电脑,打开软件选择需要的系统,点击开始制作。
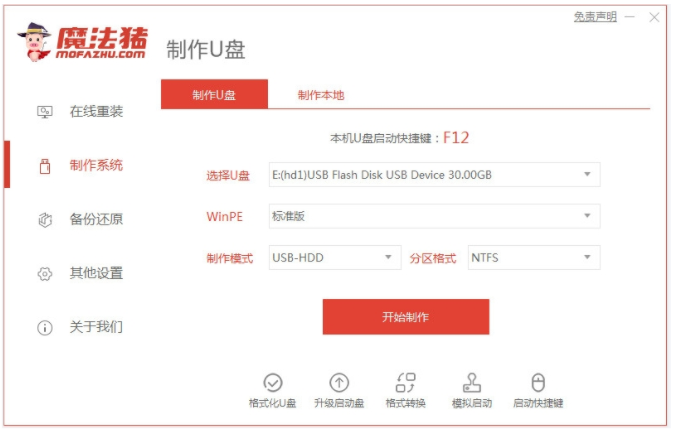
2、选择需要的win7系统制作u盘启动盘。

3、等待软件制作u盘启动盘成功之后,快速预览需要安装的电脑主板的启动热键,再拔掉u盘退出。

4、插入制作好的u盘启动盘进需要安装的电脑接口上,开机不断按启动热键进启动界面,选择u盘启动项回车确定进入pe系统。打开魔法猪装机工具,选择win7系统安装到c盘上。
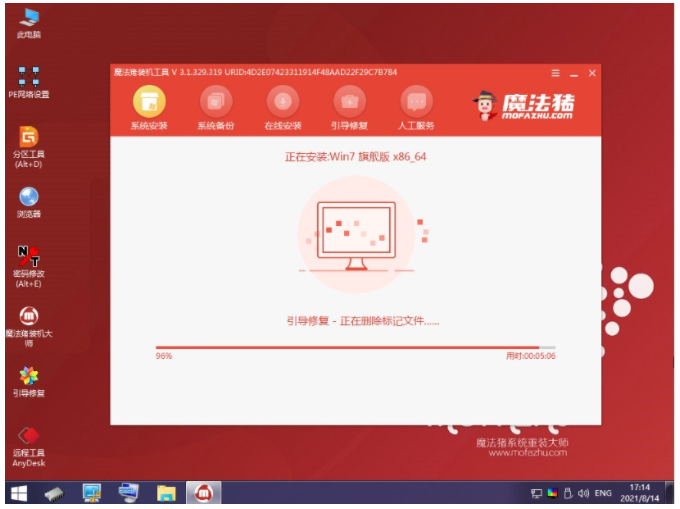
5、装机软件开始自动安装,完成后立即重启电脑。
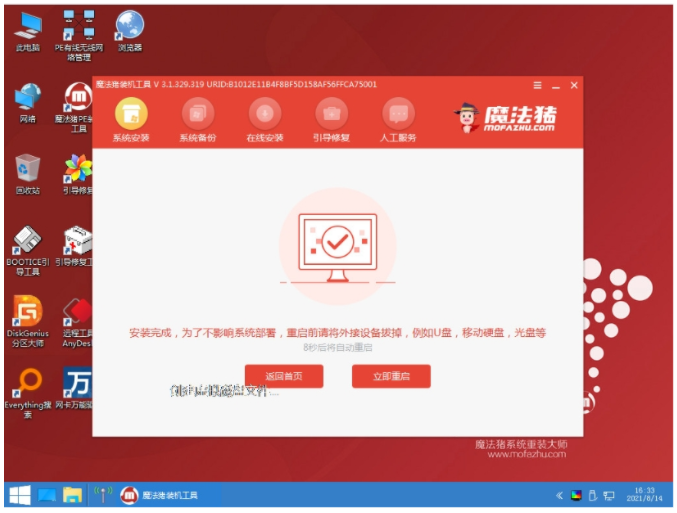
6、重启后电脑进入到新的系统桌面电脑重装win7系统成功。

总结:
方法一:使用小白一键重装系统工具u盘重装系统win7
1、打开小白一键重装系统,插入准备好的u盘到电脑。
2、选择win7系统点击开始制作,重启电脑通过制作好的u盘进入系统安装。
3、安装系统完成,等待系统重启电脑进入部署工作。
4、进入系统桌面,电脑重装win7系统完成。
方法二:借助魔法猪装机大师工具u盘重装系统win7
1、打开魔法猪装机大师工具制作win7 u盘启动盘。
2、制作启动盘启动进入pe系统,打开魔法猪装机工具安装win7系统。
3、系统安装成功后重启电脑进入新的系统桌面重装系统成功。
猜您喜欢
- 为什么有些网页打不开,小编告诉你ie有..2018-09-14
- 重装win7系统开不了机怎么办..2020-06-29
- 清理一键ghost的方法2016-10-02
- win10开始更换背景图文详解2016-08-13
- Windows之家重装大师最新下载..2017-01-06
- 萝卜家园win10 32位系统安装步骤..2017-02-02
相关推荐
- 电脑公司ghost win7 32位旗舰版硬盘安.. 2016-08-31
- cda文件,小编告诉你cda文件怎么打开.. 2018-06-09
- U盘装机大师清除WIN10登录密码教程.. 2017-02-17
- 图文讲解电脑没有声音怎么办.. 2020-11-06
- win7搜索,小编告诉你win7搜索在哪里.. 2018-05-18
- 磁盘fat32转ntfs格式化的方法.. 2017-02-05





 系统之家一键重装
系统之家一键重装
 小白重装win10
小白重装win10
 深度技术Ghost win8 32位专业版下载v201807
深度技术Ghost win8 32位专业版下载v201807 ESET VC52 UPID v6.0.0.2(NOD32 ID获取器下载)
ESET VC52 UPID v6.0.0.2(NOD32 ID获取器下载) 新萝卜家园 win7 32位 纯净版 32位V2013.03
新萝卜家园 win7 32位 纯净版 32位V2013.03 Goldwave v5.69 汉化版 (全能音频编辑软件)
Goldwave v5.69 汉化版 (全能音频编辑软件) 萝卜家园win10系统下载32位专业版v201706
萝卜家园win10系统下载32位专业版v201706 小白系统win7 64位纯净装机版 v1909
小白系统win7 64位纯净装机版 v1909 暴风影音 v5.
暴风影音 v5. Rapid SEO To
Rapid SEO To 雨林木风Win7
雨林木风Win7 深度技术Ghos
深度技术Ghos Netman 网络
Netman 网络 中管餐饮管理
中管餐饮管理 系统之家ghos
系统之家ghos windows系统
windows系统 系统之家Ghos
系统之家Ghos 小白系统Win1
小白系统Win1 粤公网安备 44130202001061号
粤公网安备 44130202001061号