-
重装win7系统开不了机怎么办
- 2020-06-29 08:00:06 来源:windows10系统之家 作者:爱win10
由于Intel 100系列主板的Intel协议采用了最新的XHCI主控制接口,因此本机Win7系统不再支持原始的EHCI主控制,因此USB接口在Win7系统安装过程中会失败。如果USB接口不可用,则无法读取U盘,并且不能使用U盘完成设备的引导,也不能使用USB键盘和鼠标。
因此,还是建议在新计算机上安装win10系统。以下小编为您提供在win10系统上安装新计算机的教程。
1.备份计算机中的重要文件,在线搜索“ 之家重装系统”官方网站“之家一键重装系统”。
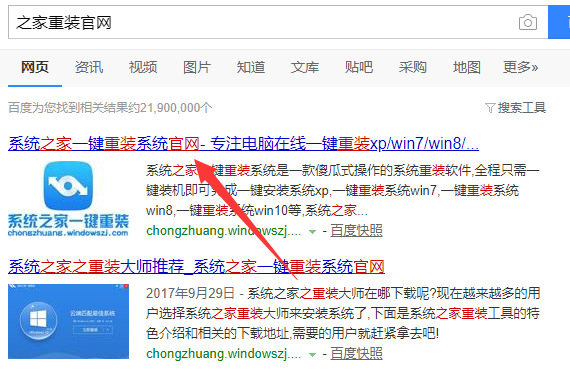
2.打开系统主页,然后一键重新安装,单击备份以还原系统。
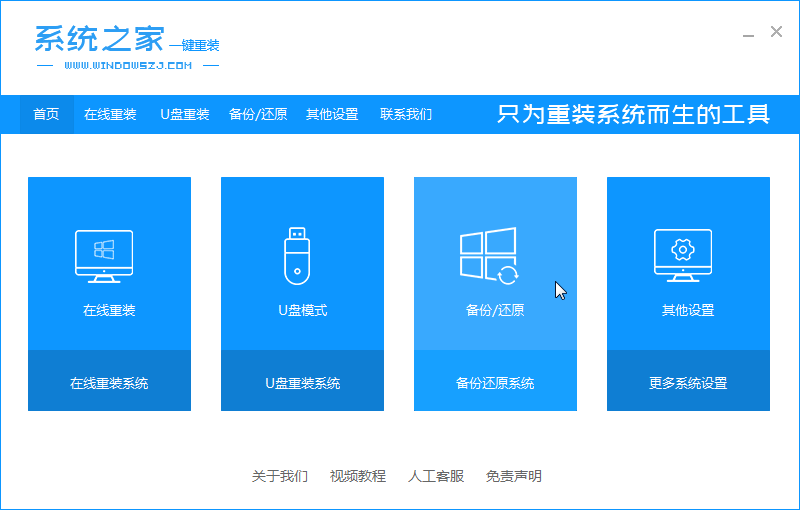
3.在页面上选择“自定义还原”,然后单击图像文件右侧的还原按钮(可以从上面的下载地址下载图像文件)。
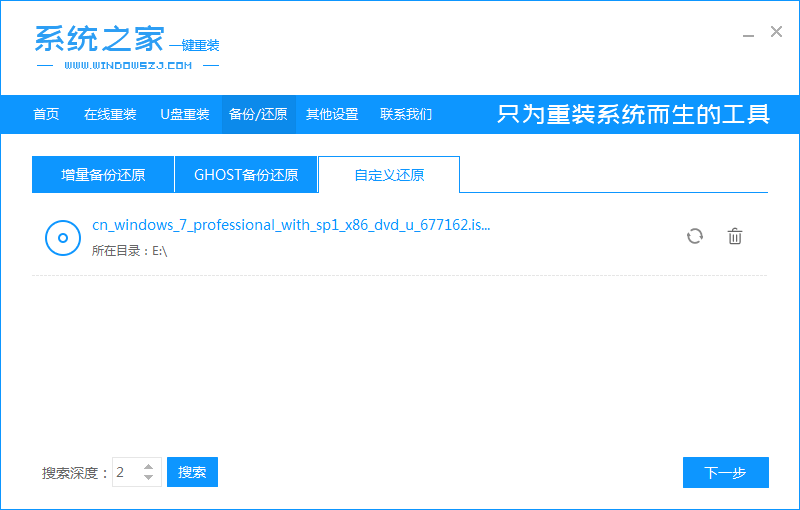
4.单击安装文件的还原按钮。
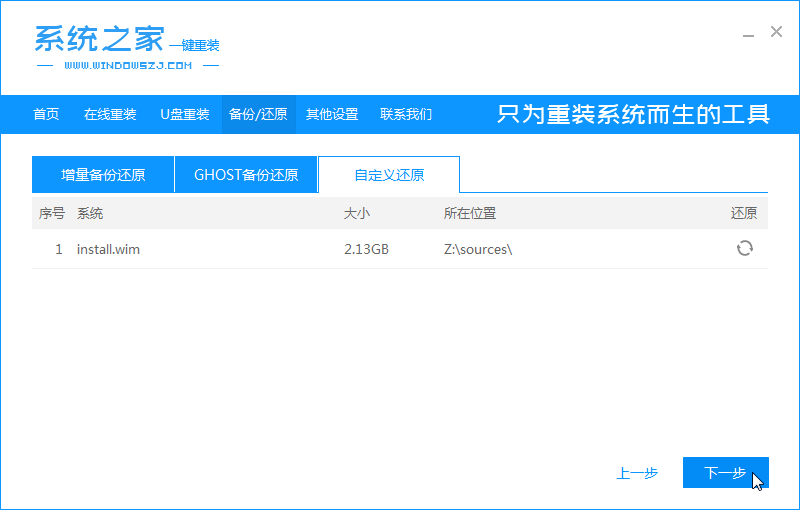
5.双击安装win10家庭版。注意:尽管图片中的图像文件是win7图像,但操作方法相同。
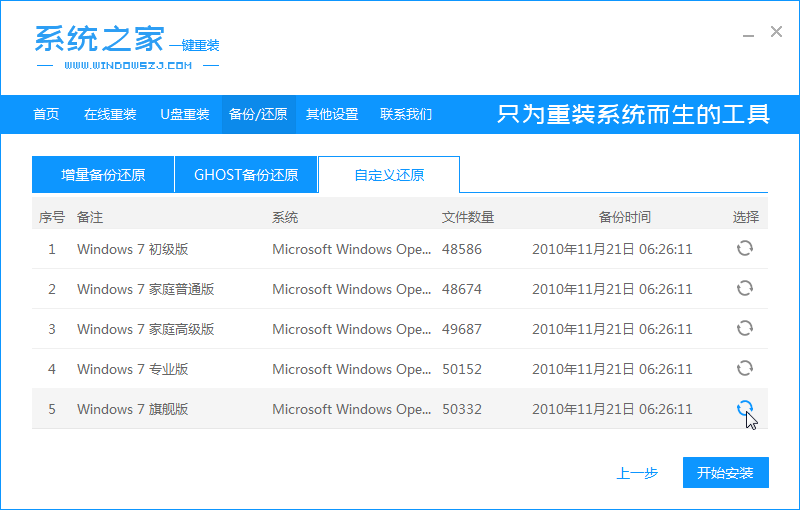
6.确保还原图像文件。
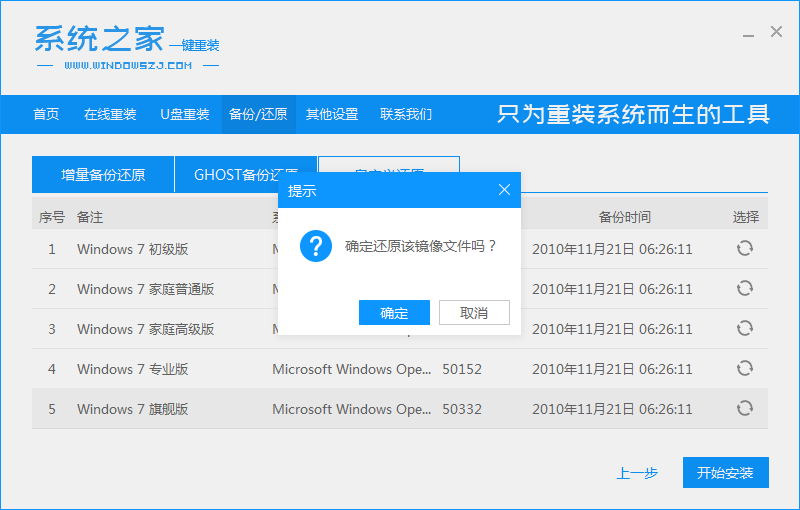
7.等待System House复制系统文件。
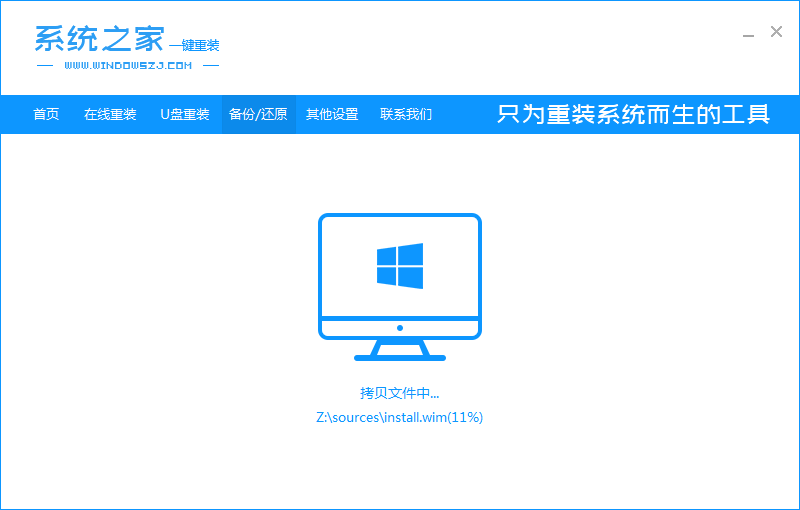
8.文件复制完成后,可以单击立即重新启动以重新安装。
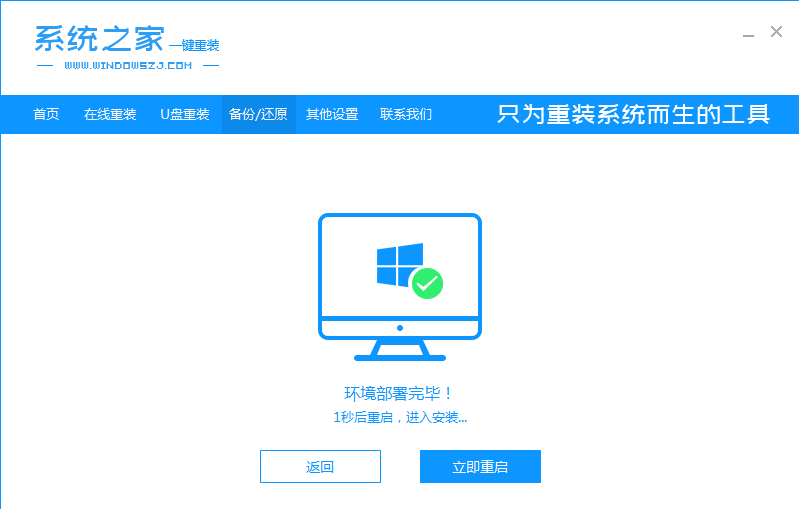
9.重新启动后,将显示一个启动选项,选择下面的PE系统启动。
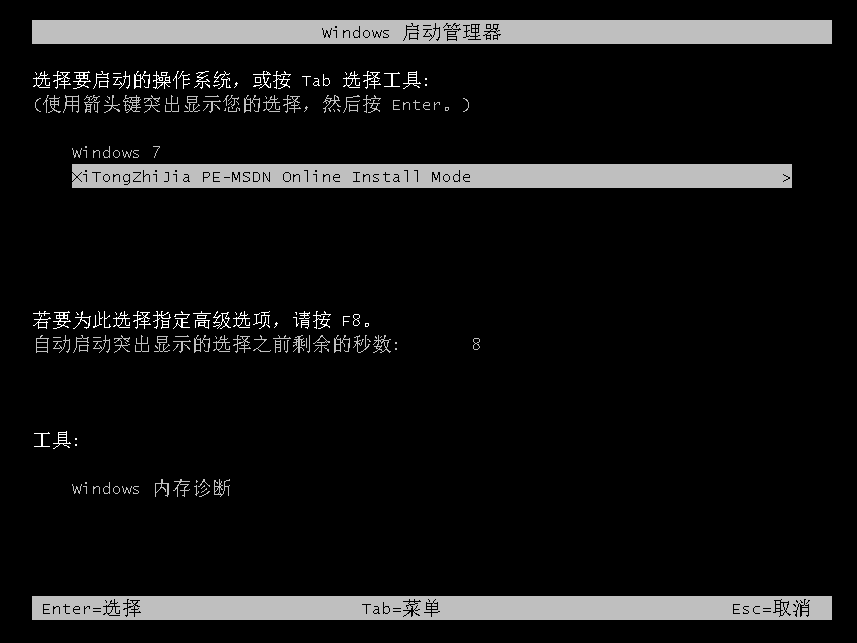
10.进入PE系统后,在桌面上打开系统家庭安装母版。
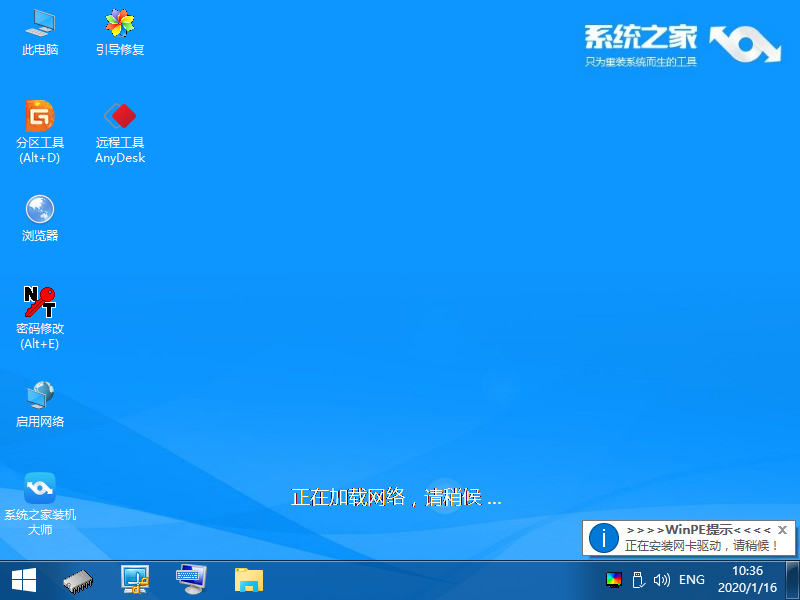
11.在安装系统时,请将安装目录设置为c drive,然后等待安装完成。
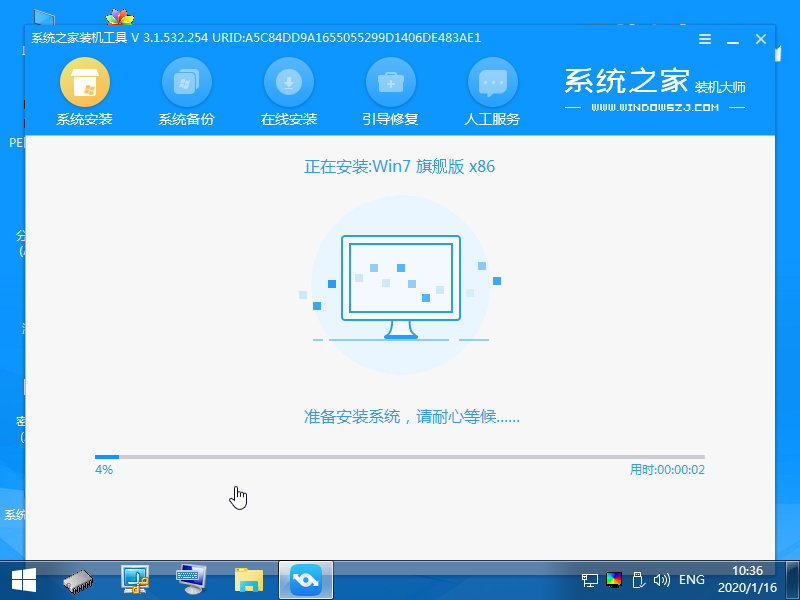
12.安装完成后,计算机将再次重新启动,然后根据启动完成初始设置,系统重新安装完成。
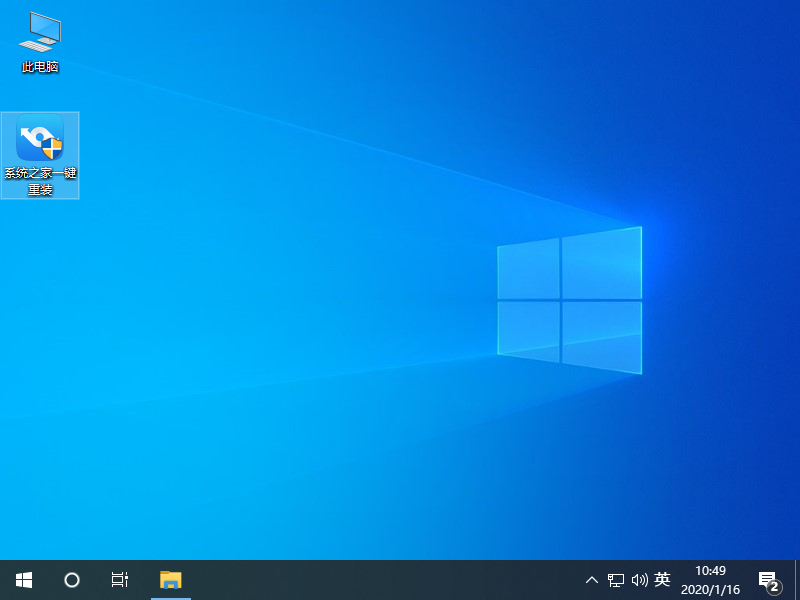
以上是硬盘重装win10系统图形教程的全部内容。
猜您喜欢
- 新萝卜家园光盘怎么安装系统?..2017-05-29
- 怎么用u盘安装系统win7 64位系统之家..2016-10-13
- vm启动时通过U盘方法2016-10-05
- win10频繁休眠怎么办?教你怎么关闭休..2016-09-17
- 64位电脑装32位系统,小编告诉你64位电..2018-04-03
- Windows7桌面图标变白色的解决办法..2015-01-25
相关推荐
- 萝卜家园win1032纯净版安装步骤.. 2016-12-02
- win8关机快捷键,小编告诉你win8怎么关.. 2018-03-30
- IE浏览器,小编告诉你怎么升级IE浏览器.. 2018-06-22
- 电脑开不了机,小编告诉你怎么解决电脑.. 2018-06-21
- 深度Winxp sp3纯净版最新下载.. 2016-12-26
- 虚拟机安装xp系统详细图解 2017-04-03





 系统之家一键重装
系统之家一键重装
 小白重装win10
小白重装win10
 好用快递单打印软件V1.9绿色版(快递单打印打印程序)
好用快递单打印软件V1.9绿色版(快递单打印打印程序) 雨林木风ghost win7系统下载64位旗舰版1804
雨林木风ghost win7系统下载64位旗舰版1804 深度技术64位win10专业版系统下载v20.01
深度技术64位win10专业版系统下载v20.01 广告屏蔽管家 6.5简体中文绿色免费版(支持的屏蔽大型广告联盟的网站)
广告屏蔽管家 6.5简体中文绿色免费版(支持的屏蔽大型广告联盟的网站) 腾讯微博互转互评互粉工具1.4 绿色免费版 (腾讯微博互评辅助)
腾讯微博互转互评互粉工具1.4 绿色免费版 (腾讯微博互评辅助) 简单游游戏脚本7.35绿色版(游戏脚本交易软件)
简单游游戏脚本7.35绿色版(游戏脚本交易软件) ExtremeCopy
ExtremeCopy  MiniTool数据
MiniTool数据 小白系统ghos
小白系统ghos 雨林木风ghos
雨林木风ghos win7硬盘安装
win7硬盘安装 王码五笔(86&
王码五笔(86& 系统之家ghos
系统之家ghos Instagiffer
Instagiffer  Samsung SSD
Samsung SSD  重装系统win7
重装系统win7 深度技术win7
深度技术win7 系统之家Win7
系统之家Win7 粤公网安备 44130202001061号
粤公网安备 44130202001061号