-
如何自己重装系统win7图文详解
- 2023-07-01 17:36:05 来源:windows10系统之家 作者:爱win10
系统重装现在已经变的非常简单了,只要借助好用的工具,新手小白也可以实现,那么具体操作是怎么样的呢?接下来小编就给大家带来如何自己重装系统win7教程,希望能帮助到大家。
工具/原料:
系统版本:windows7
品牌型号:联想
软件版本:咔咔装机,小白一键重装系统
方法/步骤:
方法一:使用咔咔装机操作
1.如何自己重装系统win7教程,首先我们打开电脑,进入浏览器搜索下载咔咔装机软件,安装完成后打开咔咔装机点击左侧的在线重装按钮。

2.接着进入页面后我们选择微软原版win7系统,然后点击后方的安装此系统。
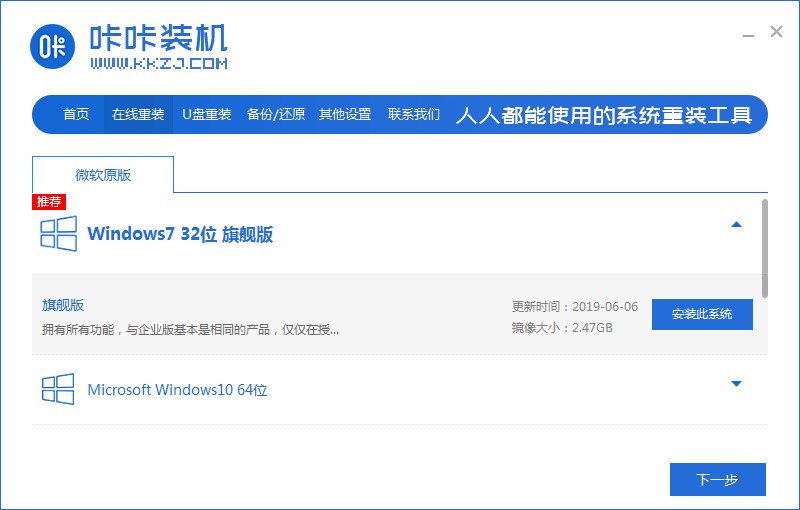
3.在此页面中我们选择需要安装的系统软件,勾选完成后点击下一步。
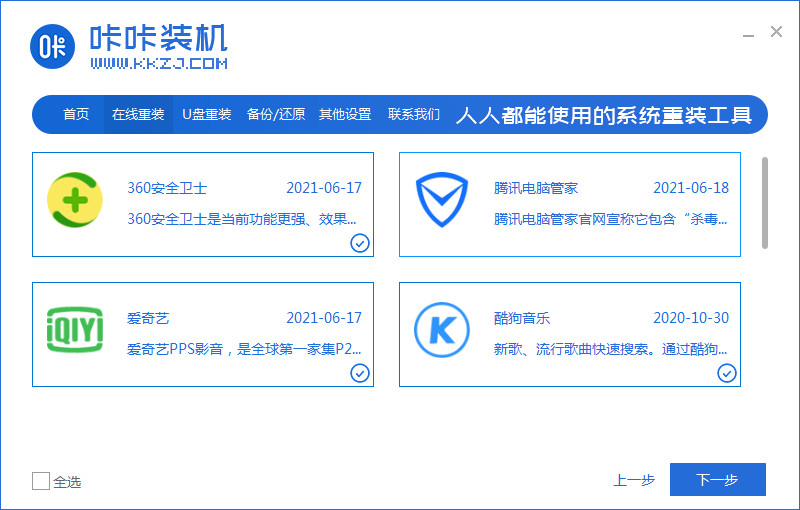
4.然后我们只需等待下载完win7系统镜像即可,下载完成后点击页面中的立即重启按钮。
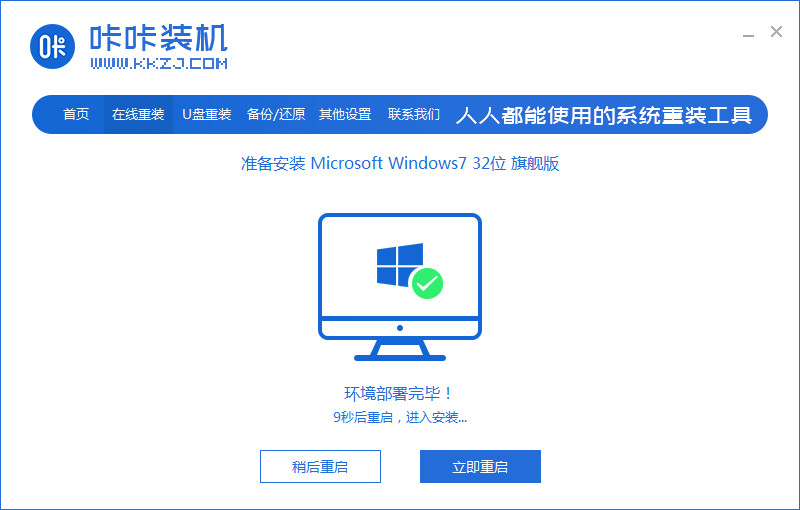
5.当重启进入到进入win7系统界面就说明我们的win7系统重装成功啦。
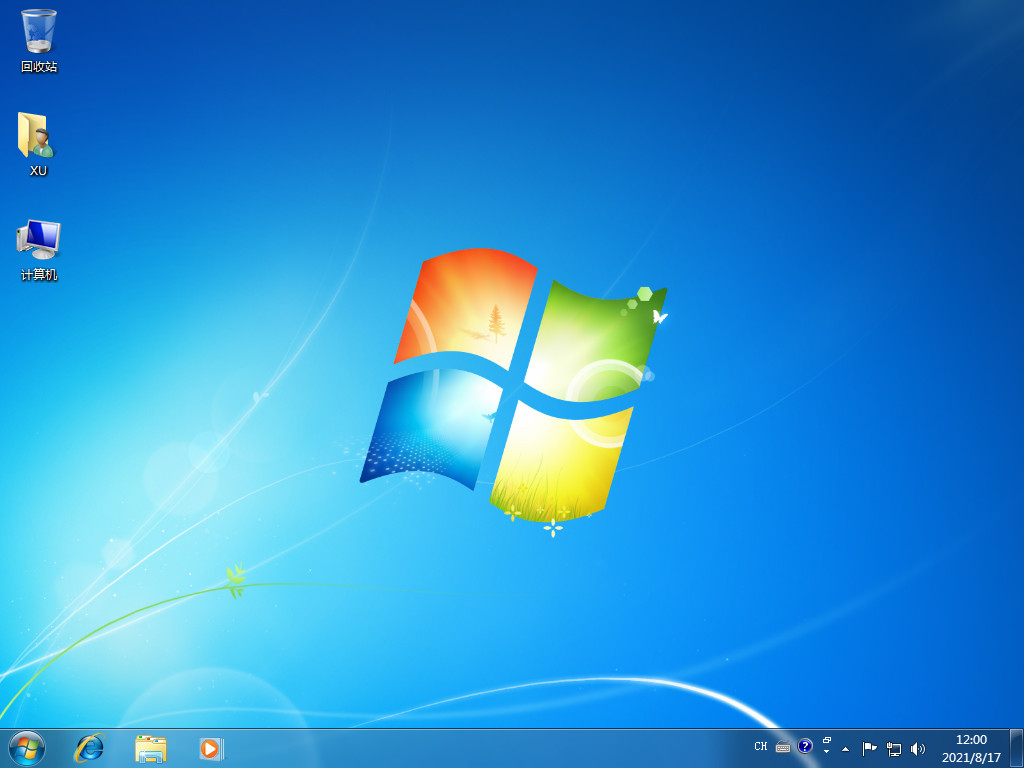
方法二:使用小白一键重装系统工具操作
1、首先我们在电脑上自行安装好小白一键重装系统工具并打开,在线重装栏目就可以选择需要的win7旗舰版系统点击安装。

2、然后软件会开始下载win7系统镜像文件资料等,无需操作。

3、提示部署完成后,我们选择重启电脑。

4、当电脑重启后进入了开机选项界面,我们选择第二项xiaobai-pe系统进入。

5、进入pe系统后,自动开启安装win7旗舰版系统,无需操作。

6、安装完成后,我们点击立即重启。

7、期间可能会多次自动重启电脑,完成后进入系统win7桌面即表示系统重装成功啦。

知识拓展:
windows7系统是很多人选择,即使有些小伙伴升级到windows10还想回到windows7,那么能做到吗?我们接着往下看。
方法/步骤:
方法:进入电脑设置操作
1、首先在电脑同时按下键盘快捷键Win+I弹出设置界面,找到 更新和安全 选择进去。

2、点击左侧的恢复,然后看到 “回退到windows7”的选项,单击开始。
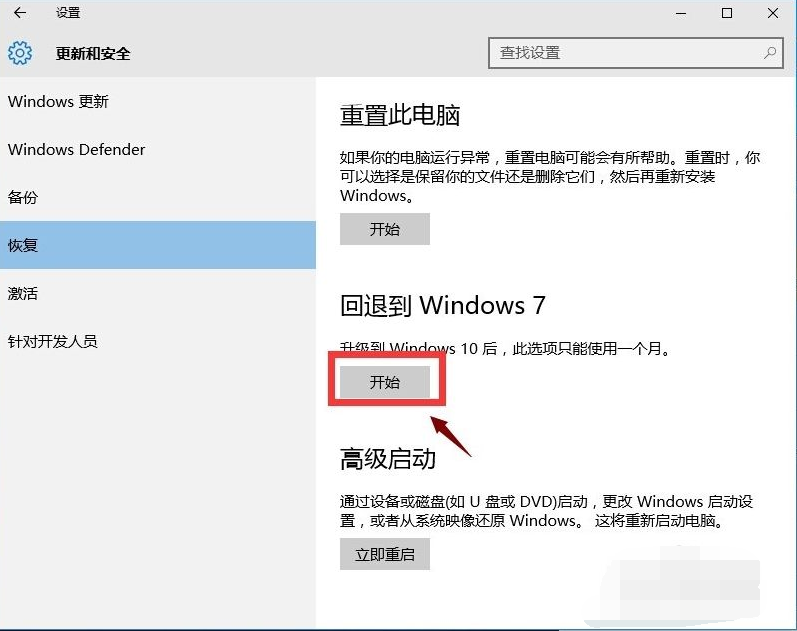
3、耐心等待长时间的准备就可以退回win7了,非常的简单。
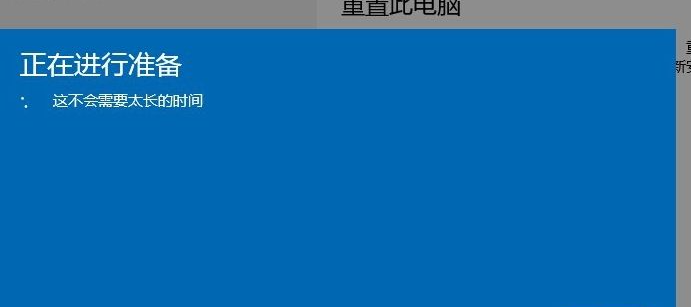
总结:
以上就是小编给大家带来关于自己如何重装windows7系统的操作教程啦,分别使用了咔咔装机,小白一键重装系统工具,希望能帮助到大家。
猜您喜欢
- 一键Ghost windows7 系统企业版激活工..2017-06-01
- 小马激活工具官网激活win7教程..2022-12-28
- 玩游戏卡怎么办,小编告诉你电脑玩游戏..2018-07-02
- 为你解答怎么重做xp系统2018-11-30
- Win7系统共享文件失败怎么解决..2015-05-22
- 怎么卸载一键重装2017-07-15
相关推荐
- 雨林木风win7 32 2015系统旗舰版最新.. 2016-12-17
- win7字体的更改方法 2015-04-24
- 详细教您win7如何设置透明主题.. 2018-12-01
- 技术编辑教您win7升win10系统怎么操作.. 2018-12-17
- uefi模式可启动u盘方法 2017-04-23
- 如何有效解决Win7系统中U盘拒绝访问图.. 2015-04-26





 系统之家一键重装
系统之家一键重装
 小白重装win10
小白重装win10
 小白系统ghost win7系统下载64位纯净版1802
小白系统ghost win7系统下载64位纯净版1802 电脑公司ghost Win7系统下载32位纯净版1708
电脑公司ghost Win7系统下载32位纯净版1708 系统之家ghost win7系统下载32位旗舰版1705
系统之家ghost win7系统下载32位旗舰版1705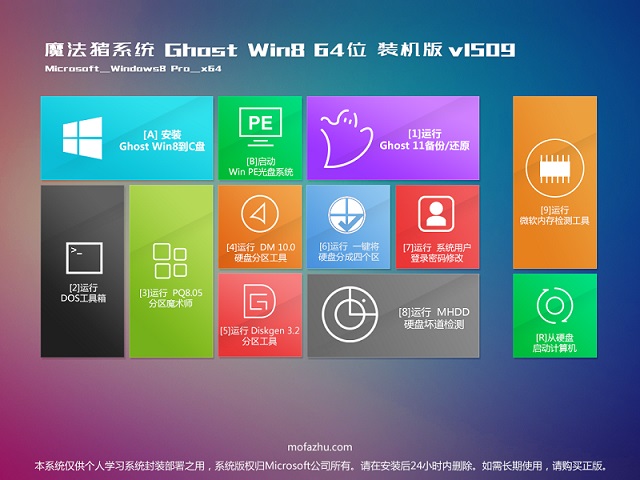 魔法猪 ghost win8.1 64位 纯净版201509
魔法猪 ghost win8.1 64位 纯净版201509 系统之家win10系统下载32位专业版v201704
系统之家win10系统下载32位专业版v201704 StartIsBack
StartIsBack  CoolMsg 1.62
CoolMsg 1.62 八戒浏览器 v
八戒浏览器 v 火凤凰浏览器
火凤凰浏览器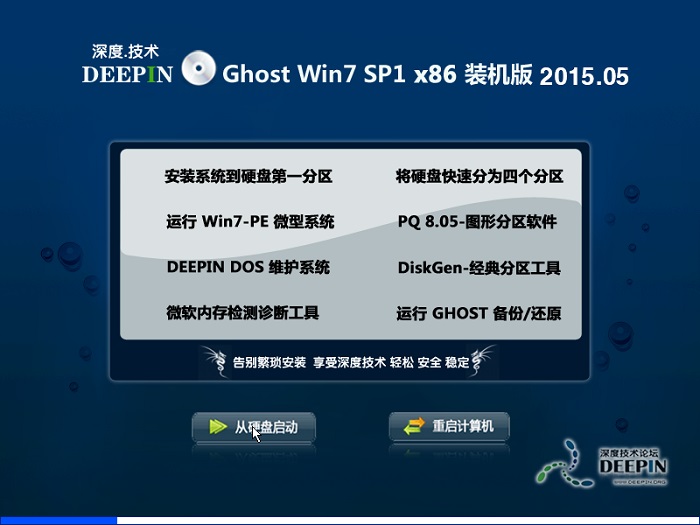 深度技术ghos
深度技术ghos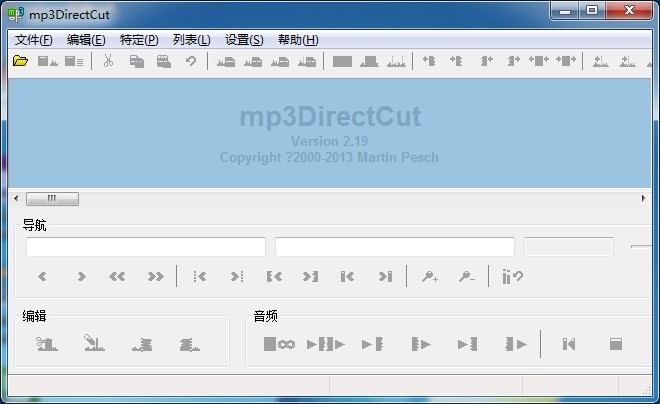 mp3DirectCut
mp3DirectCut 系统之家Ghos
系统之家Ghos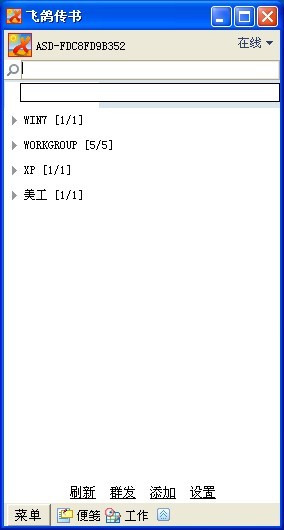 飞鸽传书V5.1
飞鸽传书V5.1 王码五笔(86&
王码五笔(86& 吉象浏览器 v
吉象浏览器 v 雨林木风win7
雨林木风win7 Total Uninst
Total Uninst 粤公网安备 44130202001061号
粤公网安备 44130202001061号