-
怎么卸载一键重装
- 2017-07-15 10:00:06 来源:windows10系统之家 作者:爱win10
怎么卸载一键重装呢?想要把多余的一键重装删除,却不知道怎么操作。因为有些软件我们平时很少用到,在计算机中又占有空间资源,那么我们要怎么卸载一键重装的选项呢?想要一键重装删除的话,可以用第三方软件强力删除,下面就把方法分享给大家。
1、点击菜单→进入控制面板页面找到“卸载程序”然后点击它;

怎么卸载一键重装图1
卸载程序的页面,往下拉找到自己不用的软件,右键它点击“卸载/更改(U)”;

怎么卸载一键重装图2
通常删除这些软件都会弹出这些窗口,有些要看清楚,一定要点击“直接卸载”而不是“更新到最新版本”,然后下一页;更多精彩内容分享:笔记本如何重装系统。

怎么卸载一键重装图3
请等待,某些软件大所以相对来说比较慢,稍等一下就好了;

怎么卸载一键重装图4
2、找到自己一个不用的软件图片右键弹出列表选择属性。进入属性页面之后我们点击“打开文件位置(F)”;

怎么卸载一键重装图5
在这个文件夹页面我们找到安装时自带的卸载文件,双击它弹出对话框选择是或者按(Y)也可以,直接卸载成功,这样就没有残留的文件了;

怎么卸载一键重装图6

怎么卸载一键重装图7
3、使用第三方软件来强力删除,比如360安全卫士或者是电脑安全管家等等,拿360安全卫士来说。双击进入360安全卫士页面,在上方可以看到软件管家,点击它进入;

怎么卸载一键重装图8
进入软件管理页面,点击在上方的软件卸载,找到不常使用或者不使用的软件点击卸载;

怎么卸载一键重装图9
弹出对话框选择“是(Y)”,完成之后继续卸载自己不用的软件。

怎么卸载一键重装图10
如上所述的全部内容就是相关怎么卸载一键重装了,用第三种方法一键重装删除的话比较适合新手使用,而第二种一键重装删除非常彻底,没有任何的残留文件,第一种一键重装删除与第三种的删除方法其实是一样的,唯一的区别就是一个系统自带一个第三方下载。后续为大家分享如何重装电脑系统教程。
猜您喜欢
- win10系统运行在哪里打开2015-06-03
- 无线网卡设置,小编告诉你无线网卡设置..2018-08-04
- Win10系统清除dns缓存方法2015-04-07
- 详解WIN7字体模糊怎么解决2018-11-09
- Ghost windows7 64安装方法分享2016-10-10
- 电脑没声音怎么办2020-12-24
相关推荐
- 电脑搜不到无线网络也不用愁了.. 2016-08-29
- 电脑高手告诉你win10在哪里卸载软件.. 2016-09-02
- 一键wifi使用方法 2017-04-18
- UAC怎么关闭,小编告诉你怎么关闭UAC.. 2018-05-19
- 很多人都不知道的win7无法在线检查更.. 2016-08-16
- 修改注册表来获取Win8.1 Update 1更新.. 2015-04-26





 系统之家一键重装
系统之家一键重装
 小白重装win10
小白重装win10
 雨林木风ghost win10 x86专业版v201608
雨林木风ghost win10 x86专业版v201608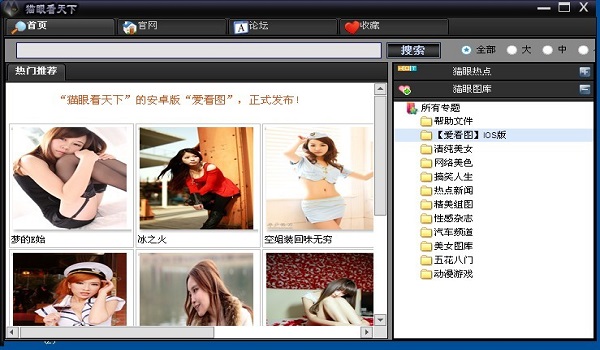 猫眼看天下 V1.5.1官方安装版(在线浏览看图)
猫眼看天下 V1.5.1官方安装版(在线浏览看图) 电脑公司ghost Win7系统下载32位纯净版1806
电脑公司ghost Win7系统下载32位纯净版1806 电脑公司 ghost win7 64位绿色安全版 v2023.04
电脑公司 ghost win7 64位绿色安全版 v2023.04 XChrome(Chrome皮肤管理) Beta
XChrome(Chrome皮肤管理) Beta Oem7 v3.1 wi
Oem7 v3.1 wi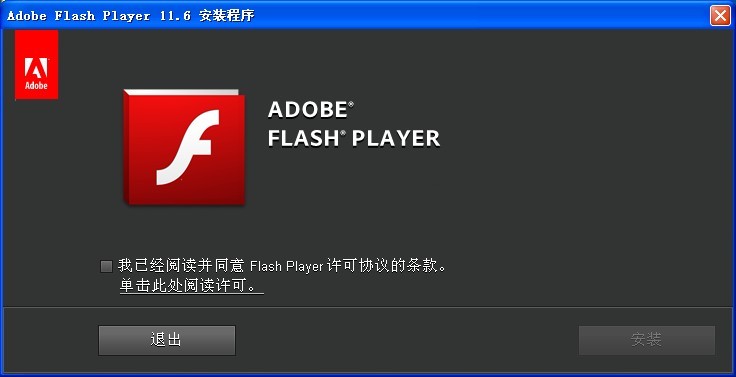 Flash Pla<x>
Flash Pla<x> FinalWire AI
FinalWire AI Lunascape(三
Lunascape(三 萝卜家园win1
萝卜家园win1 深度技术Win1
深度技术Win1 深度技术Ghos
深度技术Ghos Ghost win7电
Ghost win7电 小白系统win1
小白系统win1 萝卜家园Ghos
萝卜家园Ghos 雨林木风Win7
雨林木风Win7 粤公网安备 44130202001061号
粤公网安备 44130202001061号