-
Win8文件夹怎么按修改时间排序让修改过的排在前面
- 2015-05-29 10:35:30 来源:windows10系统之家 作者:爱win10
大文件复制到u盘的方法有哪些呢?U盘已经成为我们日常办公文件复制、存放的必备工具了,但是当单个文件大于4GB的的时候,我们再将文件拷贝到优盘中去,会出现“目标驱动器中的磁盘已满”的字样,这时大文件怎么复制到u盘呢?下面就让小编给大家介绍大文件怎么复制到u盘的解决方法吧。
因为优盘的默认格式是FAT32格式,不支持大于4G文件,只要把U盘格式化成NTFS格式就行了。但是格式化中没有NTFS的格式化选项!我们应该如何操作呢?

大文件怎么复制到u盘图1
首先右击优盘,选择“属性”。在出来的对话框中选择“硬件”选项。在“所有磁盘驱动器”中选择你的优盘,然后点击“属性”。

大文件怎么复制到u盘图2
接着,在改“属性”对话框中选择“策略”,接着在复选框中,选择“为提高性能而优化”选项,点击确定按钮,系统会重新识别优盘,等待优盘再次出现在“我的电脑”中。

大文件怎么复制到u盘图3
最后右击优盘,选择“格式化”选项,在“文件系统”中选择“NTFS”该项并点选“快速格式化”,点击开始按钮,系统开始格式化优盘。

大文件怎么复制到u盘图4
好了,大功告成,大家可以轻轻松松复制超过4G的大文件到我们的优盘了!

大文件怎么复制到u盘图5
希望这条经验能对大家有所帮助,喜欢的话就收藏下吧,祝大家天天好心情!

大文件怎么复制到u盘图6
以上就是小编为大家介绍的大文件怎么复制到u盘的解决方法了,相信大家对小编介绍的大文件复制到u盘的解决方法都有一定的了解了吧,关于大文件复制到u盘还是非常简单的,好了,如果大家还是想了解如何用u盘重装系统的资讯敬请关注小白官网吧。
猜您喜欢
- 小编告诉你word怎么设置页码..2020-06-25
- 深度64位win7专业版安装图文教程..2017-02-08
- windows8.1搜索功能将深度整合Bing搜..2013-06-01
- u盘安装xp系统制作教程2016-12-23
- 任务管理器被禁用,小编告诉你任务管理..2018-08-21
- 萝卜家园win7安装 2016-10-11
相关推荐
- win10退回win7_win10怎么还原win7系统.. 2016-07-07
- win10 镜像安装方法 2016-09-26
- 树莓派安装win10教程 2016-10-04
- 系统之家系统win10硬盘安装教程.. 2016-11-15
- 电脑开机慢,小编告诉你怎么解决电脑开.. 2018-06-01
- 获取windows系统日志简单步骤.. 2020-09-07





 系统之家一键重装
系统之家一键重装
 小白重装win10
小白重装win10
 百游浏览器 v1.0.3.68绿色版
百游浏览器 v1.0.3.68绿色版 联想win7旗舰版64位笔记本专用系统
联想win7旗舰版64位笔记本专用系统 图图搜衣 v1.13.1120免费版
图图搜衣 v1.13.1120免费版 深度技术win10系统下载32位专业版v201702
深度技术win10系统下载32位专业版v201702 深度技术Ghost win8 32位专业版下载v201808
深度技术Ghost win8 32位专业版下载v201808 360游戏浏览器 1.0官方版
360游戏浏览器 1.0官方版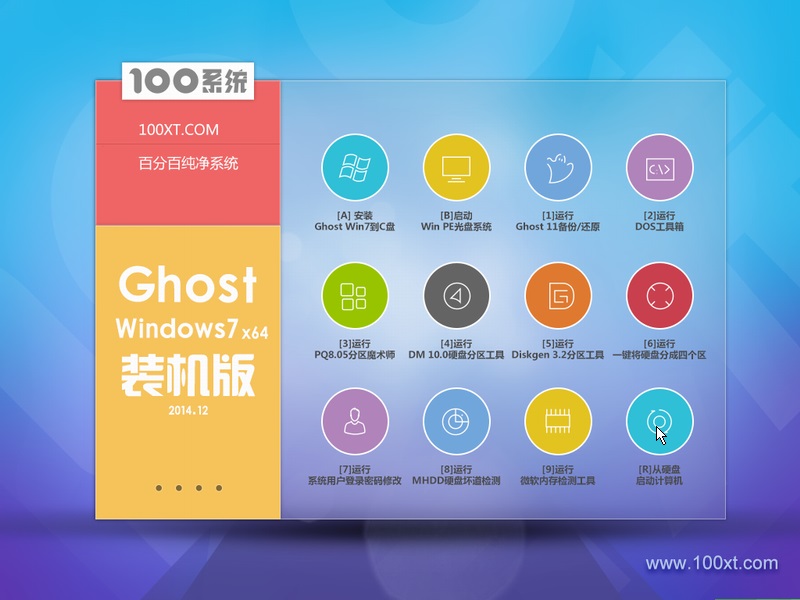 100系统 ghos
100系统 ghos 2013年机动车
2013年机动车 深度技术win1
深度技术win1 小白系统Ghos
小白系统Ghos 深度技术 Gho
深度技术 Gho 雨林木风win7
雨林木风win7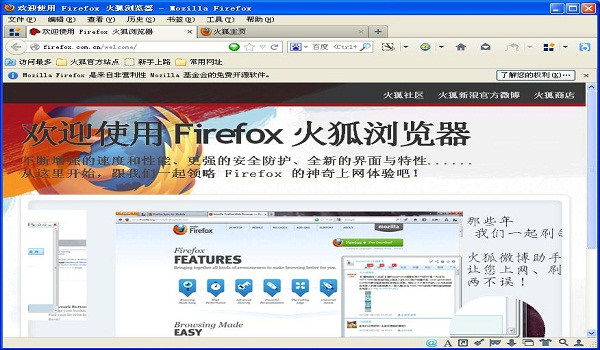 火狐浏览器v1
火狐浏览器v1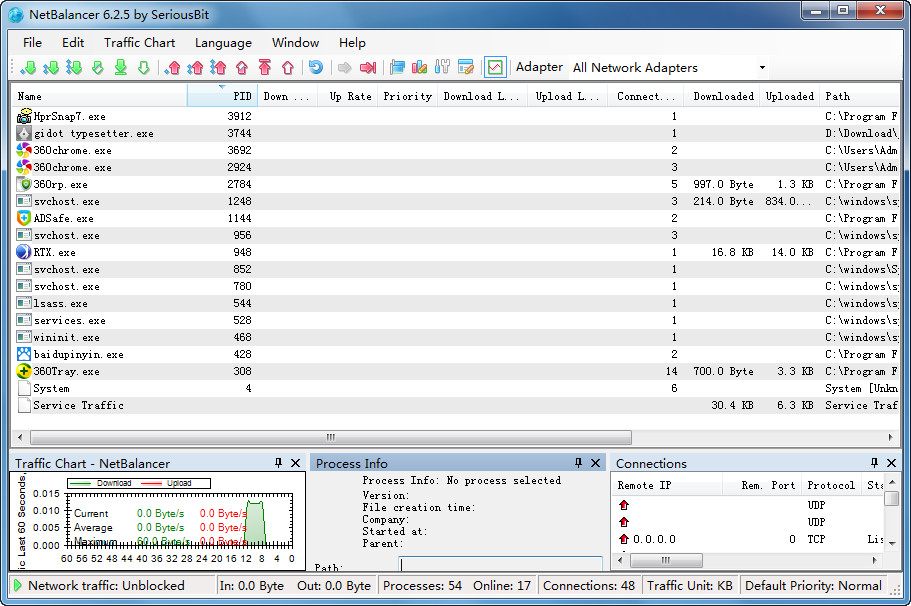 NetBalancer
NetBalancer 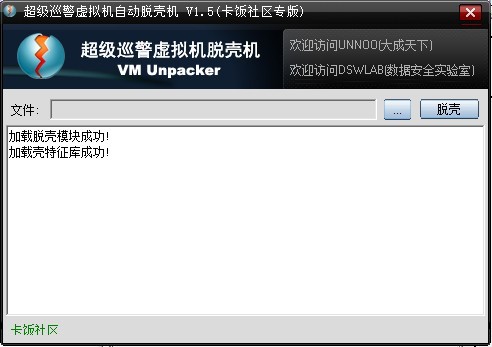 超级巡警脱壳
超级巡警脱壳 劲玩浏览器 v
劲玩浏览器 v 深度技术ghos
深度技术ghos 粤公网安备 44130202001061号
粤公网安备 44130202001061号