-
Win8系统ftp服务器如何搭建
- 2015-06-02 16:23:15 来源:windows10系统之家 作者:爱win10
win7 32位系统一直都是网友们非常喜欢使用的电脑操作系统,所以今天小编就要把网友们最喜欢的win7 32硬盘安装教程分享给大家,相信聪明机智的网友们看完下面的win732使用硬盘安装教程以后,都能学会硬盘安装win732位系统。就跟小编一起往下看win732使用硬盘安装教程吧。
1、解压之后得到如下图的文件,然后点击“Ghost”文件

win7 32硬盘安装教程图一
2、打开Ghost文件后运行“安装系统”

win7 32硬盘安装教程图二
3、运行“安装系统”就会出现下面的界面,选择盘符C盘,一般就是默认就可以了,然后点“执行”

win7 32硬盘安装教程图三
4、按上面的操作后就会出现以下的界面,这个过程需要几分钟。

win7 32硬盘安装教程图四
5、这个过程完成后会马上自动重启计算机,等重启以后win7系统基本算是安装完成了,后面我们就不用管了。因为我们的系统都是全自动安装,可以体验到一键安装win7系统,不用我们任何操作!喜欢windows xp系统的网友可以参考xp系统下载安装教程。

win7 32硬盘安装教程图五

win7 32硬盘安装教程图六

win7 32硬盘安装教程图七

win7 32硬盘安装教程图八
上面所描述的所有内容就是小编为网友们带来的win732使用硬盘安装教程了,相信网友们看完上面的硬盘安装教程以后,早就已经忍不住的想要使用硬盘安装方法来进行安装win7 32位系统了。那小编就不阻止大家了,尽情的去安装系统吧。在安装系统过程中遇到任何问题,都可以来咨询小编哦。
猜您喜欢
- 纯净之家xp推荐下载2017-01-13
- 小编告诉你win7快还是win8快2017-04-25
- 电脑手写板,小编告诉你如何安装电脑手..2018-07-10
- 小编详解怎么自己动手装系统..2018-11-14
- 深度技术Ghost win7系统旗舰版制作教..2017-05-14
- 小编告诉你Windows Server 2012 r2..2018-11-13
相关推荐
- 如何进入bios设置,小编告诉你惠普如何.. 2018-06-15
- 苹果笔记本装win7方法 2017-04-27
- win7 64位专业版ghost最新下载.. 2017-04-13
- win7纯净版在线$制作教程 2017-09-14
- Ghost windows10系统原版64位iso镜像.. 2017-05-11
- 小鱼重装系统下载安装方法.. 2017-04-17





 系统之家一键重装
系统之家一键重装
 小白重装win10
小白重装win10
 雨林木风 Ghost xp sp3旗舰版下载 v1906
雨林木风 Ghost xp sp3旗舰版下载 v1906 世爵加速浏览器 v1.0
世爵加速浏览器 v1.0 泡吧游戏浏览器 v2.1.1.8
泡吧游戏浏览器 v2.1.1.8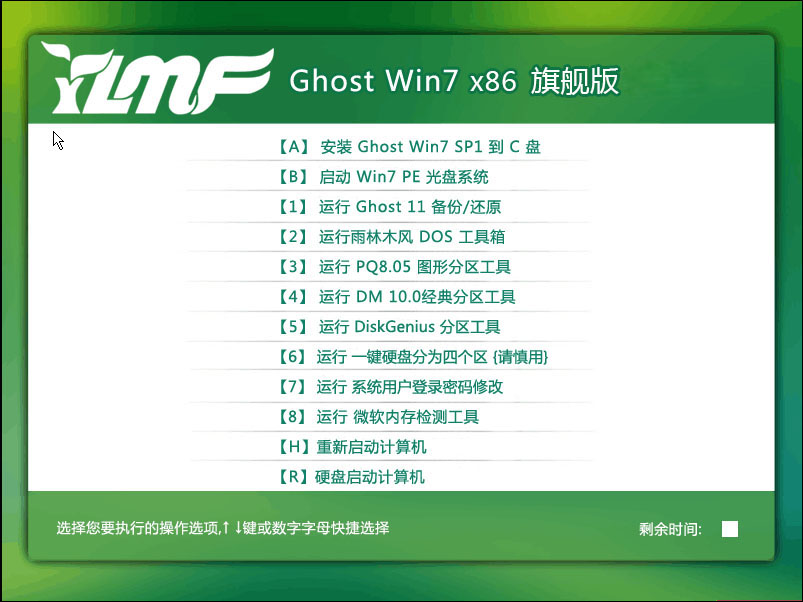 雨林木风Win7 Sp1 x86旗舰版系统下载 v1903
雨林木风Win7 Sp1 x86旗舰版系统下载 v1903 雨林木风win10系统下载64位专业版v201802
雨林木风win10系统下载64位专业版v201802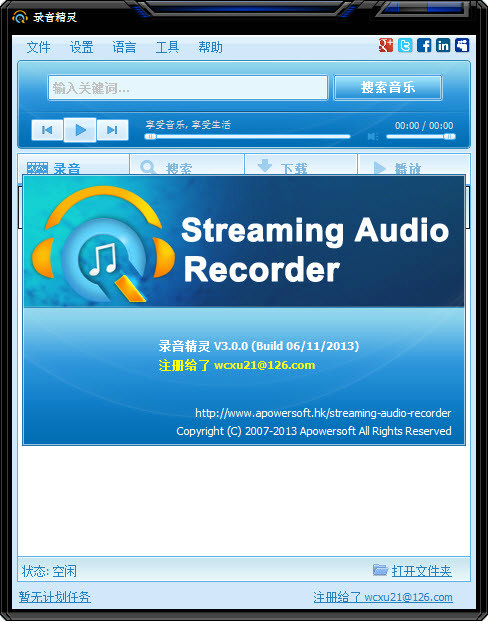 Apowersoft Streaming Audio v3.0 中文破解版 (录音精灵助手)
Apowersoft Streaming Audio v3.0 中文破解版 (录音精灵助手) 卡脆Radio 1.
卡脆Radio 1.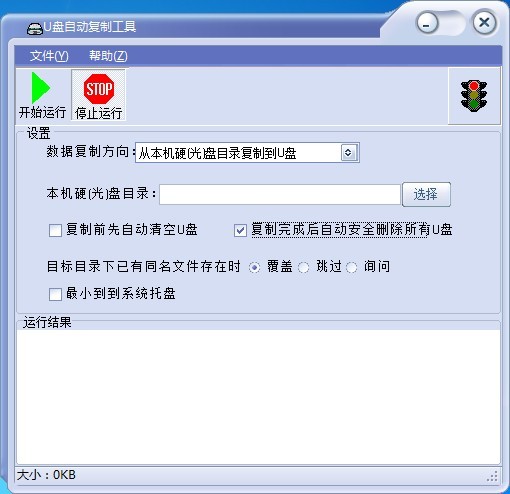 复制U盘数据
复制U盘数据 MaxDOS 9.3
MaxDOS 9.3  Snagit v11.2
Snagit v11.2 赤兔浏览器 2
赤兔浏览器 2 Conimige3(N
Conimige3(N 小白系统ghos
小白系统ghos 电脑公司ghos
电脑公司ghos 番茄花园win7
番茄花园win7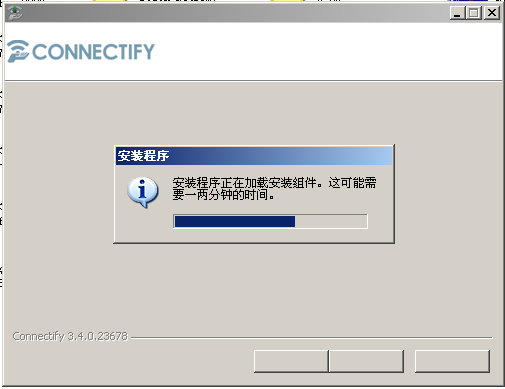 Connectify v
Connectify v WinWAP Pro浏
WinWAP Pro浏 老毛桃win8.1
老毛桃win8.1 粤公网安备 44130202001061号
粤公网安备 44130202001061号