-
如何进入bios设置,小编告诉你惠普如何进入bios设置u盘启动
- 2018-06-15 16:39:06 来源:windows10系统之家 作者:爱win10
现今,想要给自己的电脑一键安装系统,也不需要去专程去维修电脑商店了,只需要在电脑上安装启动u盘制作工具,便可以自己解决这个问题了。不过,在设设置u盘启动上,有些用户还是懵懂的。下面,小编给大伙带来了惠普进入bios设置u盘启动的图文。
一款主打轻薄的笔记本电脑,这款电脑在工业设计方面做出了极大的改变,借鉴了跑车造型设计让它看起来酷感十足,那么这款惠普笔记本怎么设置u盘启动呢?下面,小编就来跟大家介绍惠普进入bios设置u盘启动的操作流程了。
惠普如何进入bios设置u盘启动
首先要进入BIOS,惠普台式机快捷键是F12,进入BIOS后找到BOOT选项
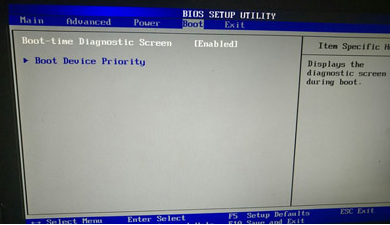
设置启动系统软件图解1
然后选择“Boot Device Priority”并且回车,进入新页面
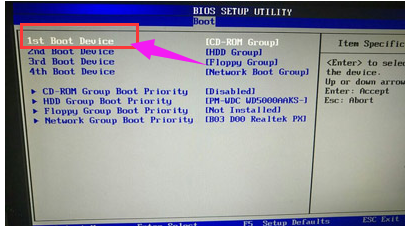
u盘启动系统软件图解2
在新页面中选择“HDD Group Boot Priority”选项并回车
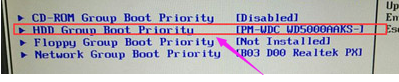
惠普系统软件图解3
此时我们可以看到两个选项,其中一个是金士顿U盘,就是我们的U盘,然后用“+、-”号将其调整到第一的位置
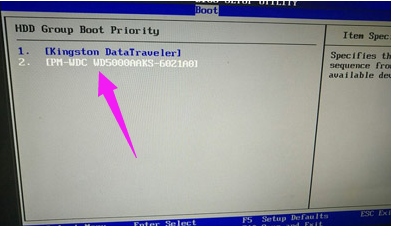
bios系统软件图解4
按ESC返回上一页,再选项“1st Boot Device”修改为“HDD Group”
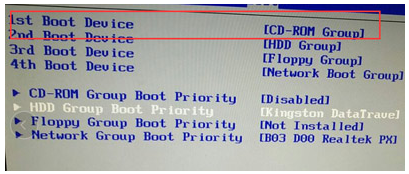
惠普系统软件图解5
最后按F10保存重启电脑,就可以直接U盘启动进入快启动win10pe系统中了。
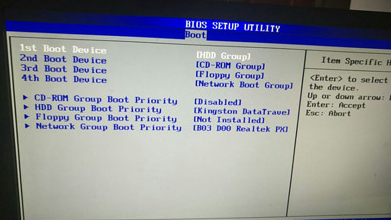
惠普系统软件图解6
以上就是惠普进入bios设置u盘启动的方法。
猜您喜欢
- win7旗舰正版激活密钥制作教程..2017-08-16
- 联想原厂WIn8装WIN7教程2016-11-01
- 详解windows xp ghost重装系统教程..2016-10-15
- 图文详解无法格式化u盘怎么解决..2018-11-07
- 系统之家win10X64专业版装机推荐..2016-11-11
- win7系统设置电脑桌面有绝招..2014-12-22
相关推荐
- win7旗舰版如何激活的方法 2022-09-27
- 雨林木风 ghost xp装机版系统最新下载.. 2017-04-28
- 雨林木风win10纯净版系统下载.. 2016-11-18
- win10字体模糊不清怎么办 2017-05-09
- 电脑怎么装系统win7 2022-12-30
- 说说新萝卜家园xp sp3 纯净版怎么安装.. 2017-05-19





 系统之家一键重装
系统之家一键重装
 小白重装win10
小白重装win10
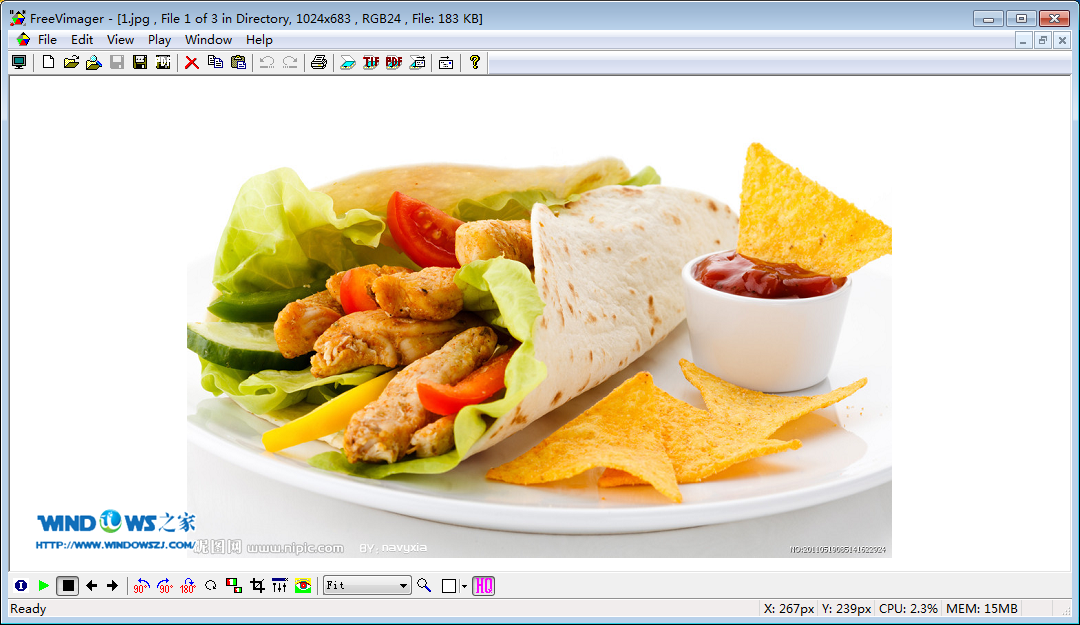 超多功能的轻量级图片浏览器FreeVimager 4.9.9绿色版
超多功能的轻量级图片浏览器FreeVimager 4.9.9绿色版 中铁时刻表2013.0416绿色版(火车时刻查询软件)
中铁时刻表2013.0416绿色版(火车时刻查询软件) 胡巴游戏浏览器 v2.2.312.425官方版
胡巴游戏浏览器 v2.2.312.425官方版 萝卜家园ghost win8 64位专业版下载v201804
萝卜家园ghost win8 64位专业版下载v201804 雨林木风 ghost win7 sp1 x64 装机版V15.04
雨林木风 ghost win7 sp1 x64 装机版V15.04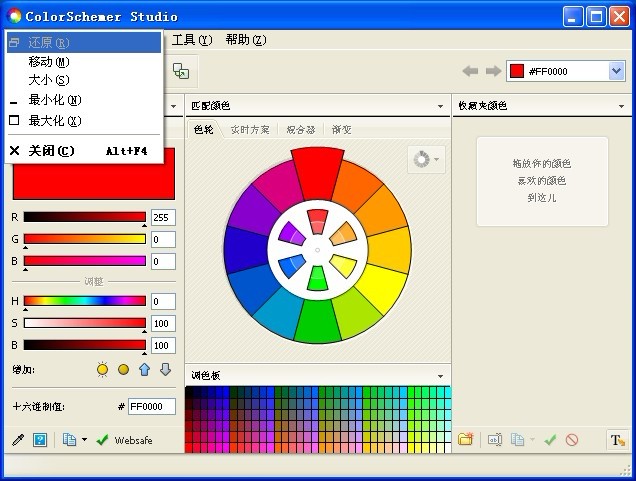 ColorSchemer Studio v2.1.0 汉化破解版(设计师必备配色工具)
ColorSchemer Studio v2.1.0 汉化破解版(设计师必备配色工具) 常兴网络收音
常兴网络收音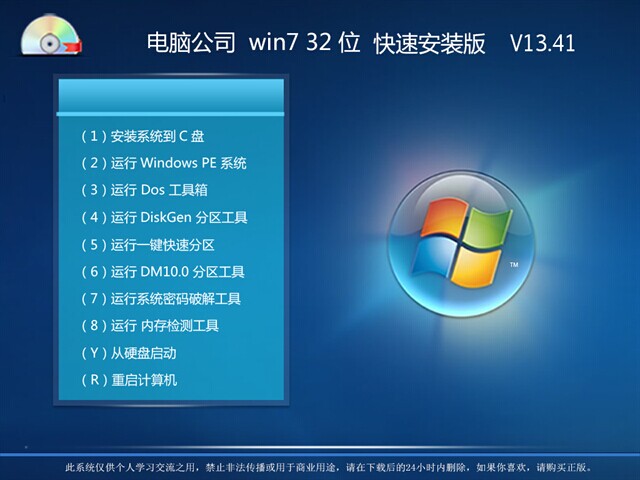 电脑公司Wind
电脑公司Wind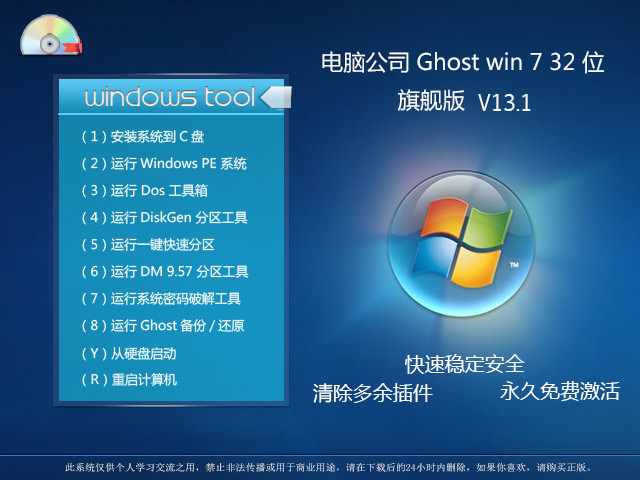 电脑公司 Gho
电脑公司 Gho 小白系统win1
小白系统win1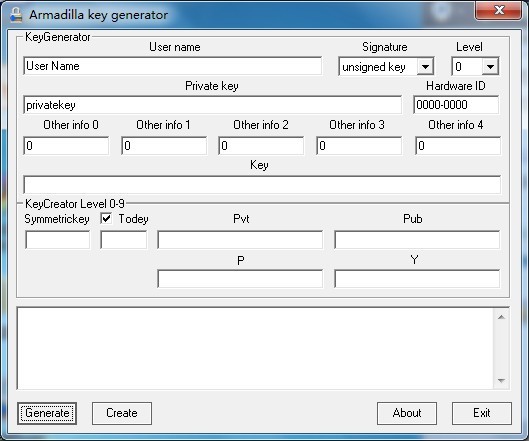 ArmaKG.exe v
ArmaKG.exe v 驱动人生v5(
驱动人生v5(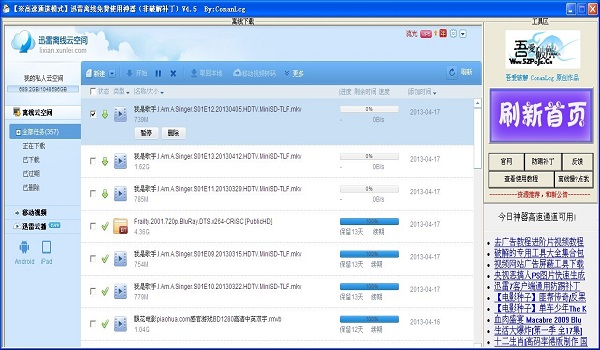 迅雷离线+高
迅雷离线+高 系统之家ghos
系统之家ghos 好多图影视智
好多图影视智 系统之家 Gho
系统之家 Gho 雨林木风Win7
雨林木风Win7 粤公网安备 44130202001061号
粤公网安备 44130202001061号