-
如何使用U盘安装Win7系统
- 2023-07-23 08:13:41 来源:windows10系统之家 作者:爱win10
简介:本文将介绍如何使用U盘安装Win7系统,通过使用U盘安装系统可以方便快捷地进行系统安装,提高工作效率。使用U盘安装Win7系统是一种常见的操作方式,对于需要频繁安装系统的用户来说尤为重要。

电脑品牌型号:Lenovo ThinkPad T480
操作系统版本:Windows 10
软件版本:Windows 7 ISO镜像文件
一、准备U盘和系统镜像文件
1、选择一个容量足够的U盘,建议容量不小于8GB。
2、下载合适的Windows 7 ISO镜像文件,确保文件完整且没有损坏。
二、制作可启动U盘
1、插入U盘到电脑的USB接口。
2、打开电脑上的磁盘管理工具,找到U盘的盘符。
3、使用磁盘管理工具将U盘格式化为FAT32文件系统。
4、打开命令提示符,输入命令diskpart并回车。
5、在diskpart命令行中,输入list disk并回车,找到U盘对应的磁盘号。
6、输入select disk X(X为U盘对应的磁盘号)并回车。
7、输入clean并回车,清除U盘上的所有数据。
8、输入create partition primary并回车,创建一个主分区。
9、输入format fs=fat32 quick并回车,快速格式化U盘。
10、输入active并回车,激活分区。
11、输入assign并回车,为U盘分配一个盘符。
12、输入exit并回车,退出diskpart。
13、将Windows 7 ISO镜像文件解压到U盘中。
三、设置电脑启动顺序
1、重启电脑,进入BIOS设置界面。
2、找到启动选项,将U盘设置为第一启动项。
3、保存设置并退出BIOS。
四、安装Win7系统
1、重启电脑,系统将从U盘启动。
2、按照安装向导的提示进行系统安装。
3、选择安装位置和分区,等待系统安装完成。
4、根据提示完成系统设置和个人信息的填写。
5、等待系统安装完成,重启电脑。
总结:
通过使用U盘安装Win7系统,可以方便快捷地进行系统安装,提高工作效率。在使用U盘安装系统时,需要准备好U盘和系统镜像文件,并按照制作可启动U盘、设置电脑启动顺序和安装Win7系统的步骤进行操作。使用U盘安装系统是一种常见的操作方式,对于需要频繁安装系统的用户来说尤为重要。
猜您喜欢
- 通过bios如何修改显存大小2016-08-29
- 您可能是盗版软件的受害者,小编告诉你..2018-08-31
- 联想s410u盘启动BOS设置方法2017-02-17
- 小编告诉你电脑黑屏开不了机怎么解决..2018-09-25
- u盘启动盘安装win7系统32教程..2017-04-04
- 小编为网友们介绍win7ghost深度版系统..2016-11-04
相关推荐
- win7激活方法详细操作步骤 2022-10-27
- Win7一键重装系统,让你的XP焕然一新!.. 2023-06-29
- 电脑怎么录音,小编告诉你怎么在电脑上.. 2018-06-26
- 笔记本深度技术win10专业版系统下载.. 2017-01-21
- 微软最新IE漏洞已被利用将威胁IE8用户.. 2013-07-12
- win10如何装win8专业版教程 2016-08-08





 系统之家一键重装
系统之家一键重装
 小白重装win10
小白重装win10
 IExpress 2.0_汉化绿色特别版
IExpress 2.0_汉化绿色特别版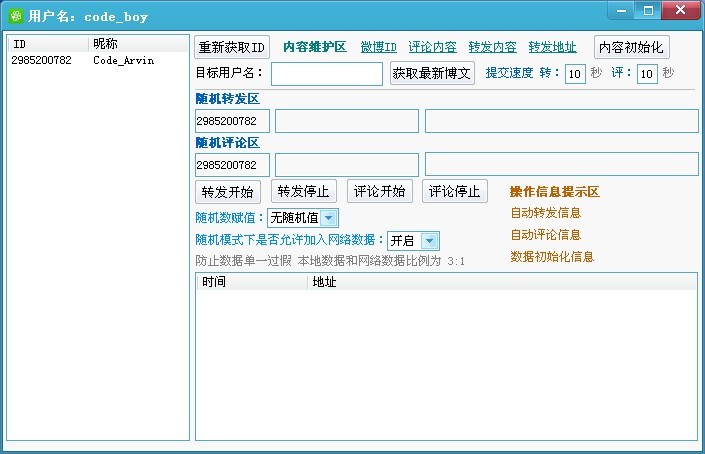 新浪微博维护助手V1.2下载(新浪微博全自动分享工具)
新浪微博维护助手V1.2下载(新浪微博全自动分享工具) 深度技术ghost win7系统下载64位装机版1711
深度技术ghost win7系统下载64位装机版1711 雨路浏览器 v1.2.0.0绿色版
雨路浏览器 v1.2.0.0绿色版 ASLR Process Scanner v1.0 绿色版 (缓冲区进程溢出扫描工具)
ASLR Process Scanner v1.0 绿色版 (缓冲区进程溢出扫描工具) 免费版淘宝查查V2.2.0:更新更快,查询更准!
免费版淘宝查查V2.2.0:更新更快,查询更准!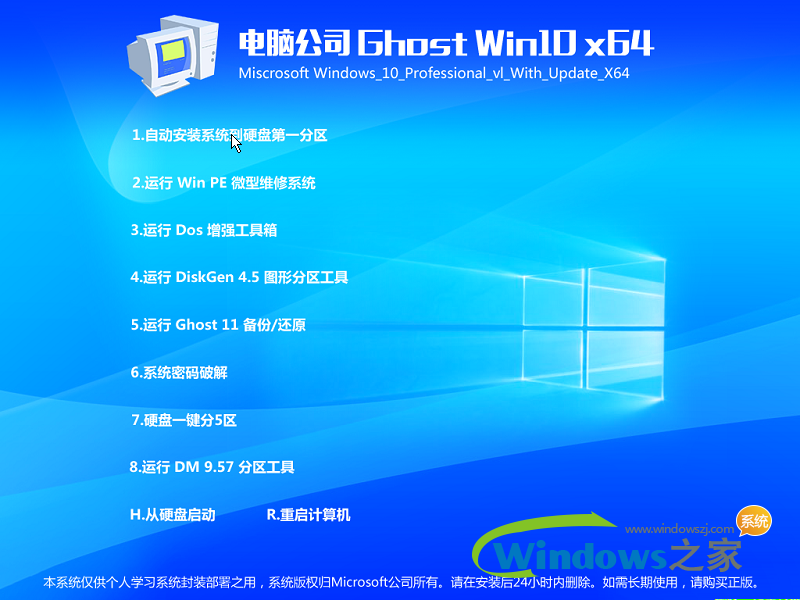 电脑公司ghos
电脑公司ghos 系统天地64位
系统天地64位 网络数据库探
网络数据库探 Win10 32位简
Win10 32位简 [Vovsoft Col
[Vovsoft Col 雨林木风Ghos
雨林木风Ghos Mail2PDF Arc
Mail2PDF Arc PassMark Wir
PassMark Wir 极简浏览器 v
极简浏览器 v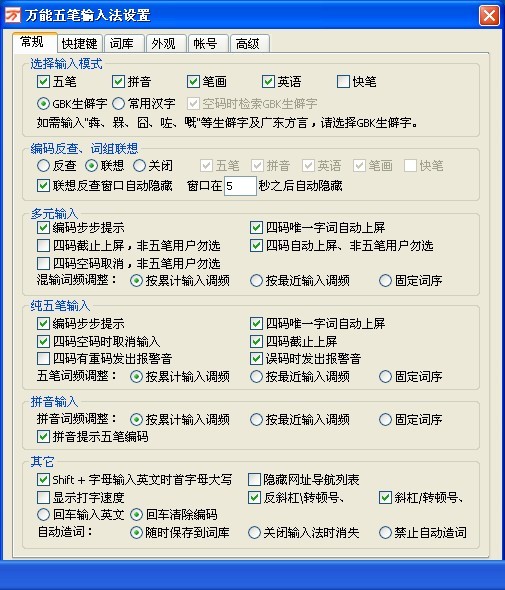 万能五笔输入
万能五笔输入 粤公网安备 44130202001061号
粤公网安备 44130202001061号