-
联想s410u盘启动BOS设置方法
- 2017-02-17 13:00:00 来源:windows10系统之家 作者:爱win10
联想s410u盘启动BOS设置进行重装系统与其他的电脑设置u盘启动项的方法不一样,那么u盘启动bos设置要怎么操作呢?系统之家小编会告诉你如何联想s410u盘启动BOS设置。详细的联想s410u盘启动BOS设置方法,请看下面的u盘启动bos设置详解步骤。
制作u盘启动方法/步骤
将U盘插入电脑,开机显示lenovo品牌界面时,迅速按 Fn+F2组合键,进入BIOS界面
按左右方向键,选择boot选项卡,将Boot Mode与Boot Priorty设置为下图
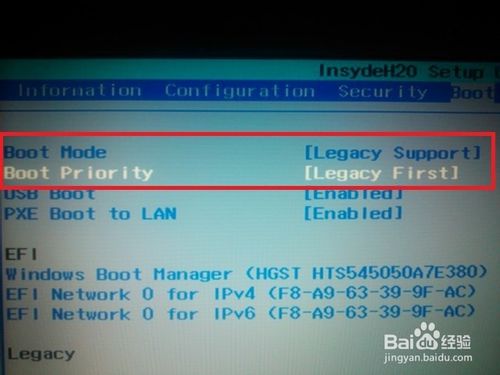
联想s410u盘启动BOS设置方法图1
按Fn+F10,保存设置,选择yes

联想s410u盘启动BOS设置方法图2
接下来,在出现lenovo品牌界面时,迅速按Fn+F12,选择USB HDD (U盘的品牌信息),如下图,我的是金士顿3.0的
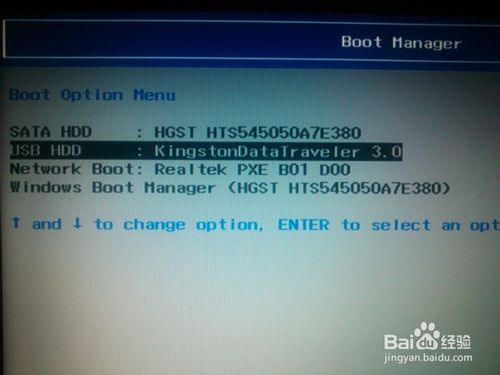
联想s410u盘启动BOS设置方法图3
设置成功,接下来就自动进入U盘里面了
注意:如不需要U盘启动了,也就是进入硬盘启动,这时直接拔U盘是没用的,需重新把USB启动项设置回来,重复1步骤,切换到EXIT选项卡,选择下图所示的选项,按Fn+F10,选择yes
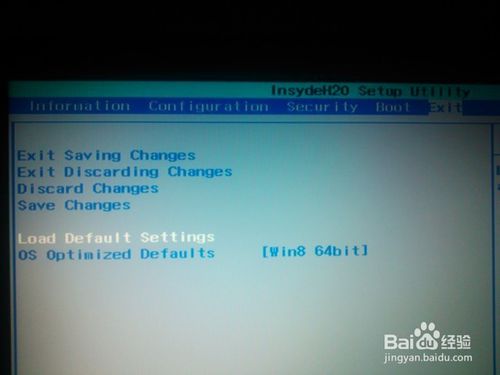
联想s410u盘启动BOS设置方法图4
综上所述的全部内容就是相关联想s410u盘启动BOS设置方法了,我们只要使用专门的软件来制作u盘启动项,便能联想s410u盘启动BOS设置了,你们可以选择用大白菜或者是老毛桃,pe口袋等都是可以的,u盘启动bos设置成功,利用哪一种u盘启动项软件都可以。
猜您喜欢
- 练习win7原版系统iso镜像安装教程..2019-07-22
- 耳机没声音怎么设置解决的三种方法..2016-08-04
- 手把手教你win7纯净版系统怎么下载..2020-05-04
- pe启动盘制作教程2016-12-08
- 雨林木风win10旗舰版64纯净版最新下载..2016-12-14
- 电脑公司ghost win7 sp1简体中文旗舰..2017-06-04
相关推荐
- 64位win7旗舰版系统音量图标不见了解.. 2017-07-24
- windows7安装镜像教程 2016-10-31
- 小编告诉你电脑风扇声音大怎么办?.. 2017-08-18
- 开机屏幕没反应,小编告诉你怎么解决电.. 2018-06-07
- 系统之家ghost win8 x86专业版光盘安.. 2016-09-20
- 小编教你win7旗舰版深度技术怎么安装.. 2016-10-14





 系统之家一键重装
系统之家一键重装
 小白重装win10
小白重装win10
 淘宝美工快捷工具V1.4 绿色免费版 (淘宝美化装修代码生成器)
淘宝美工快捷工具V1.4 绿色免费版 (淘宝美化装修代码生成器) 深度技术Ghost Windows XP SP3 中文版系统下载 v23.04
深度技术Ghost Windows XP SP3 中文版系统下载 v23.04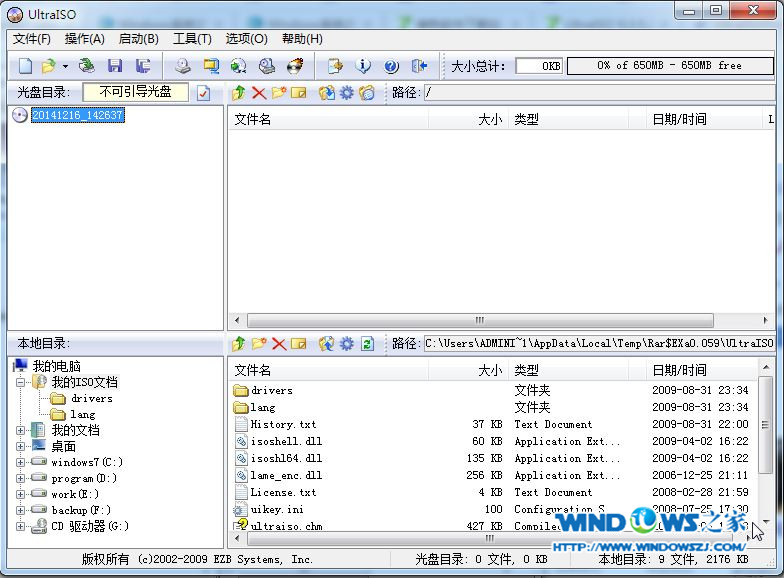 UltraISO 9.3.5.2716免费绿色注册版
UltraISO 9.3.5.2716免费绿色注册版 电脑公司ghost XP3 免激活精选官网版v2023.04
电脑公司ghost XP3 免激活精选官网版v2023.04 m3u8文件下载器 v1.0 中文绿色版 (HLS下载助手)
m3u8文件下载器 v1.0 中文绿色版 (HLS下载助手) 跑马浏览器 v3.2623.1401官方版
跑马浏览器 v3.2623.1401官方版 系统之家Ghos
系统之家Ghos 系统之家Win1
系统之家Win1 PointerFocus
PointerFocus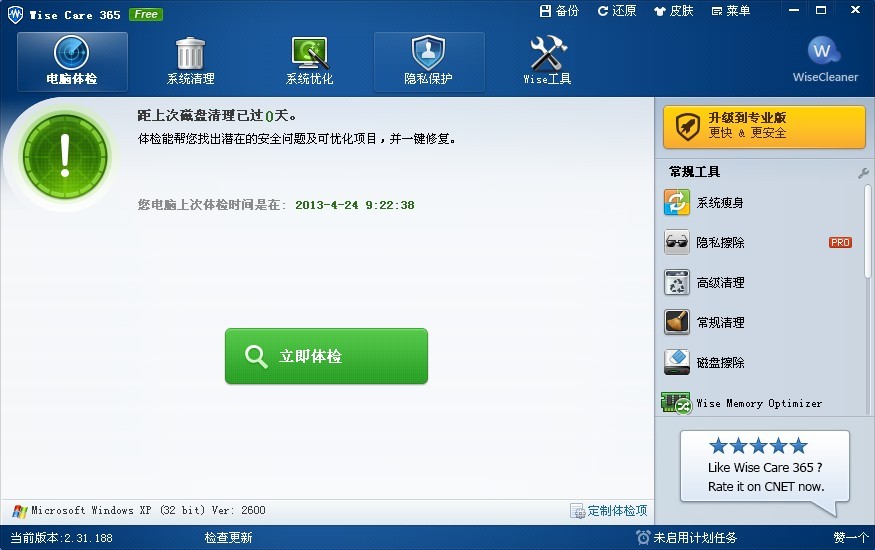 wise care 36
wise care 36 系统之家ghos
系统之家ghos 小白系统Ghos
小白系统Ghos 小白系统 gho
小白系统 gho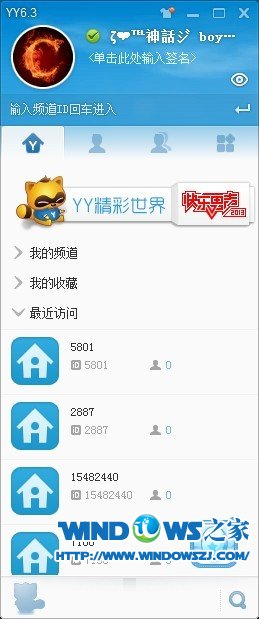 YY语音 v6.3.
YY语音 v6.3. 酷狗v7.4.0.9
酷狗v7.4.0.9 CPU_Z v1.63
CPU_Z v1.63 官方原版win7
官方原版win7 Visual Mpres
Visual Mpres 粤公网安备 44130202001061号
粤公网安备 44130202001061号