-
win7怎么使用文件检查器工具解决修复丢失或损坏的系统文件
- 2015-05-08 11:29:25 来源:windows10系统之家 作者:爱win10
小编最近发现好多朋友都想学习重装系统之U盘安装系统的方法,那么重装系统U盘安装的具体步骤是什么呢?我们要如何进行重装系统U盘安装呢?大家肯定是不知道的吧?下面小编就给大家带来重装系统之U盘安装教程吧。
准备工作:
1.一个4G及以上的U盘。
2.口袋PE迷你U盘启动制作工具
4.win764位系统下载 GHO镜像文件
1.将下载好的口袋PE迷你U盘启动制作工具解压并安装,就可以U盘怎么重装系统windows7,双击运行电脑桌面上“口袋U盘专业版WinPE启动制作工具”快捷方式,开始制作过程。选择要制作的U盘盘符,点击一键制作按钮。如图一

重装系统之U盘安装教程图一
2.点击一键制作启动U盘后电脑会弹出一个提示框,提示制作启动U盘会删除U盘上的所以数据,点击“是”即可。如图二

重装系统之U盘安装教程图二
3.将下载好的GHO镜像文件拷贝到U盘根目录下的GHO文件夹中。如图三

重装系统之U盘安装教程图三
4.重新启动电脑,将U盘设置为开机第一启动项,不同电脑有不同的设置热键,下面是市场上主流的电脑启动热键,可以进行参考使用。将U盘设置为第一启动项后后点击F10保存。如图四、图五

重装系统之U盘安装教程图四

重装系统之U盘安装教程图五
5.开机进入口袋U盘PE界面,选择启动口袋U盘 win2003PE,进入Win PE 2003开始U盘装Win7系统。如图六

重装系统之U盘安装教程图六
6.进入Win PE 2003系统桌面后选择桌面上的“口袋PE一键Ghost”工具并双击打开。选择Win7系统镜像和安装路径点击确定。如图七

重装系统之U盘安装教程图七
7.这时Ghost自动写入镜像文件。稍等片刻,点击确定重启即可。如图八

重装系统之U盘安装教程图八
8.Ghost写入完成后,电脑将自动重启进入U盘重装Win7系统过程,这个过程根据电脑配置不同,windows7系统重装大致在20-40分钟之内完成,请耐心等待。如图九

重装系统之U盘安装教程图九
上述就是重装系统之U盘安装教程了,大家是否都已经掌握了重装系统U盘安装的方法呢?当然小编在最后还要提醒大家一句话,在重装电脑系统之前,一定要记得备份系统里的重要文件或者数据,因为重装系统的时候会格式化系统盘哦,文件丢失了有你哭的。
猜您喜欢
- win10手机预览版不兼容应用游戏的解决..2015-05-31
- 系统之家w10家庭版系统简介..2016-11-15
- win10系统32位专业版最新下载..2017-03-31
- 电脑公司ghosT WIN7 2016 64旗舰版最..2016-12-17
- 锐动天地光盘刻录大师10.0正式版免费..2020-11-02
- 深度windows7 64位旗舰版最新下载..2017-01-09
相关推荐
- 电脑桌面图标,小编告诉你电脑桌面图标.. 2018-07-07
- 联想win7旗舰版系统最新下载.. 2017-06-18
- 最全的Windows 7系统蓝屏处理和解决方.. 2014-12-29
- 深度技术win7 64位旗舰版使用光盘安装.. 2017-03-13
- 电脑蓝屏的一些解决方法 2015-01-27
- 电脑windows还原失败怎么办 2016-08-20





 系统之家一键重装
系统之家一键重装
 小白重装win10
小白重装win10
 小白系统win10系统下载32位专业版v201706
小白系统win10系统下载32位专业版v201706 劲玩浏览器 v1.0.1.2官方版
劲玩浏览器 v1.0.1.2官方版 系统之家win10系统下载32位专业版v201704
系统之家win10系统下载32位专业版v201704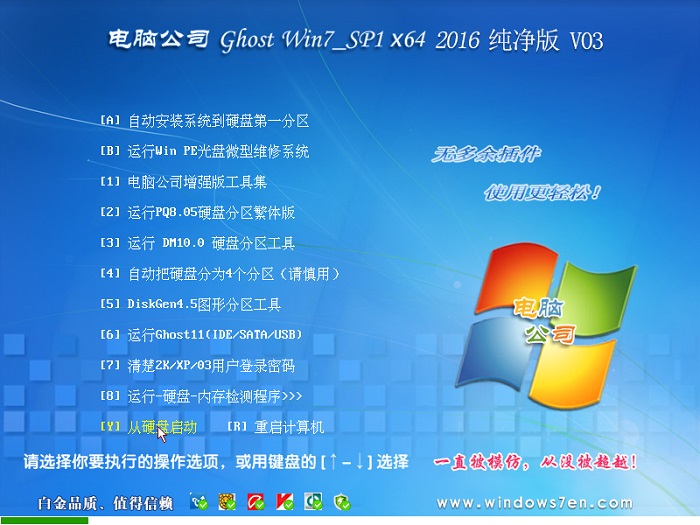 电脑公司ghost Win7 x64纯净版201603
电脑公司ghost Win7 x64纯净版201603 浏览器记录查看及清理软件(IE探长)
浏览器记录查看及清理软件(IE探长)  系统之家Win10专业版免激活64位系统下载v1904
系统之家Win10专业版免激活64位系统下载v1904 电脑公司Ghos
电脑公司Ghos Startup Dela
Startup Dela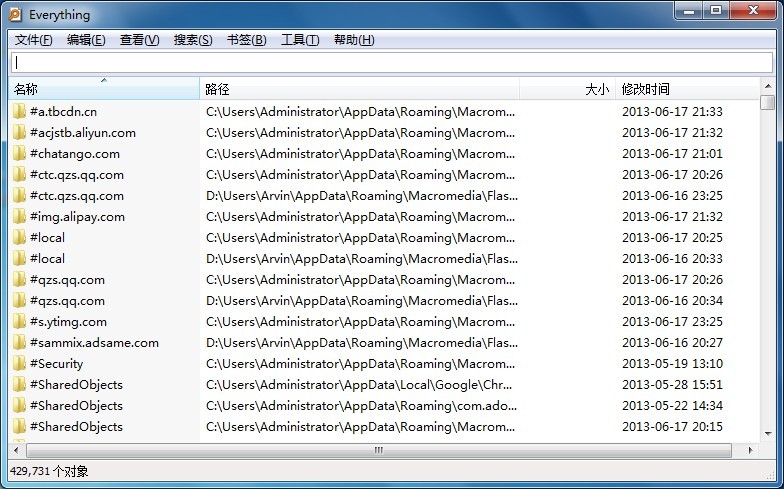 Everything v
Everything v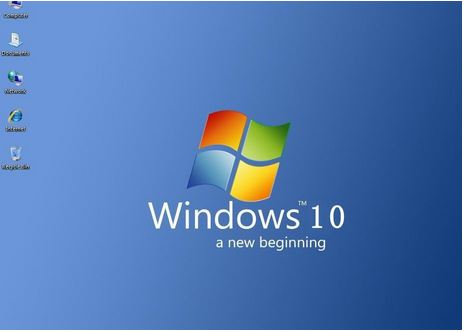 微软win10 企
微软win10 企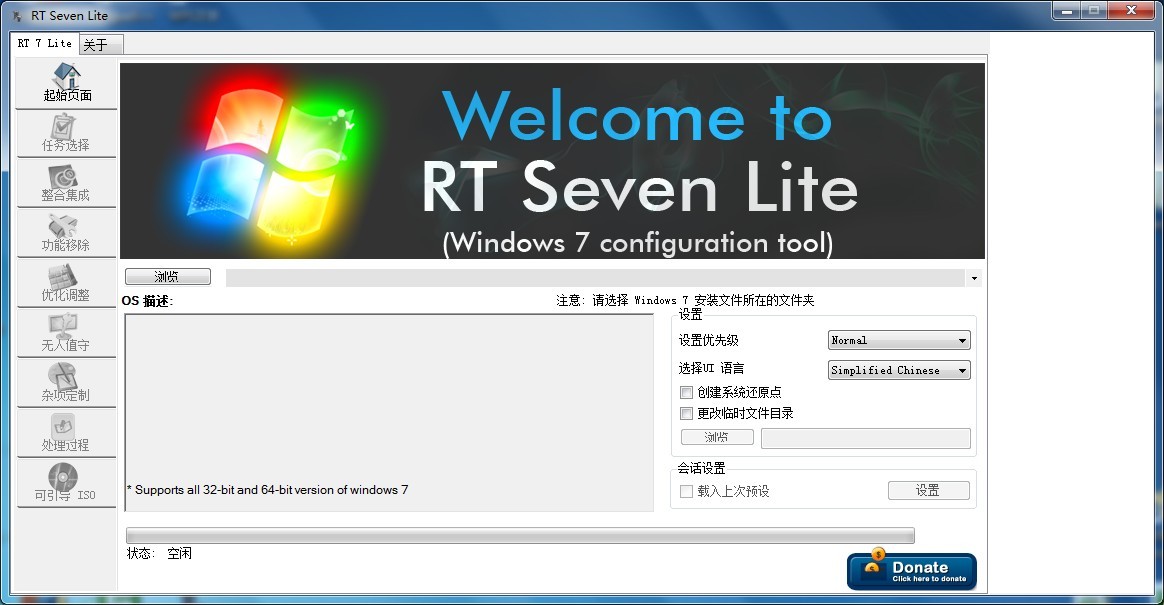 RT Se7en Lit
RT Se7en Lit 系统之家ghos
系统之家ghos 番茄花园 Gho
番茄花园 Gho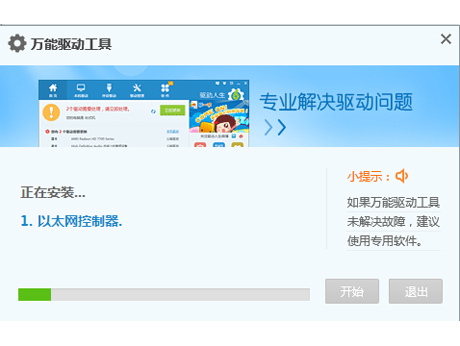 笔记本万能网
笔记本万能网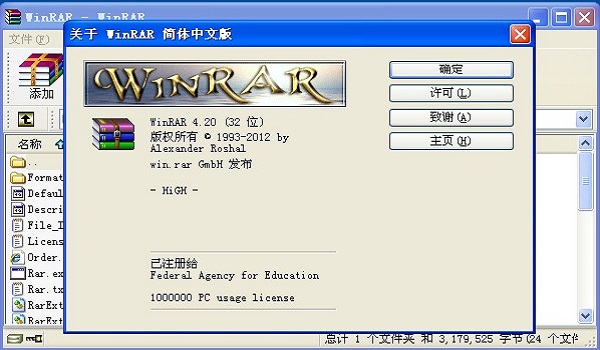 WinRAR v4.20
WinRAR v4.20 番茄花园win7
番茄花园win7 小白系统Ghos
小白系统Ghos 天网中国浏览
天网中国浏览 粤公网安备 44130202001061号
粤公网安备 44130202001061号