微软经典Windows操作系统,办公一族得力助手
立即下载,安装Windows7
简介:电脑重装系统win7的详细步骤
在使用电脑的过程中,有时候我们需要对系统进行重装,以解决一些问题或提升电脑性能。本文将详细介绍如何重装win7系统的步骤,帮助读者轻松完成系统重装。

品牌型号:惠普HP EliteBook 840 G3
操作系统版本:Windows 7 Professional
软件版本:Windows 7安装光盘
在重装系统之前,我们需要先备份重要的数据,以免丢失。可以将数据复制到外部硬盘、U盘或云存储中,确保数据的安全。
将Windows 7安装光盘插入电脑的光驱中,然后重启电脑。在启动过程中,按下电脑品牌对应的快捷键(如F12、F2等),进入启动菜单。
在启动菜单中,选择“Boot”或“启动顺序”选项,并将光驱设为第一启动项。保存设置并退出菜单。
重启电脑后,系统会自动从光盘启动。按照屏幕上的提示,选择语言、时区和键盘布局等设置,然后点击“下一步”。
接下来,点击“安装”按钮,系统会自动进行安装过程。在安装过程中,根据需要选择“升级”或“自定义”安装。
安装完成后,需要重新安装电脑的驱动程序,以确保硬件正常工作。可以从电脑品牌官方网站上下载最新的驱动程序,并按照提示进行安装。
安装完驱动程序后,需要及时更新系统和软件,以获取最新的功能和修复已知的漏洞。可以通过Windows Update自动更新系统,或手动下载安装最新的软件版本。
结论:
通过以上步骤,我们可以轻松完成win7系统的重装。在重装系统之前,一定要备份重要的数据,以免丢失。重装系统后,记得重新安装驱动程序和更新系统和软件,以保证电脑的正常运行和安全性。
 [Vovsoft Collect URL(爬虫软件) v3.0官方版] - 强大的网页爬取工具,助您轻松收集URL![Vovsoft Collect URL(爬虫软件) v3.0官方版] - 快速获取
[Vovsoft Collect URL(爬虫软件) v3.0官方版] - 强大的网页爬取工具,助您轻松收集URL![Vovsoft Collect URL(爬虫软件) v3.0官方版] - 快速获取
 [Vovsoft Collect URL(爬虫软件) v3.0官方版] - 强大的网页爬取工具,助您轻松收集URL![Vovsoft Collect URL(爬虫软件) v3.0官方版] - 快速获取
[Vovsoft Collect URL(爬虫软件) v3.0官方版] - 强大的网页爬取工具,助您轻松收集URL![Vovsoft Collect URL(爬虫软件) v3.0官方版] - 快速获取
 萝卜家园ghost win8 32位专业版下载v201808
萝卜家园ghost win8 32位专业版下载v201808
 火狐浏览器(Firefox) v4.0中国版
火狐浏览器(Firefox) v4.0中国版
 ChromePlus(填表模块示例程序) v2.9.32免费版
ChromePlus(填表模块示例程序) v2.9.32免费版
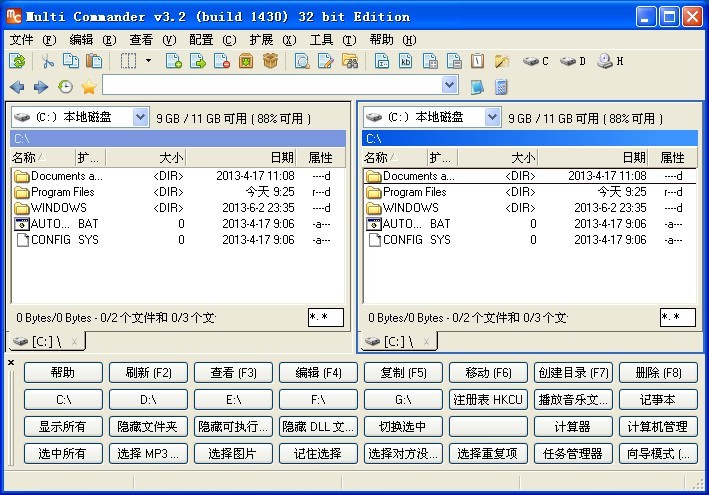 Multi Commander v3.2 多国语言免费版 (多窗口资源管理器)
Multi Commander v3.2 多国语言免费版 (多窗口资源管理器)