-
从u盘安装win764位系统的方法
- 2017-03-29 17:00:00 来源:windows10系统之家 作者:爱win10
从u盘安装win764位系统的方法有哪些呢?最近就有用户问系统之家小编了,其实关于从u盘安装win764位系统的图文教程还是非常简单的,那从u盘安装win764位系统的方法最简单的方法有没有呢?下面就让系统之家小编给大家介绍从u盘安装win764位系统最简单的方法吧。
装机前的准备:
u盘一个(用u启动制作好的启动盘,建议大小在4G左右),win7专业版64位下载系统镜像文件
将下载好的系统镜像文件解压出来,再将后缀为GHO的文件拷贝到u盘的GHO文件夹中。如下图所示:(注意:不要将系统镜像直接解压到u盘中,应该将镜像文件解压到电脑的磁盘后进行拷贝工作)

从u盘安装win764位系统的方法图1
将用u启动u盘制作工具制作好的u盘插入到电脑的usb插口处,开启电脑按下相应的快捷键进入u启动的主菜单界面,选择“【01】运行u启动Win2003PE增强版(装机推荐)”后按回车键确认即可!如下图所示:

从u盘安装win764位系统的方法图2
进入winPE系统后,双击运行桌面上的“u启动PE一键装机”工具;如下图所示:(u启动PE一键装机一般都会自动运行)

从u盘安装win764位系统的方法图3
运行“u启动PE一键装机”工具后,在跳出的窗口中选择事先已经放在u盘GHO文件夹中的GHO文件,选择完毕后点击“确定(Y)”按钮即可;如下图所示:
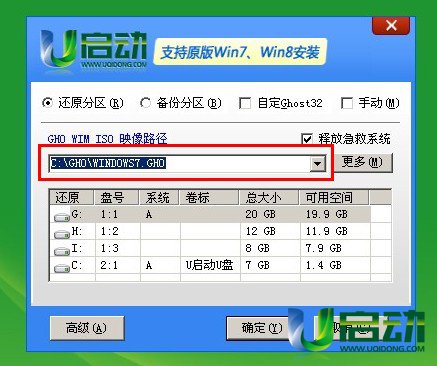
从u盘安装win764位系统的方法图4
在接下来的“QUDGhost”的提示窗口下点击“是(Y)”按钮即可;如下图所示:

从u盘安装win764位系统的方法图5
到此,u盘安装win7 64位系统的操作步骤也就差不多完成了,下面只需要等待GHO文件的解压,等待窗口下进度条完成后,电脑自动重启安装即可;如下图所示:
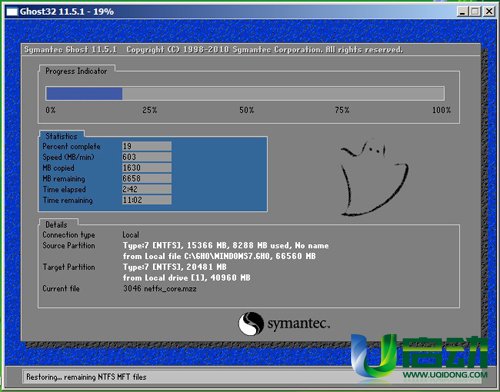
从u盘安装win764位系统的方法图6
等待系统安装完毕后,重启电脑,右键点击“计算机”,在右边的选项中点击“属性”即可看到电脑的系统类型;如下图所示:
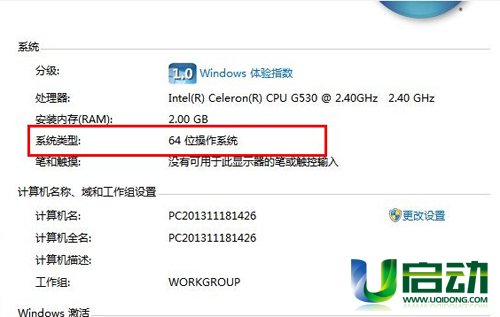
从u盘安装win764位系统的方法图7
以上就是小编给大家介绍的从u盘安装win764位系统的方法,从u盘安装win764位系统的方法到这里就全部结束了,相信大家对从u盘安装win764位系统的方法都有一定的了解了吧啊,好了,如果大家还想了解更多的资讯那就赶紧点击系统之家官网吧。
猜您喜欢
- 暴风win7激活工具最新下载2017-09-13
- windows7旗舰版激活工具使用方法..2022-08-12
- 初始化win10系统教程分享2015-04-07
- win7激活程序怎么激活系统2022-07-16
- 电脑关不了机怎么办,小编告诉你电脑关..2018-08-03
- win10个性化桌面设置具体操作步骤..2016-10-22
相关推荐
- windows7查看激活状态的方法 2022-08-15
- 教你怎么快速安装ghost xp sp3电脑公.. 2017-05-19
- 硬盘安装xp系统,小编告诉你硬盘怎么安.. 2018-01-27
- 系统之家win1032位安装教程 2016-11-16
- 电脑重装制作U盘启动引导盘图文教程.. 2017-04-19
- 怎么解决win10关机时间长 2016-10-02





 系统之家一键重装
系统之家一键重装
 小白重装win10
小白重装win10
 电脑公司ghost Win7系统下载32位纯净版1801
电脑公司ghost Win7系统下载32位纯净版1801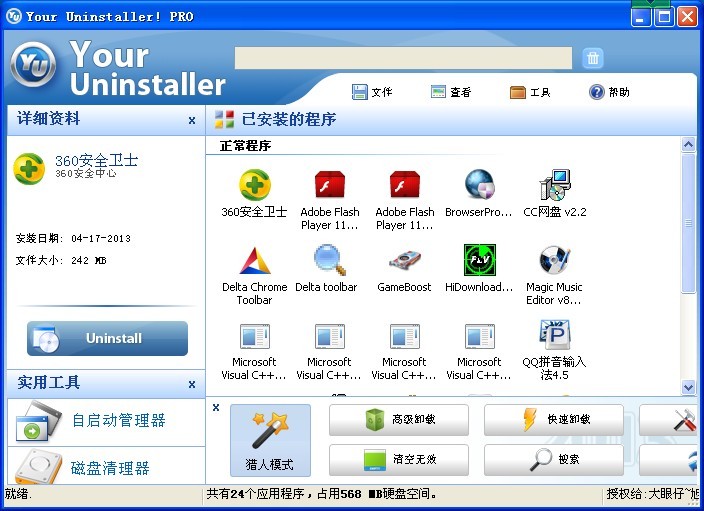 Your Uninstaller Pro V7.5文破解版(卸载特别干净的卸载软件)
Your Uninstaller Pro V7.5文破解版(卸载特别干净的卸载软件)  雨林木风ghost win10 x86专业版v201612
雨林木风ghost win10 x86专业版v201612 TO极速浏览器 v2.45官方版
TO极速浏览器 v2.45官方版 Opera developer v79.0.4105.0官方版
Opera developer v79.0.4105.0官方版 谷歌浏览器(Chrome 53版本) v53.0.2785.113官方正式版
谷歌浏览器(Chrome 53版本) v53.0.2785.113官方正式版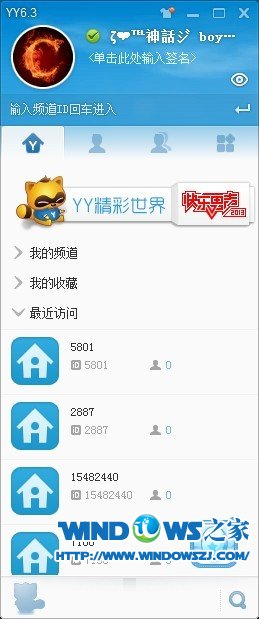 YY语音 v6.3.
YY语音 v6.3. 雨林木风Ghos
雨林木风Ghos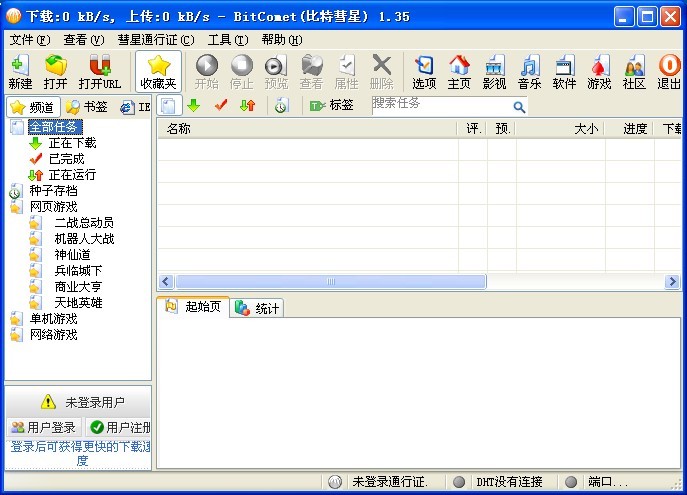 黑营扣扣军刀
黑营扣扣军刀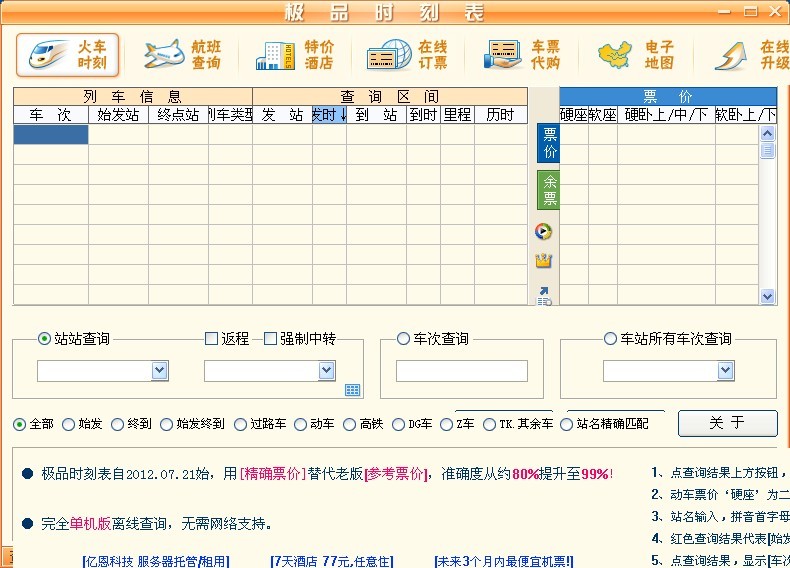 极品时刻表v1
极品时刻表v1 电子政务浏览
电子政务浏览 懒人浏览器 v
懒人浏览器 v 深度技术ghos
深度技术ghos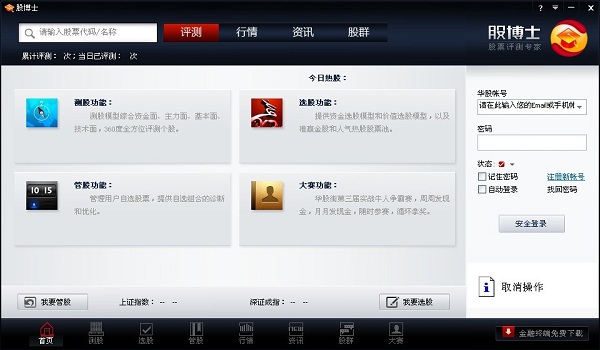 股博士v3.9(
股博士v3.9( 电脑公司 Gho
电脑公司 Gho HandBrake v0
HandBrake v0 深度技术ghos
深度技术ghos 萝卜家园 Gho
萝卜家园 Gho 粤公网安备 44130202001061号
粤公网安备 44130202001061号