-
一分钟解决电脑慢怎么处理的问题
- 2016-08-12 13:20:26 来源:windows10系统之家 作者:爱win10
不少朋友都想要知道系统重装win7步骤是什么,因为现在的网上的教程基本上都是不完整的,不过要一个完整的系统教程还是蛮简单的啦,下面小编就给大家带来系统重装win7步骤,希望大家能够喜欢。
电脑如何重装系统步骤:
用“系统之家ghost win7 64位”做演示,下载好放在D盘:如图

系统重装win7步骤图1
下载好后文件为ISO文件,所以我们要先把它全部解压出来放在根目录下,解压方法:选中文件-鼠标右键-“解压到XTZJ_WIN764_ZJB_0902\(E)”进行解压。如图

系统重装win7步骤图2
解压之后得到的文件,如图

系统重装win7步骤图3
接下来把“WIN7SP1.GHO”和“硬盘安装.EXE”两个文件剪切到磁盘根目录下,这里选择放在D盘里; 如图

系统重装win7步骤图4
接下来就开始安装”系统之家ghost win7 64位”操作系统,点击运行“硬盘安装”, 如图

系统重装win7步骤图5
运行“硬盘安装”就会出现下面的界面,一般默认选择就OK,然后点“确定”。更多精彩教程:u盘系统。

系统重装win7步骤图6
按上面的操作后就会出现以下的界面,这里选择“是
之后就会出现如下界面,这里选择“马上重启”
点击“马上重启”后,电脑会自动重启,重启之后win7系统就开始进行自动安装过程。
以上就是系统重装win7步骤了,不知道大家看完之后有没有更加了解这款系统呢?反正系统重装win7步骤就是这么简单,去泡杯茶喝喝,大约10分钟后。一个全新的系统就会出来。
猜您喜欢
- 新萝卜家园ghost xp sp3电脑城装机版..2017-05-23
- 联想ghostwin7 64位旗舰版系统最新下..2017-05-06
- 屏幕截图快捷键,小编告诉你有哪几种屏..2018-05-14
- 系统之家一键重装win7系统图文教程..2017-07-26
- win7怎么激活产品密钥使用教程..2022-06-06
- xlsx文件怎么打开,小编告诉你打开xlsx..2018-01-17
相关推荐
- win7激活工具怎么用步骤教程.. 2022-05-15
- ghost win7深度技术最新下载 2016-12-16
- 电脑亮度怎么调?小编告诉你电脑亮度在.. 2017-10-31
- 教你怎么安装系统之家装机版系统.. 2017-05-21
- 如何设置无线网络,小编告诉你路由器如.. 2018-03-29
- 苹果电脑装双系统,小编告诉你苹果电脑.. 2018-08-15





 系统之家一键重装
系统之家一键重装
 小白重装win10
小白重装win10
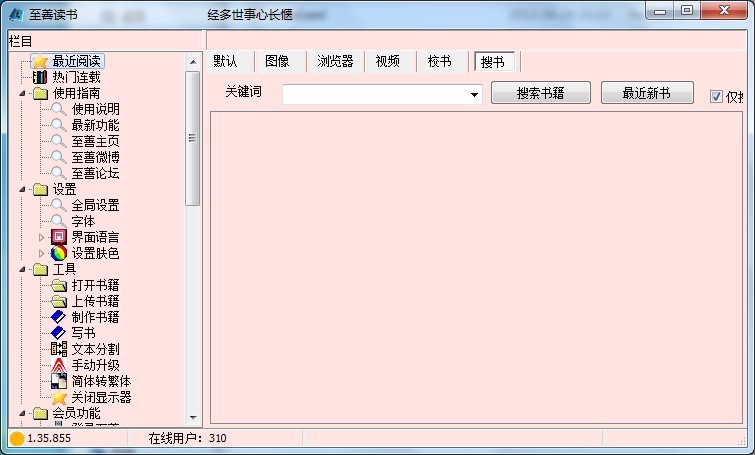 至善读书V1.35.855 绿色版 (在线阅读电子书辅助工具)
至善读书V1.35.855 绿色版 (在线阅读电子书辅助工具) 小白系统ghost win8 32位专业版v201612
小白系统ghost win8 32位专业版v201612 派乐浏览器 v4.0.52
派乐浏览器 v4.0.52 Petal(豆瓣FM客户端) v2.17.0官方版
Petal(豆瓣FM客户端) v2.17.0官方版 360浏览器5.0正式版 5.0.2.1031官方版
360浏览器5.0正式版 5.0.2.1031官方版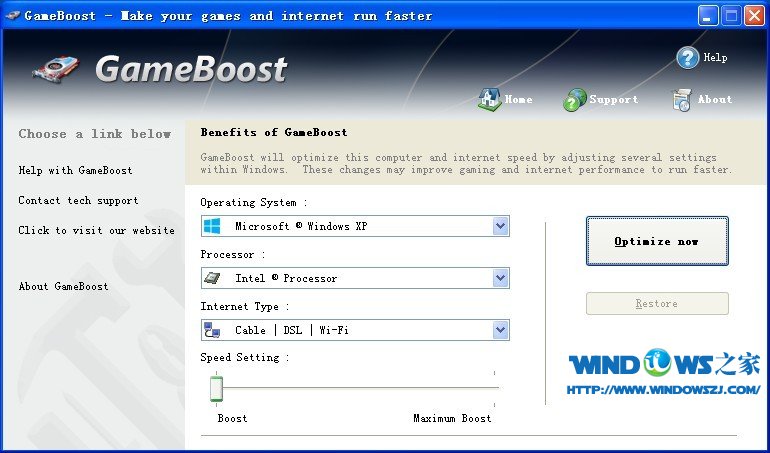 GameBoost v2.5.6 英文特别版 (游戏内存和网速延迟优化)
GameBoost v2.5.6 英文特别版 (游戏内存和网速延迟优化)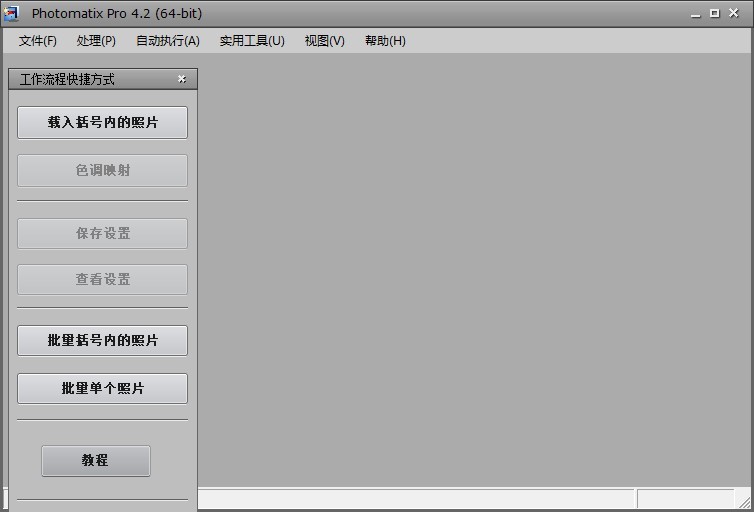 photomatixpr
photomatixpr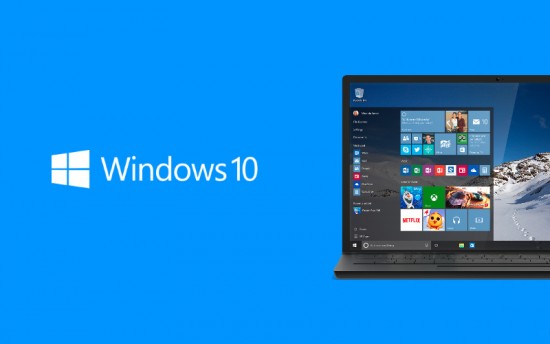 Win10 1511 6
Win10 1511 6 深度技术win1
深度技术win1 小白系统Ghos
小白系统Ghos Adobe Photos
Adobe Photos 大智慧v3.7官
大智慧v3.7官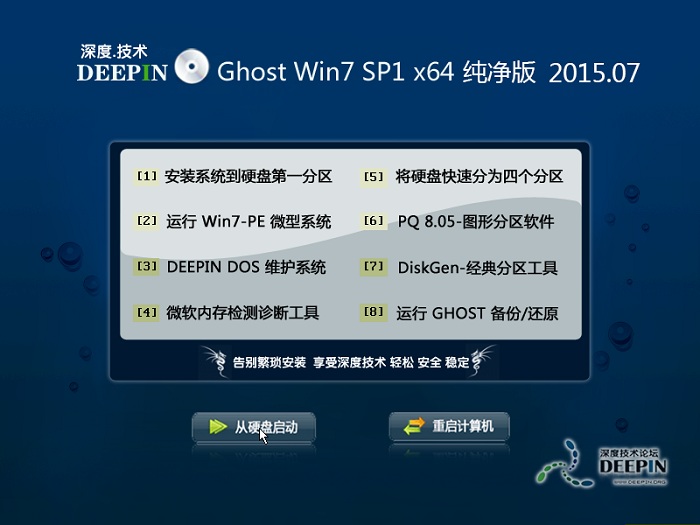 深度技术ghos
深度技术ghos 系统之家ghos
系统之家ghos 小白系统Ghos
小白系统Ghos 手心浏览器 v
手心浏览器 v WindowTabs 2
WindowTabs 2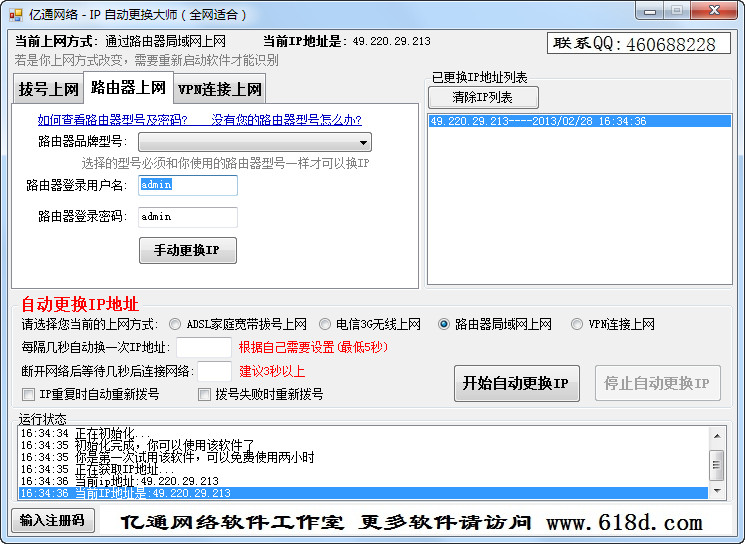 IP自动更换大
IP自动更换大 粤公网安备 44130202001061号
粤公网安备 44130202001061号