-
win7系统程序未响应怎么办
- 2015-05-04 16:42:51 来源:windows10系统之家 作者:爱win10
一键重装系统激活工具使用方法,大家都知道吗?很多人对一键重装激活系统一无所知,导致一键重装win7系统后不知道要怎样免费激活,那么一键重装系统激活要怎么操作呢?今天,小编就告诉大家一键重装系统激活工具使用方法,让大家都能在win7一键重装系统激活系统。
WIN7激活工具 WIN7 Activation V1.7 绿色版
一、激活Win 7系统
首先从网上下载Win 7激活程序“WIN7 Activation v1.7”,然后把程序拷贝到电脑桌面上,双击打开它。

在下图所示的程序界面中点击“激活”按钮。

从下图红色箭头所指的地方能够看出,程序正在激活Win 7操作系统。

大约过一分钟,就能看到下图所示的提示,点击“是”按钮,重新启动系统。

二、查看系统激活状态
重新启动系统完成后,再次打开“WIN7 Activation v1.7”程序,点击下图红色箭头所指的地方。

从下图可以看出Win 7系统的许可证状态是“已授权”。

再点击下图红色箭头所指的按钮。

从下图可以看出操作系统的部分产品密钥和许可证状态,最后点击“确定”按钮。

在接着出现的界面中可以看出Win 7操作系统已经永久激活。

三、从“计算机”属性查看激活状态
用鼠标右键点击下图电脑桌面上的“计算机”图标。

在弹出的菜单中点击“属性”选项。

然后在出现的界面中也可以看出Win 7操作系统已经激活。

注意事项
在操作系统的使用上建议大家购买正版使用,以上方法仅供参考。使用盗版后果自负。
“WIN7 Activation v1.7”还可以激活其它版本的Win 7系统,可以参考上述步骤自行激活。
如上所述便是相关一键重装系统激活工具使用方法的全部文章内容了,相信通过小编的介绍之后,你已经知道一键重装激活系统方法了,一键重装系统激活win7其实真的非常重要的,因为不激活win7系统便不能使用win7系统,所以一定要好好利用一键重装激活系统使用方法哦!
猜您喜欢
- recycle.bin,小编告诉你recycle.bin是..2018-08-23
- 雨林木风重装win7方法2017-01-12
- 英雄联盟更新失败,小编告诉你英雄联盟..2018-04-20
- U盘重置Win7系统密码技巧图文教程..2015-04-22
- 电脑公司ghost win7 安装教程2016-08-14
- 系统之家win7光盘版最新下载..2017-01-13
相关推荐
- 展示windows7系统优化教程 2019-06-04
- 系统重装后软件恢复使用教程.. 2017-02-12
- Win8系统回收站的提醒如何彻底删除.. 2015-05-24
- 如何进行windows7自我激活 2022-11-06
- win10手机预览版出现错误代码80073cf6.. 2015-05-31
- GhostWinXP3 2016.06专业版最新下载.. 2016-12-29





 系统之家一键重装
系统之家一键重装
 小白重装win10
小白重装win10
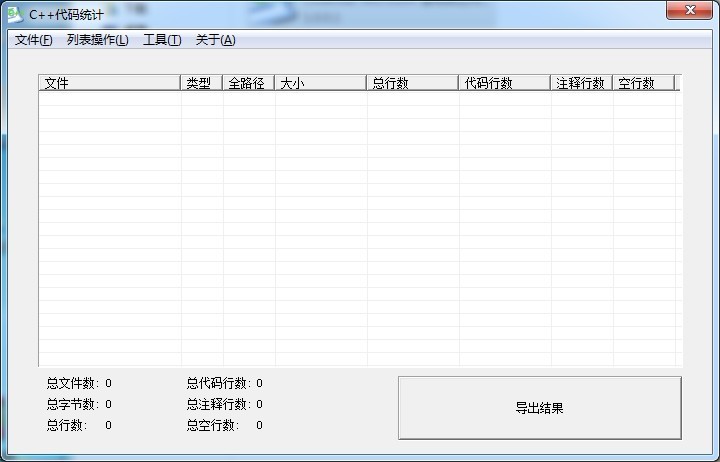 C++代码统计v1.0 免费绿色版 (C语言代码统计工具)
C++代码统计v1.0 免费绿色版 (C语言代码统计工具)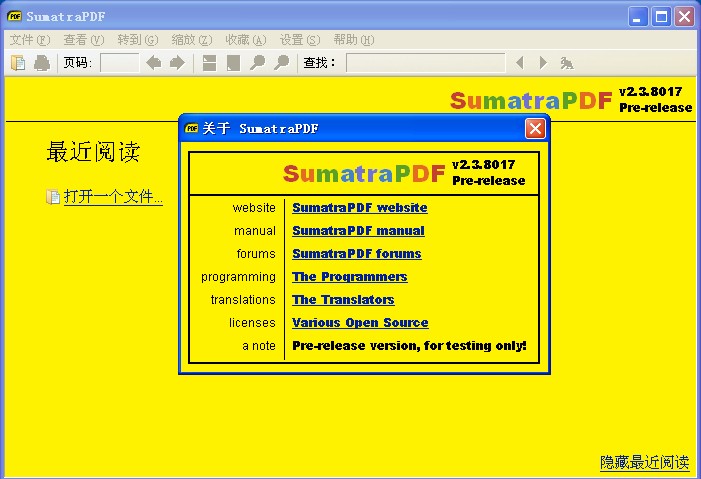 Sumatra PDF v2.3.8017 多国语言版(国外电子阅读软件工具)
Sumatra PDF v2.3.8017 多国语言版(国外电子阅读软件工具)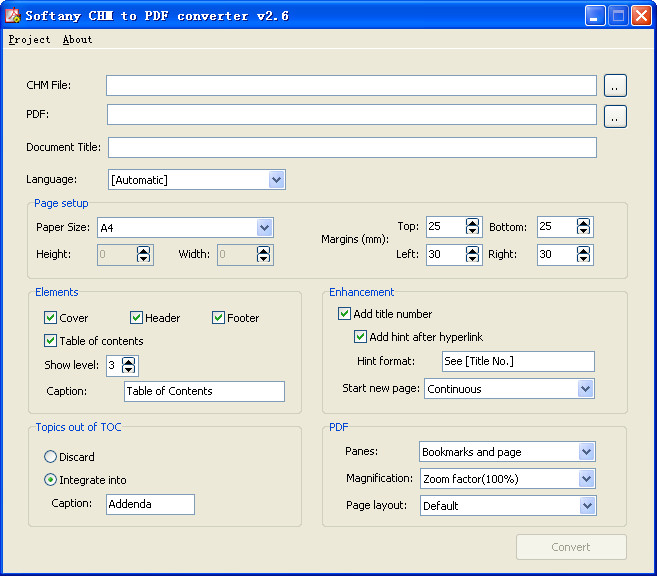 CHM To PDF Converter v2.73 安装版(附注册码) (CHM转PDF文档工具)
CHM To PDF Converter v2.73 安装版(附注册码) (CHM转PDF文档工具) 傲游云浏览器 v6.1.3.1001官方版
傲游云浏览器 v6.1.3.1001官方版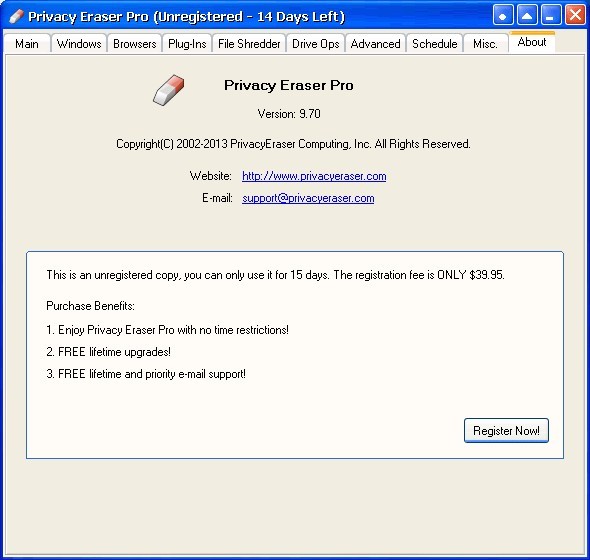 Privacy Eraser Pro v9.80 英文特别版 (电脑隐私保护软件)
Privacy Eraser Pro v9.80 英文特别版 (电脑隐私保护软件) 小白系统Ghost windows XP SP3 纯净版201804
小白系统Ghost windows XP SP3 纯净版201804 Internet Exp
Internet Exp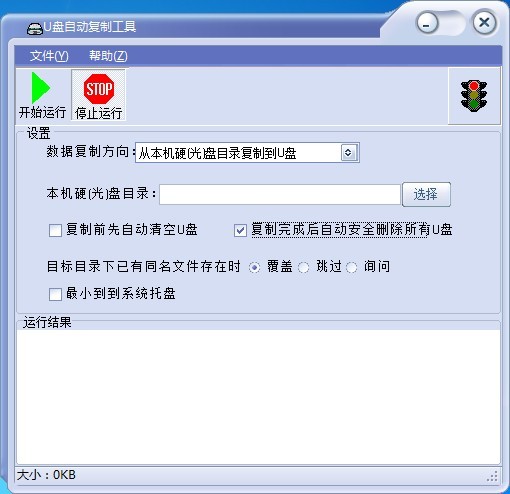 复制U盘数据
复制U盘数据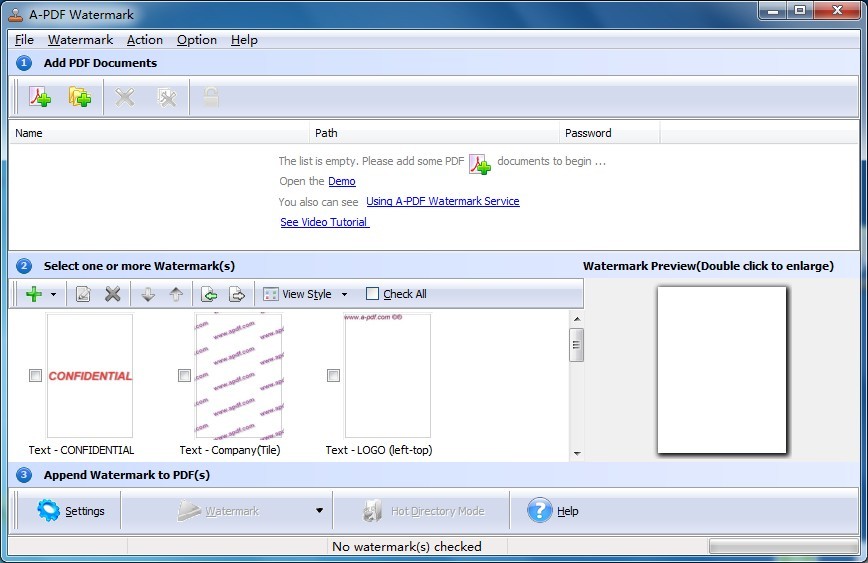 A-PDF Waterm
A-PDF Waterm 萝卜家园ghos
萝卜家园ghos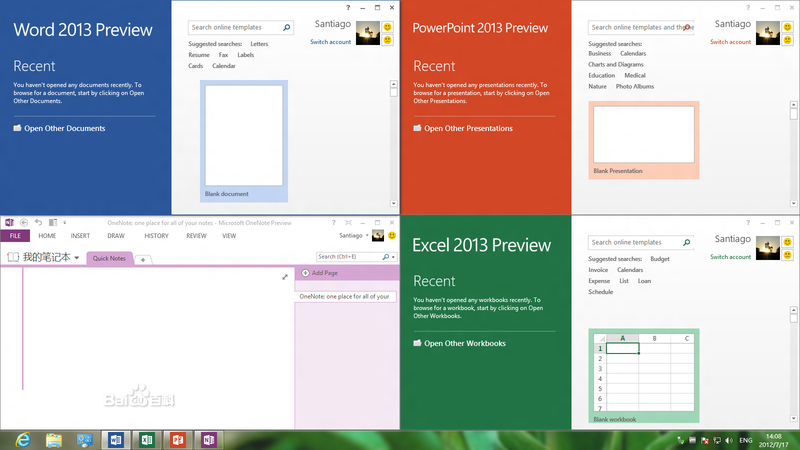 Microsoft Of
Microsoft Of HiDownload v
HiDownload v 深度技术win1
深度技术win1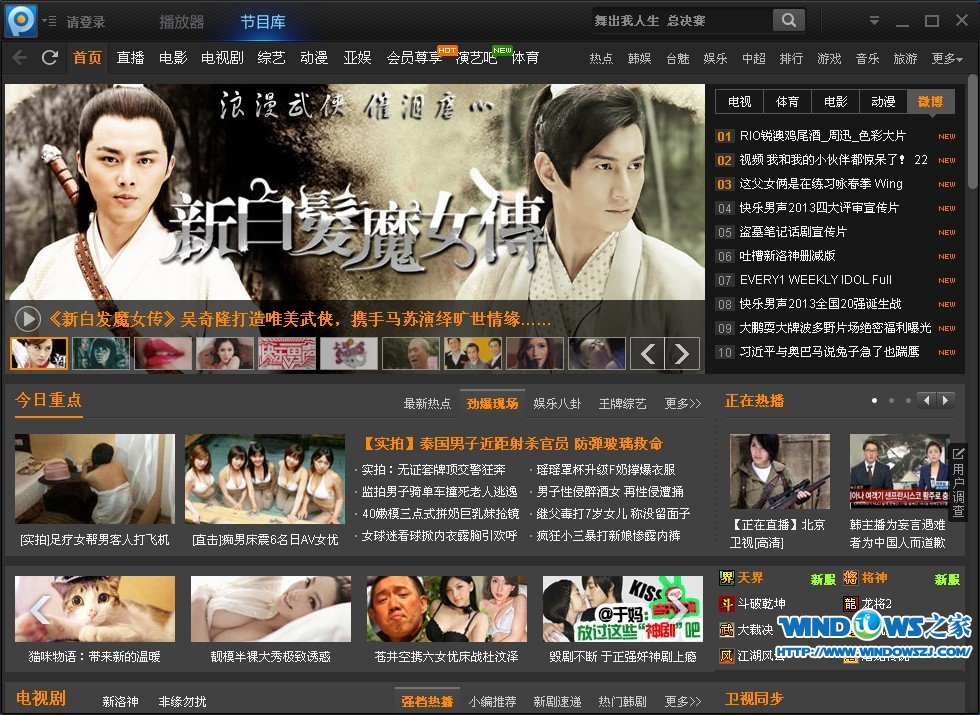 PPTV网络电视
PPTV网络电视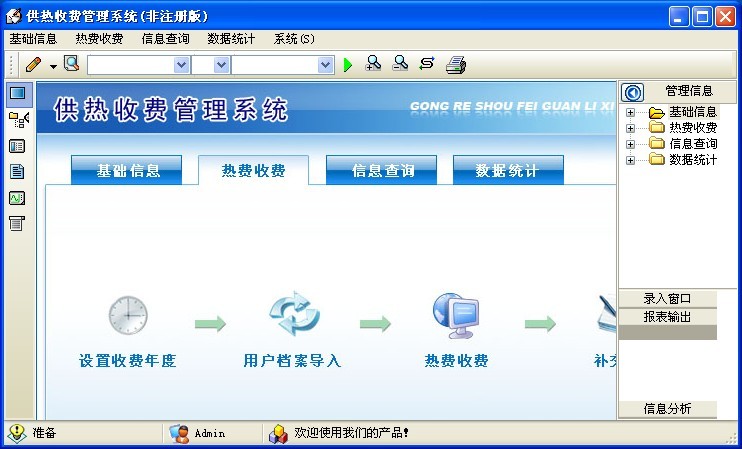 冬季供暖收费
冬季供暖收费 雨林木风Ghos
雨林木风Ghos 电脑公司ghos
电脑公司ghos 粤公网安备 44130202001061号
粤公网安备 44130202001061号