-
雨林木风重装win7方法
- 2017-01-12 15:00:08 来源:windows10系统之家 作者:爱win10
现在最流行装机量最多的依然是Win7系统,因为Win7系统在安全性、兼容性等方面都得到了用户的认可。其中,通过硬盘安装的方法是最简单的一种,可在原有系统中不借助任何软件和工具进行系统安装。那么就以用户高评价的雨林木风Win7旗舰版系统为例,介绍一下硬盘雨林木风重装win7的步骤。
雨林木风重装win7最方便,并且硬盘雨林木风安装windows7与安装xp系统方法是类似的,只要下载雨林木风win7镜像文件就可以进行雨林木风重装windows7的操作了。接下来,我为你演示一遍雨林木风安装win7的操作流程,让你更加清晰明了。
一、雨林木风重装win7准备:
1、当前系统可以正常运行,备份C盘和桌面文件
2、系统镜像:雨林木风win7旗舰版
3、解压工具:WinRAR 4.20简体中文版
二、雨林木风重装win7操作流程
1、下载雨林木风Win7旗舰版镜像到C盘之外的分区,比如D盘,右键解压出来;

雨林木风重装win7界面1
2、双击“安装系统.exe”,打开Onekey Ghost,默认会加载映像路径,选择安装在C分区,点击确定;

雨林木风重装win7界面2
3、提示将删除C盘所有数据,点击是,立即重启计算机;
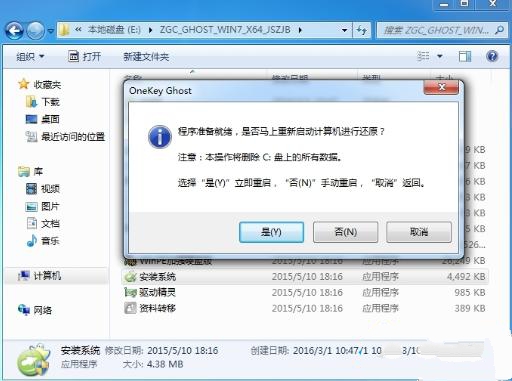
雨林木风重装win7界面3
4、重启进入以下界面,执行系统的解压过程;
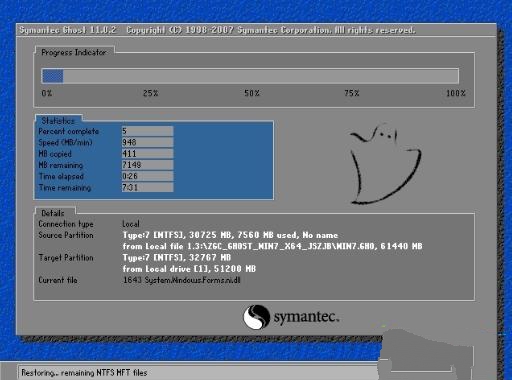
雨林木风重装win7界面4
5、解压完成后,自动重启后开始雨林木风安装windows7;

雨林木风重装win7界面5
6、最后启动进入雨林木风Win7桌面即可。

雨林木风重装win7界面6
综上所述的全部文章内容就是相关雨林木风重装win7重装图解内容了,相信聪明的网友,已经通过学习雨林木风重装windows7详细图解来验证小编说的话是真还是假了。真的假不了,只要大家按照小编上述提供的雨林木风安装win7教程去操作一遍就明了。
猜您喜欢
- win10 32位装win7 64位方法2017-03-12
- ghost win10深度技术下载2017-01-31
- 小编告诉你一键ghost是什么2017-03-27
- win10安装microsoft .net framework方..2016-10-19
- win10系统32位系统之家安装教程..2016-11-08
- windows10系统雨林木风安装教程..2016-11-20
相关推荐
- win8装机大师软件最新下载 2016-12-31
- 雨林木风win764位安装步骤详解.. 2016-08-13
- 如何下载win7系统 2016-07-17
- 光猫怎么连接无线路由器,小编告诉你光.. 2018-07-09
- 重装win7系统开不了机怎么办.. 2020-06-29
- 分享WinHex文件类型恢复方法.. 2020-11-04





 系统之家一键重装
系统之家一键重装
 小白重装win10
小白重装win10
 小白系统ghost win10 x86 纯净版201604
小白系统ghost win10 x86 纯净版201604 系统之家Ghost Win8 x86专业版v201606
系统之家Ghost Win8 x86专业版v201606 绿茶系统64位win8.1高端官方版v2023.04
绿茶系统64位win8.1高端官方版v2023.04 深度技术Ghost win7 sp1 32位系统旗舰版下载v1903
深度技术Ghost win7 sp1 32位系统旗舰版下载v1903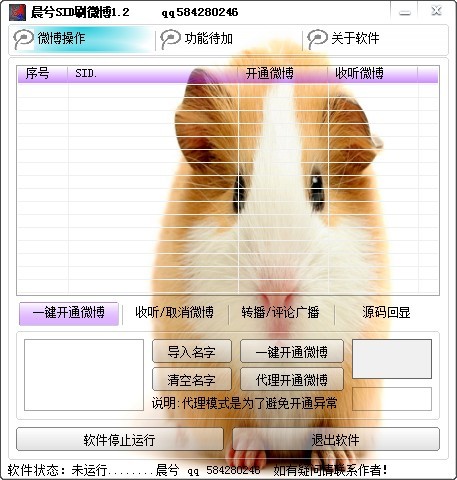 晨兮SID刷微博v1.2 免费绿色版 (刷微博听众辅助工具)
晨兮SID刷微博v1.2 免费绿色版 (刷微博听众辅助工具)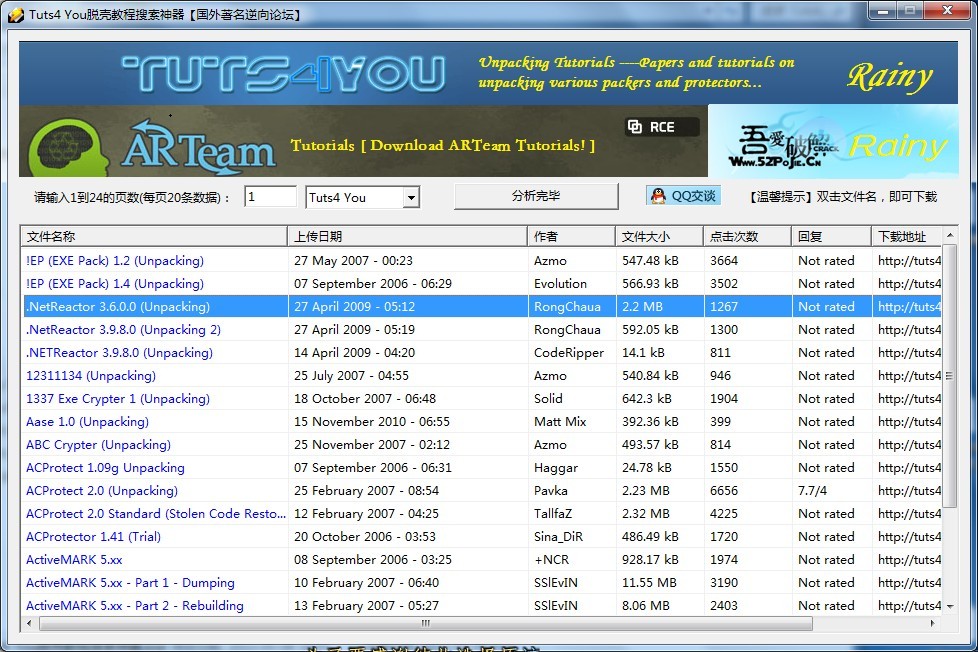 Tuts4 Youv v1.0 免费绿色版 (逆向论坛脱壳教程搜索神器)
Tuts4 Youv v1.0 免费绿色版 (逆向论坛脱壳教程搜索神器) EasyBCD v2.2
EasyBCD v2.2 firefox 7.0
firefox 7.0 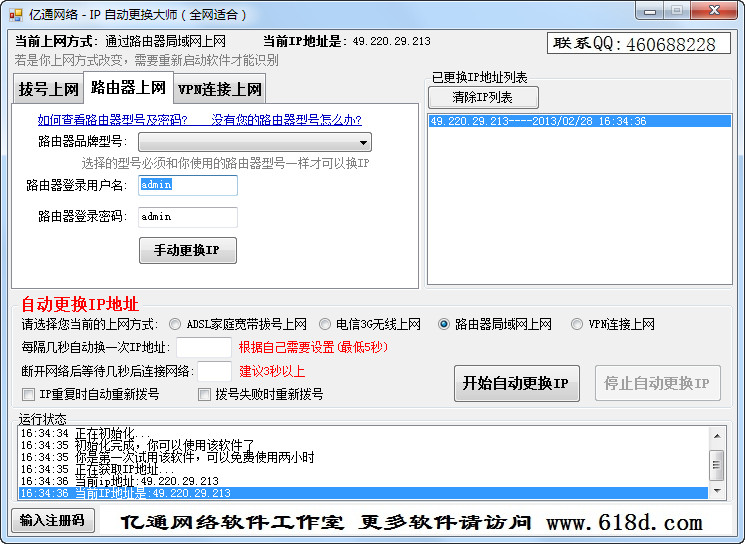 IP自动更换大
IP自动更换大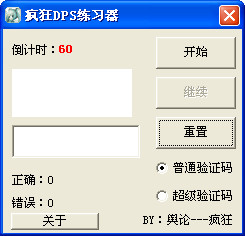 疯狂DPS练习
疯狂DPS练习 系统之家Win7
系统之家Win7 雨林木风32位
雨林木风32位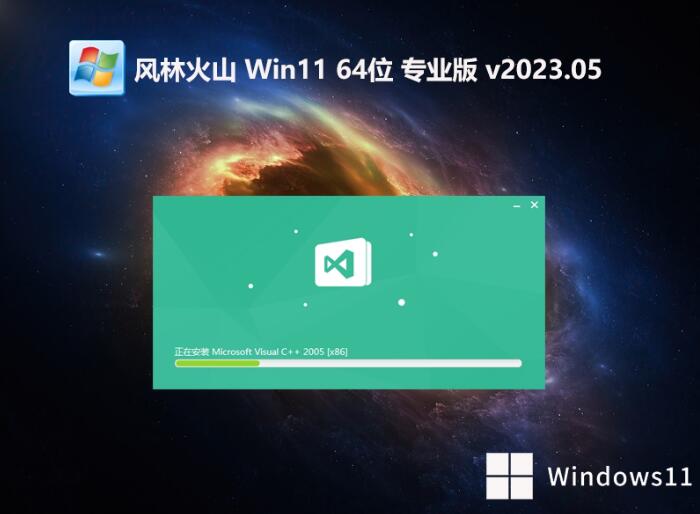 风林火山win1
风林火山win1 冰尘浏览器 v
冰尘浏览器 v 雨林木风ghos
雨林木风ghos 深度技术ghos
深度技术ghos win7重装系统
win7重装系统 绿茶系统ghos
绿茶系统ghos 粤公网安备 44130202001061号
粤公网安备 44130202001061号