微软经典Windows操作系统,办公一族得力助手
立即下载,安装Windows7
简介:在现代社会中,电脑已经成为人们生活中不可或缺的工具之一。而安装操作系统是使用电脑的第一步,本文将为大家介绍如何自己装系统win7,帮助大家轻松完成这一任务。

品牌型号:任意品牌型号的电脑
操作系统版本:Windows 7
软件版本:最新版本的Windows 7安装光盘或U盘
1、备份重要数据:在安装系统之前,务必备份电脑中的重要数据,以免丢失。
2、获取安装光盘或U盘:下载或购买最新版本的Windows 7安装光盘或U盘。
1、插入安装光盘或U盘:将安装光盘或U盘插入电脑的光驱或USB接口。
2、重启电脑:按下电脑电源按钮,重启电脑。
3、选择启动方式:在电脑启动时,按下相应的按键(通常是F12或Del键)进入启动菜单,选择从光驱或U盘启动。
4、按照提示进行安装:根据安装界面的提示,选择安装语言、时区等设置,然后点击“下一步”。
5、选择安装类型:选择“自定义(高级)”安装类型,然后选择要安装系统的磁盘分区。
6、等待安装完成:系统会自动进行安装,等待安装过程完成。
1、输入用户名和密码:在安装完成后,系统会要求输入用户名和密码,设置好后点击“下一步”。
2、选择网络类型:根据自己的网络环境选择“家庭网络”、“工作网络”或“公共网络”。
3、更新系统:连接到互联网后,系统会自动检查更新并安装最新的补丁和驱动程序。
1、浏览器:下载并安装常用的浏览器,如Google Chrome、Mozilla Firefox等。
2、办公软件:安装Microsoft Office或其他办公软件,满足日常办公需求。
3、杀毒软件:安装可靠的杀毒软件,保护电脑安全。
结论:通过本文的介绍,我们可以看到自己装系统win7并不是一件复杂的任务。只要按照步骤进行操作,就能轻松完成安装,并且安装后还可以根据自己的需求进行系统设置和软件安装。希望本文能帮助大家更好地使用电脑。
 [Vovsoft Download Mailbox Emails(邮件下载工具) v1.5官方版] 优化建议:高效下载邮件工具 - Vovsoft Download Mailbox Emails v1
[Vovsoft Download Mailbox Emails(邮件下载工具) v1.5官方版] 优化建议:高效下载邮件工具 - Vovsoft Download Mailbox Emails v1
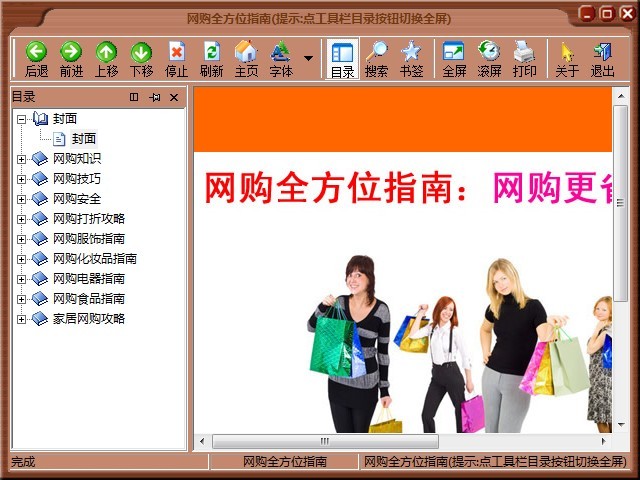 网购全方位指南v1.0 简体中文绿色版(教你怎么网购指南)
网购全方位指南v1.0 简体中文绿色版(教你怎么网购指南)
 [Vovsoft Collect URL(爬虫软件) v3.0官方版] - 强大的网页爬取工具,助您轻松收集URL![Vovsoft Collect URL(爬虫软件) v3.0官方版] - 快速获取
[Vovsoft Collect URL(爬虫软件) v3.0官方版] - 强大的网页爬取工具,助您轻松收集URL![Vovsoft Collect URL(爬虫软件) v3.0官方版] - 快速获取
 [Vovsoft Collect URL(爬虫软件) v3.0官方版] - 强大的网页爬取工具,助您轻松收集URL![Vovsoft Collect URL(爬虫软件) v3.0官方版] - 快速获取
[Vovsoft Collect URL(爬虫软件) v3.0官方版] - 强大的网页爬取工具,助您轻松收集URL![Vovsoft Collect URL(爬虫软件) v3.0官方版] - 快速获取
 小米电台 v1.2
小米电台 v1.2
 【最新版】Google Chrome Backup 1.8.0.1:安全、快速、便捷的备份工具!
【最新版】Google Chrome Backup 1.8.0.1:安全、快速、便捷的备份工具!