-
如何去除Win7系统的UAC功能
- 2015-04-26 10:09:14 来源:windows10系统之家 作者:爱win10
u盘如何安装win7系统教程呢?最近小编受到很多网友提问u盘如何安装win7相关问题的邮件信息,u盘安装win7教程最近被网友们顶上了热搜榜,不过对于小白用户来说,详细显得尤为重要。那么今天小编就把最详细的u盘如何安装win7系统教程推荐给大家,希望帮助到有需要的朋友们。
一、安装前准备
1、保证能够正常进入系统;
2、下载Ghost Win7系统镜像文件;
二、安装步骤
1、首先下载Ghost Win7系统镜像“DNGS_GHOST_WIN7_SP1_X86_V2014_12.iso”到本地硬盘上(这里下载在D盘上);

2、解压所下载的“DNGS_GHOST_WIN7_SP1_X86_V2014_12.iso”镜像;

3、解压出来的文件夹内容;

4、把“WIN7-32.GHO”和“硬盘安装.EXE”两个文件剪切到磁盘根目录下,这里选择放在D盘里;

提示:为什么不直接在文件夹内执行?因为文件夹命名过长,有时候会导致安装失败,如下图所示。(若用户想在文件夹内直接执行,可把文件夹重新命 名,例如命名为“Win7”等。)

5、双击“硬盘安装.EXE”,选择“C盘”(C盘为系统磁盘),插入映像文件WIN7-32.GHO,接着点击执行,如图所示:

提示:在执行安装前要把360等杀毒软件关闭,否则无法正常安装。(若360杀毒软件开启,会提示有毒,下载的Ghost Win7系统镜像的软件都是安全无毒 的,用户可放心使用。)
6、选择“执行后”电脑会自动重启,格式化C盘,还原数据;

7、数据还原之后,自动重启,进入驱动安装界面;

8、驱动程序安装完成之后,再次重启,进入全新的Win7系统界面;


进入Win7桌面,这样本地硬盘一键装机Win7系统的步骤就完成了。
u盘如何安装win7系统教程的全部内容介绍到此就结束了,通过小编图文并茂的方式为大家讲解u盘如何安装win7系统,大家是不是觉得比文字表达的方式要舒畅多了,是不是顿时恍然大悟,原来u盘如何安装win7系统教程竟是那么简单,既然大家觉得好用,记得收藏win7 32在线安装哦!
猜您喜欢
- 移动硬盘参数错误,小编告诉你怎么解决..2018-06-02
- win8激活工具,小编告诉你激活工具怎么..2018-04-27
- 小编告诉你网页提示已取消到该网页的..2018-09-22
- GhostWin7x64专业优化版最新下载..2017-04-03
- 网线,小编告诉你网线水晶头怎么接..2018-09-01
- win8平板电脑,小编告诉你平板电脑怎么..2018-04-25
相关推荐
- vob文件怎么打开,小编告诉你打开vob文.. 2018-04-21
- U盘明明有空间却提醒空间不足解决方法.. 2017-03-19
- 64g启动盘制作教程 2016-12-22
- 截图软件哪个好,小编告诉你电脑截图软.. 2018-04-27
- 联想笔记本精简win7推荐下载.. 2017-01-09
- win7系统运行ghost如何修复 2016-11-07





 系统之家一键重装
系统之家一键重装
 小白重装win10
小白重装win10
 360无痕浏览器 v8.1最新官方版
360无痕浏览器 v8.1最新官方版 系统之家Ghost Win8专业版系统下载 (64位) v1906
系统之家Ghost Win8专业版系统下载 (64位) v1906 木头浏览器 v7.2官方版
木头浏览器 v7.2官方版 雨林木风win10 64位专业版系统下载 v1905
雨林木风win10 64位专业版系统下载 v1905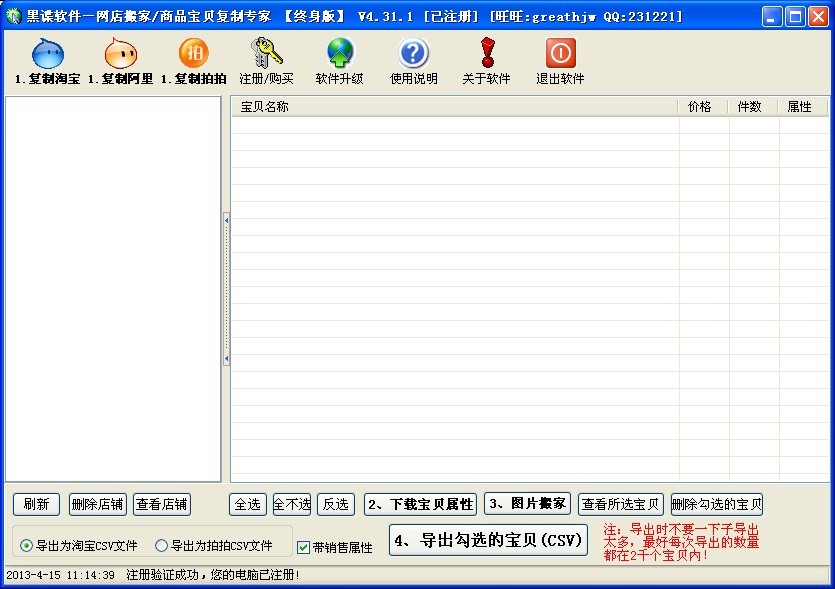 最新版店铺宝贝下载专家v4.31(网店素材下载器)
最新版店铺宝贝下载专家v4.31(网店素材下载器)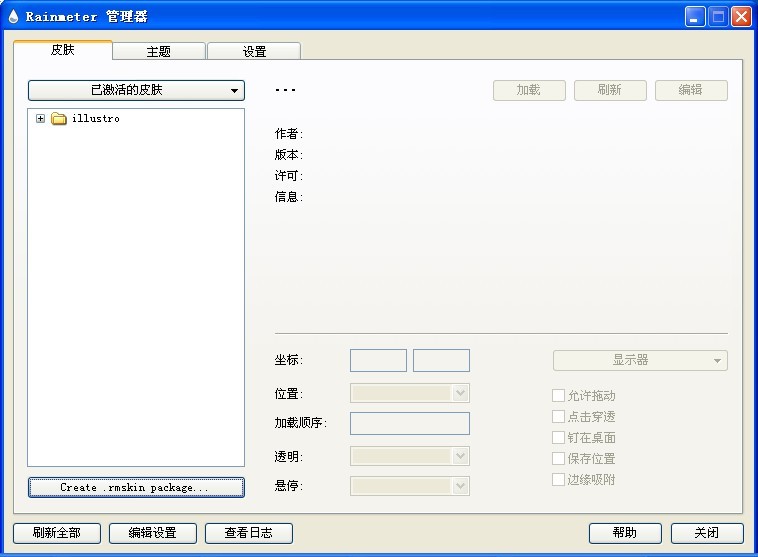 Rainmeter 3.0.0.1904桌面软件 (可以显示出系统状态)绿色的免费版
Rainmeter 3.0.0.1904桌面软件 (可以显示出系统状态)绿色的免费版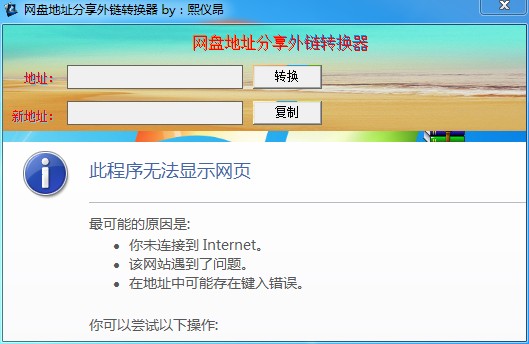 网盘地址分享
网盘地址分享 小白系统 gho
小白系统 gho 系统之家win1
系统之家win1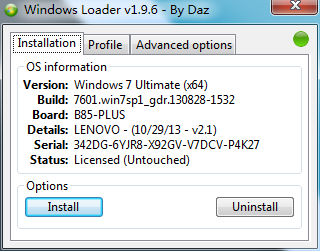 最好的激活工
最好的激活工 极速云浏览器
极速云浏览器 电脑公司ghos
电脑公司ghos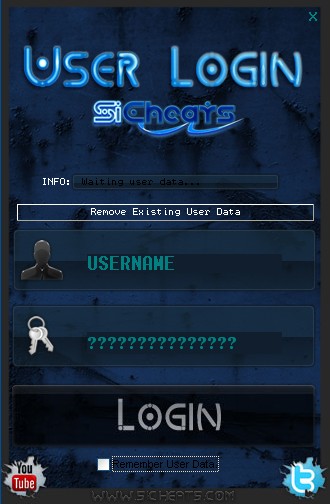 火星战争日志
火星战争日志 Firefox(火狐
Firefox(火狐 系统之家Win7
系统之家Win7 雨林木风 Gho
雨林木风 Gho 旗鱼浏览器 v
旗鱼浏览器 v 系统之家ghos
系统之家ghos 粤公网安备 44130202001061号
粤公网安备 44130202001061号