-
Win7系统怎么启用与配置语音识别
- 2015-04-26 10:13:13 来源:windows10系统之家 作者:爱win10
小编今天要给大家带来的就是一键ghost win7 64教程了,因为这篇教程可以帮助我们快速学会一键ghost win7 64位系统。大家听了之后是否感觉很心动呢?小编今天就是来教大家的win7 32在线安装,下面小编就给大家详细解读一下这篇一键ghost win7 64教程。
首先我们要在一键还原精灵官网上下载一键还原精灵工具,下载好一键还原精灵工具后双击打开,然后用鼠标单击工具下方的第三个选项“自定义操作”,如下图所示:

一键ghost win7 64教程图1
打开自定义操作后,就进入到了一键ghost界面,在这里我们可以实现还原分区和备份分区的操作,如下图所示:

一键ghost win7 64教程图2
开始一键重装系统win7:
一、备份分区
备份分区就是针对一个硬盘分区进行一个备份操作,我们重装完系统后,就可以对装完系统的初始状态进行备份,备份完成后会得到一个以GHO后缀的备份文件。当计算机出现故障需要进行还原分区操作的时候就可以找到相对应的GHO备份文件进行还原系统操作。
1、选择工具上方的“备份分区”,然后点击“浏览”按钮,如下图所示:

一键ghost win7 64教程图3
2、在弹出的路径窗口中,选择存放备份文件的路径,点击“保存”按钮,如下图所示:

一键ghost win7 64教程图4
3、路径选择好后,选择需要备份的硬盘分区,然后点击“确定”按钮即可,如下图所示:

一键ghost win7 64教程图5
4、在弹出的信息提示框中,点击“确定”按钮,如下图所示:

一键ghost win7 64教程图6
5、鼠标点击“是”按钮,如下图所示:

一键ghost win7 64教程图7
6、此时开始进行系统备份,我们等待其备份完成即可,如下图所示:

一键ghost win7 64教程图8
二、还原分区
还原分区可以理解为将系统还原到装完系统的初始状态,同时在某种意义上来说,它是我们在使用ghost系统镜像包重装系统时所会用到的功能之一。不管是哪种用法,在进行还原分区时都会需要相应的GHO文件:如果是将系统还原到装完系统的初始状态,那么就需要有在备份系统时所生成的GHO文件;如果是重装系统则需要提取系统镜像包中所包含的GHO文件。
在有相对应的GHO文件情况下,我们进行如下的系统还原操作:
1、选择工具中的“还原分区”,然后点击“浏览”按钮,选择对应的GHO文件,如下图所示:

一键ghost win7 64教程图9
2、在文件路径查找中,找到GHO文件的存放位置,双击打开,如下图所示:

一键ghost win7 64教程图10
3、选择需要还原的硬盘分区,最后点击“确定”按钮,如下图所示:

一键ghost win7 64教程图11
4、在弹出的信息提示框中,点击“确定”按钮,如下图所示:

一键ghost win7 64教程图12
5、鼠标单击“是”按钮,如下图所示:

一键ghost win7 64教程图13
6、这时我们可以看到一键还原精灵工具开始进行还原系统,我们等待其完成即可,如下图所示:

一键ghost win7 64教程图14
以上就是一键ghost win7 64教程的全部内容了,以上教程小编亲测有效哦,而且非常实用,小编这两天的win7旗舰版官方下载好了也是采用以上方法来装的哦,小编在这里要提醒大家一句,在重装系统之前一定要记得备份系统里的重要文件或者数据,因为只有这样我们才不会因为重装系统而造成重要文件丢失哦,也只有这样我们才能安全放心地重装系统。
猜您喜欢
- 联想旗舰版win7系统32位最新下载..2016-12-06
- Win7和Win8中如何默认首选项,如何设置..2013-04-30
- 分享win7开机黑屏时间长怎么设置的方..2016-08-21
- 小编告诉你win8.1专业版怎么激活..2017-08-17
- win7旗舰版激活密钥64位激活方法..2022-05-14
- 0x0000009F,小编告诉你电脑蓝屏代码0x..2018-01-26
相关推荐
- win10引导修复方法 2017-05-06
- 电脑怎样重装系统win7 2023-01-03
- 教你电脑下边显示栏怎么设置.. 2020-09-17
- 笔记本怎么看配置,小编告诉你笔记本电.. 2018-02-09
- Win7旗舰版系统如何设置始终以管理员.. 2014-11-07
- 让你的电脑速度起飞的win7优化设置方.. 2016-08-09





 系统之家一键重装
系统之家一键重装
 小白重装win10
小白重装win10
 雨林木风ghost win7 x64 旗舰版201612
雨林木风ghost win7 x64 旗舰版201612 Ghost win7电脑公司 64位 旗舰版 V14.1
Ghost win7电脑公司 64位 旗舰版 V14.1 萝卜家园ghost win8 32位专业版v201612
萝卜家园ghost win8 32位专业版v201612 Google Chrome 41稳定版 v41.0.2272.118绿色版(32/64位)
Google Chrome 41稳定版 v41.0.2272.118绿色版(32/64位) 深度技术win10系统下载64位企业版v201708
深度技术win10系统下载64位企业版v201708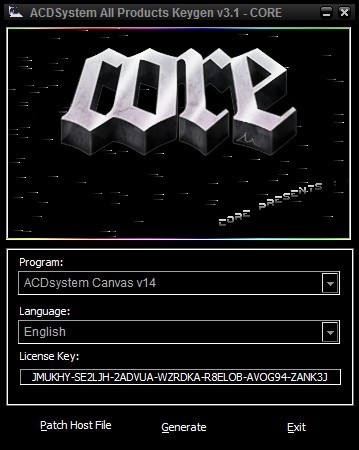 ACDSee v15.2
ACDSee v15.2 元宝娱乐浏览
元宝娱乐浏览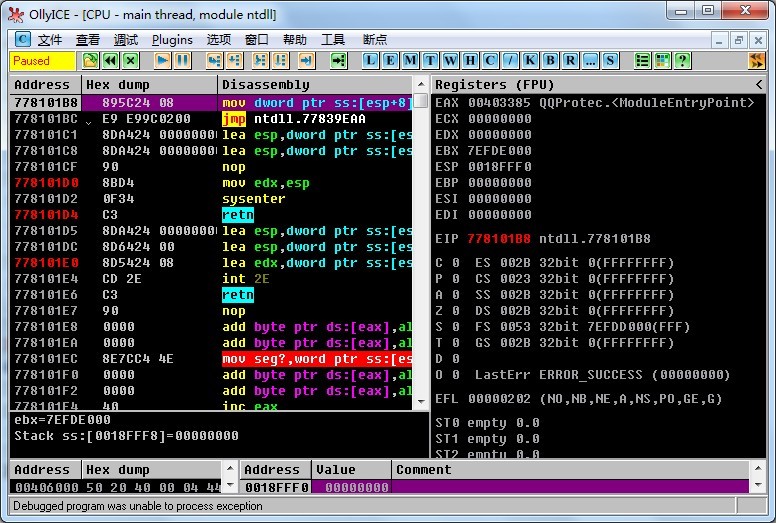 OllyDBG v2.0
OllyDBG v2.0 跑马浏览器 v
跑马浏览器 v Firefox(火狐
Firefox(火狐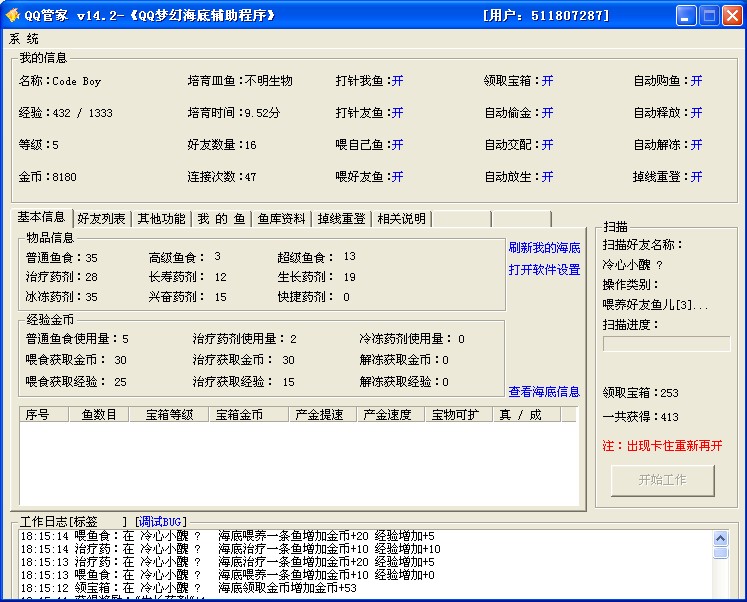 QQ梦幻海底管
QQ梦幻海底管 小白一键重装
小白一键重装 萝卜家园ghos
萝卜家园ghos 萝卜家园64位
萝卜家园64位 文件夹加密超
文件夹加密超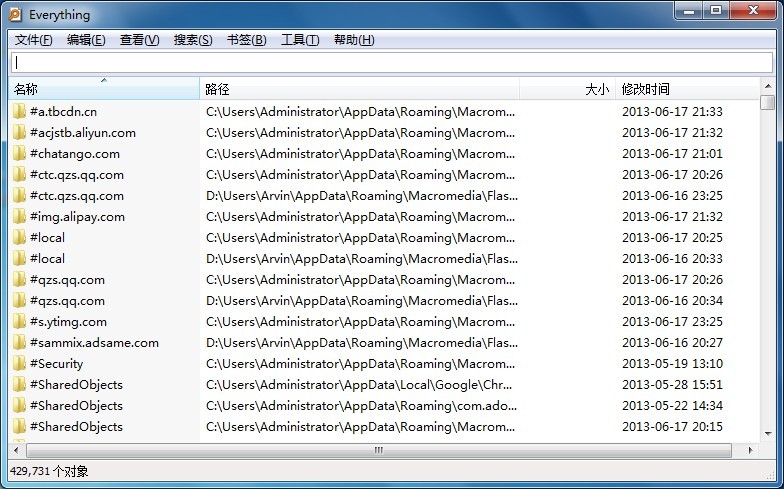 Everything v
Everything v 粤公网安备 44130202001061号
粤公网安备 44130202001061号