-
Win7系统IE11浏览器如何降级教程
- 2015-04-20 10:40:46 来源:windows10系统之家 作者:爱win10
今天我和大家分享下自动u盘安装win7系统的方法,想必大家点进来,都是好奇或者想要知道的。U盘比起光盘装win7系统来的方便而且u盘方便携带,体积小。所以现在u盘装系统是目前大部分电脑城装机员最常使用的win7安装教程,但是自动u盘安装win7系统还是有不少的用户不知道如何使用,那今天小白小编就为大家介绍自动u盘安装win7系统的方法吧。
软碟通UltraISO制作windows7安装U盘
1、准备好上面工具后,打开软碟通UltraISO,选择“文件”→“打开”,弹出打开ISO对话框,然后选择Windows 7的ISO镜像文件。

2、选择“启动”→“写入硬盘镜像”。

3、写入前保证U盘上面的文件已经备份,不然在写入之前系统会自动格式化U盘。


4、系统格式化U盘后,就开始刻录Win7镜像到U盘。

等到下面的进程条完成后,一个Winows 7的安装U盘就制作完成了,其他系统Window 8、Windows XP、VISTA都可以这样制作。
用U盘安装Windows 7
Winows7的安装U盘就制作完成后,就可以使用这个U盘来安装系统了,重启电脑,进入BIOS(台式机一般按住“DEL”键,笔记本按住“F2”键,可能主板不一样,进BIOS的方式亦不一样,不知道的可以上网查查)设置U盘为第一启动。系统就会自动安装系统,中间可能会重启几次。中间省略几张截图,用户可以根据自己的情况来选择。










好了,关于自动u盘安装win7系统的方法到这里就全部都要结束了,大家只要按照小编以上的操作方式进行操作就可以完成,因为这篇文章是小编专门为电脑小白准备的,如果大家还想要了解更多的资讯,那就赶紧到小白官网吧,小白官网为大家提供更多的资讯。推荐阅读:联想如何设置u盘启动
猜您喜欢
- 安装纯净WIN7方法2017-01-16
- 电脑不断重启,小编告诉你电脑不断重启..2018-06-11
- 苹果公司开发可以媲美Siri的新神级应..2013-04-13
- win10浏览器广告屏蔽方法2017-05-05
- 笔记本没有无线网络连接解决方法..2016-08-11
- 联想z475重装系统教程2016-10-30
相关推荐
- 能开机但进不了系统win7怎么解决.. 2023-02-18
- u盘量产pe装系统教程 2017-05-12
- 怎样卸载腾讯win10助手?小编告诉您.. 2016-09-10
- 解答zip是什么意思 2018-11-28
- cpu如何超频,小编告诉你cpu如何超频.. 2018-08-15
- win764纯净版系统安装教程 2016-10-31





 系统之家一键重装
系统之家一键重装
 小白重装win10
小白重装win10
 快乐码字v1.9.7官方下载(码字练习软件)
快乐码字v1.9.7官方下载(码字练习软件) 游戏专用win7 64位旗舰豪华版v2023.04
游戏专用win7 64位旗舰豪华版v2023.04 WinSnap Portable 4.0.6多国语言绿色便携版(功能强大的屏幕截取软件)
WinSnap Portable 4.0.6多国语言绿色便携版(功能强大的屏幕截取软件) 明智脚本浏览器 v1.1.54.0官方版
明智脚本浏览器 v1.1.54.0官方版 小白系统ghost win8 64位专业版v201703
小白系统ghost win8 64位专业版v201703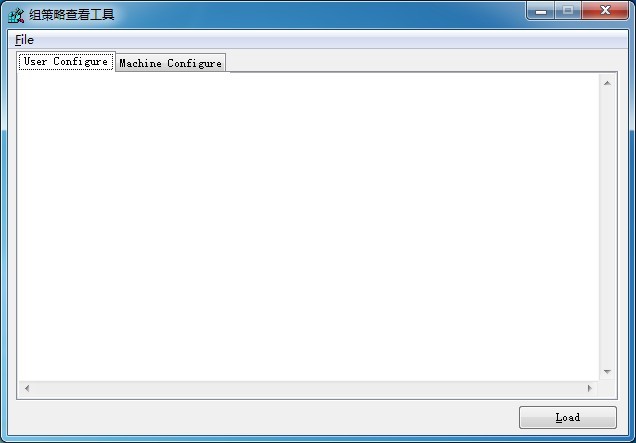 组策略修改监视工具1.0 中文绿色版 (修改系统配置工具)
组策略修改监视工具1.0 中文绿色版 (修改系统配置工具)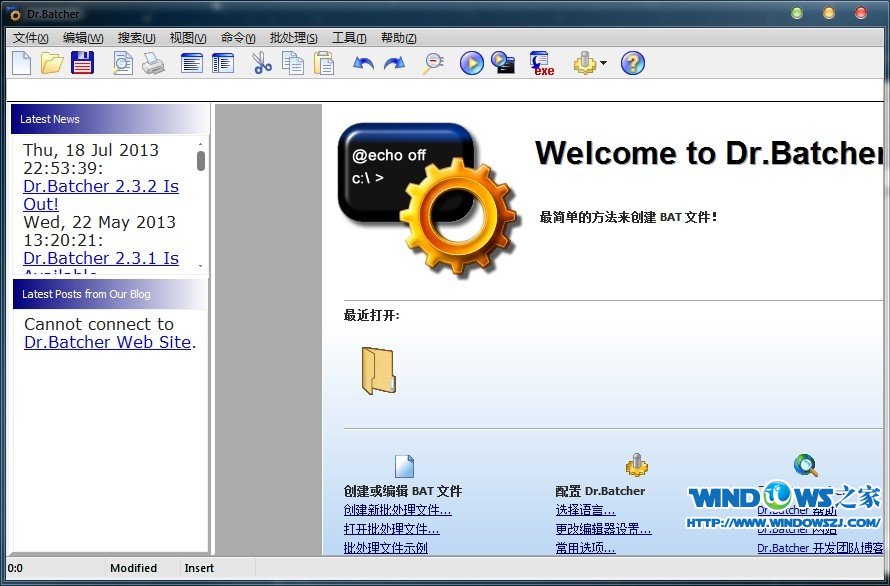 Business Edi
Business Edi win7一键重装
win7一键重装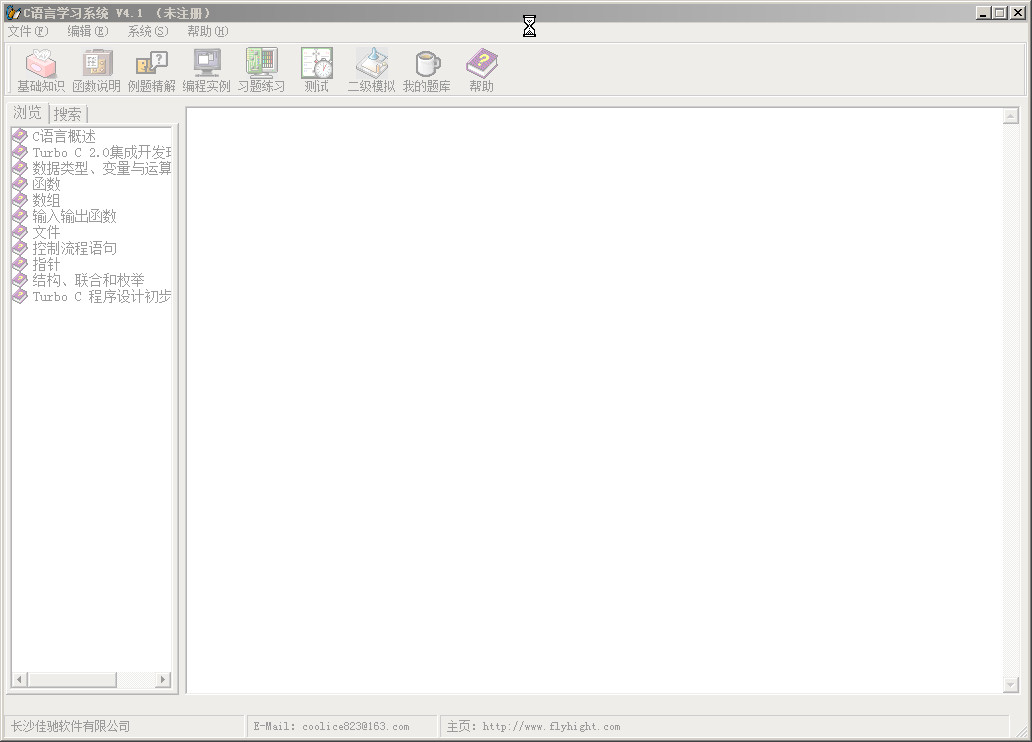 C语言学习系
C语言学习系 电脑公司 win
电脑公司 win 小白系统 gho
小白系统 gho Google Chrom
Google Chrom 萝卜家园ghos
萝卜家园ghos 淘宝浏览器 v
淘宝浏览器 v 保护眼睛插件
保护眼睛插件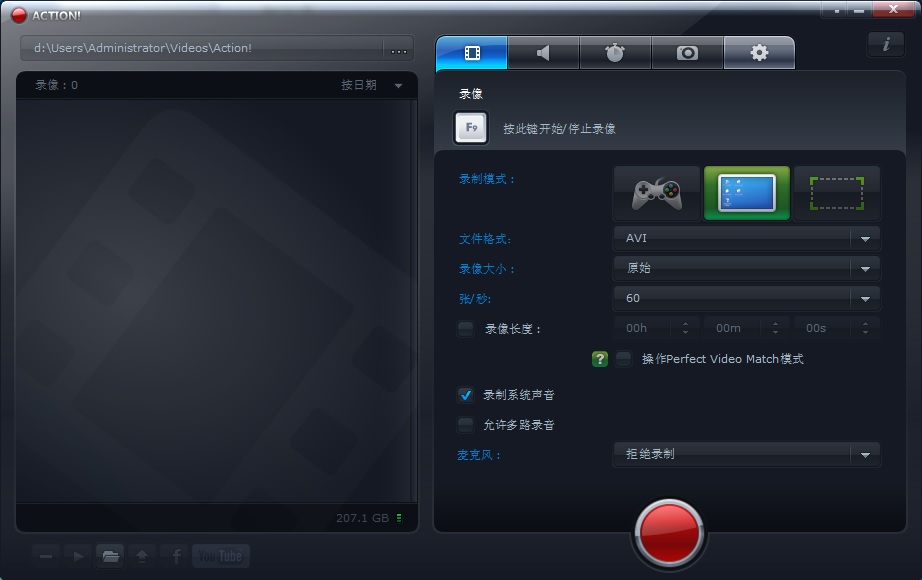 Mirillis Act
Mirillis Act 番茄花园win7
番茄花园win7 萝卜家园 Gh
萝卜家园 Gh 粤公网安备 44130202001061号
粤公网安备 44130202001061号