-
Win8.1 Update新增了哪些功能
- 2015-04-27 08:54:35 来源:windows10系统之家 作者:爱win10
xp系统下载电脑用久了,自然而然变卡了许多,很多用户们想要重装新系统,让电脑少点负荷。那要怎么重装系统呢?今天小编就教大家acer原装镜像安装的方法吧,希望大家可以用心的学习acer的原装镜像安装教程。
1、把u盘启动盘接入宏基笔记本usb接口,重启笔记本并快速连续按启动快捷键f12,进入开机启动界面,选择u盘启动项,按回车键,如图:

acer原装镜像安装教程图1
2、进入u启动主菜单界面,选择【02】u启动win8pe防蓝版并按下回车键,如图:

acer原装镜像安装教程图2
3、进入u启动pe桌面,双击gdisk,在分区窗口中点击开始分区,对磁盘进行快速分区,如图:

acer原装镜像安装教程图3
4、在pe桌面找到“u启动pe装机工具”图标,双击该图标,在弹出的窗口中映像文件选择win7映像,并以c盘做为系统盘,如图:

acer原装镜像安装教程图4
5、提醒程序执行还原操作,点击确定即可。

acer原装镜像安装教程图5
6、之后笔记本会自动重启,重启之后就是镜像释放过程,镜像释放完毕后程序会自动安装。

acer原装镜像安装教程图6
以上就是小编为大家介绍的acer原装镜像安装教程,其实关于acer的原装镜像安装的方法还是非常简单的,如果大家还想了解更多的资讯敬请关注小白官网吧。小白官网为大家提供更多的资讯。
猜您喜欢
- 回收站清空了怎么恢复?2015-12-28
- 详细教您ghost win7旗舰版怎么安装..2019-03-26
- 使用u盘之家安装windows7系统教程..2016-12-19
- 远程桌面连接命令,小编告诉你怎样设置..2018-05-24
- 2022年win7激活密钥旗舰版有哪些..2022-02-23
- 三星笔记本win7原版镜像最新下载..2017-05-03
相关推荐
- 系统安装不了显示磁盘不能安装怎么解.. 2016-10-06
- 中国成全球电子垃圾受害者,成为世界最.. 2013-06-13
- win764位系统u盘安装图文教程.. 2017-04-10
- 惠普笔记本电脑装系统教程.. 2016-09-29
- 小编推荐win10系统之家32位系统.. 2016-11-24
- 下载好的雨林木风win7系统怎么安装呢.. 2017-06-10





 系统之家一键重装
系统之家一键重装
 小白重装win10
小白重装win10
 Auto cad 2004 简体中文官方版免费下载
Auto cad 2004 简体中文官方版免费下载 微软IE 10 预览版第一版
微软IE 10 预览版第一版 萝卜家园 Ghost xp sp3 专业装机版 2018.08
萝卜家园 Ghost xp sp3 专业装机版 2018.08 深度技术Ghost win8 32位专业版下载v201803
深度技术Ghost win8 32位专业版下载v201803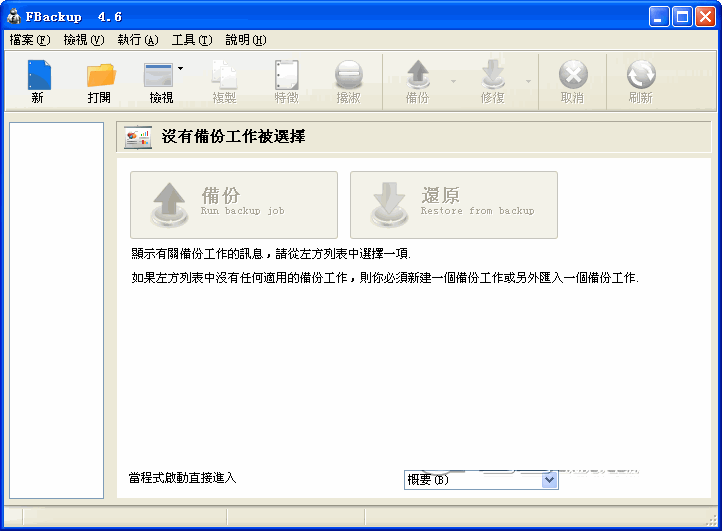 文件备份软件_FBackup V5.1.589 官方版
文件备份软件_FBackup V5.1.589 官方版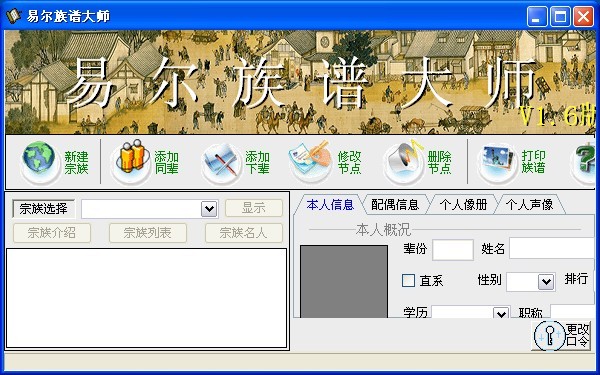 家庭族谱大师工具 v1.0 免费绿色版 (易尔族谱大师)
家庭族谱大师工具 v1.0 免费绿色版 (易尔族谱大师) 木头多功能浏
木头多功能浏 小白系统ghos
小白系统ghos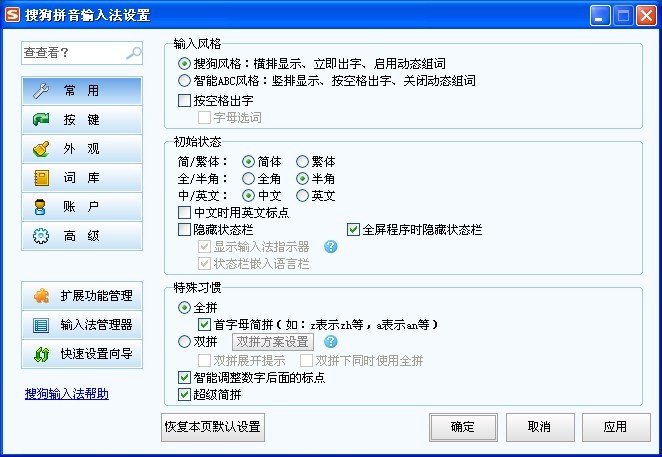 搜狗拼音6.5
搜狗拼音6.5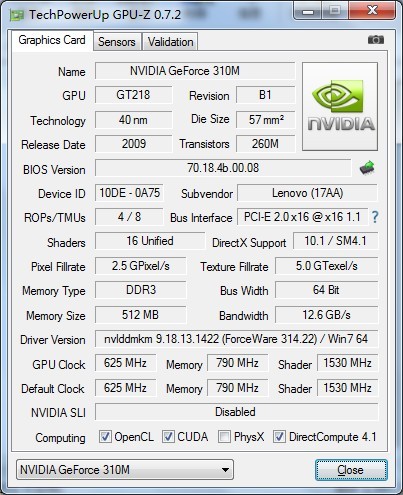 GPU-Z v0.7.2
GPU-Z v0.7.2 魔法猪 ghost
魔法猪 ghost 萝卜家园Wind
萝卜家园Wind 双福语音浏览
双福语音浏览 雨林木风win1
雨林木风win1 雨林木风win1
雨林木风win1 萝卜家园win1
萝卜家园win1 萝卜家园win1
萝卜家园win1 粤公网安备 44130202001061号
粤公网安备 44130202001061号