微软经典Windows操作系统,办公一族得力助手
立即下载,安装Windows7
简介:在使用电脑过程中,有时我们会遇到各种问题需要重装操作系统,本文将详细介绍win7系统重装的步骤。通过案例的穿插,我们将为您解答关于win7系统重装的疑问,并向您展示如何正确进行操作。在这篇文章中,我们将以专业又幽默的方式为您讲解win7系统重装的全过程。

系统版本:Windows 7
品牌型号:Dell XPS 13
软件版本:Win7专业版
1、在重装系统之前,我们需要先备份重要文件,以免数据丢失。可以将文件复制到外部硬盘、云存储等地方,确保数据安全。
1、从官方网站下载win7系统镜像文件,并使用U盘制作成启动盘。这样我们就可以方便地进行系统重装了。
1、在重启电脑的过程中,按下对应的按键进入BIOS设置界面。不同品牌的电脑可能按键不同,请参考品牌手册。
2、将启动方式设置为从U盘启动,确保系统能够从U盘中加载。
1、重启电脑后,系统会从U盘中加载win7安装界面。按照提示进行系统安装,包括选择语言、接受许可协议等步骤。
2、选择安装位置,一般情况下直接选择C盘即可。
3、系统安装完成后,根据提示进行进一步的设置,如设置个人账户、用户名等。
通过本文的介绍,我们了解了win7系统重装的全过程。从备份文件、制作安装盘、进入BIOS设置到系统安装,每个步骤都丝毫不容忽视。重装系统可能会帮助解决一些问题,提高电脑性能。希望本文对您有所帮助,如果您遇到问题,建议寻求专业人士的帮助。
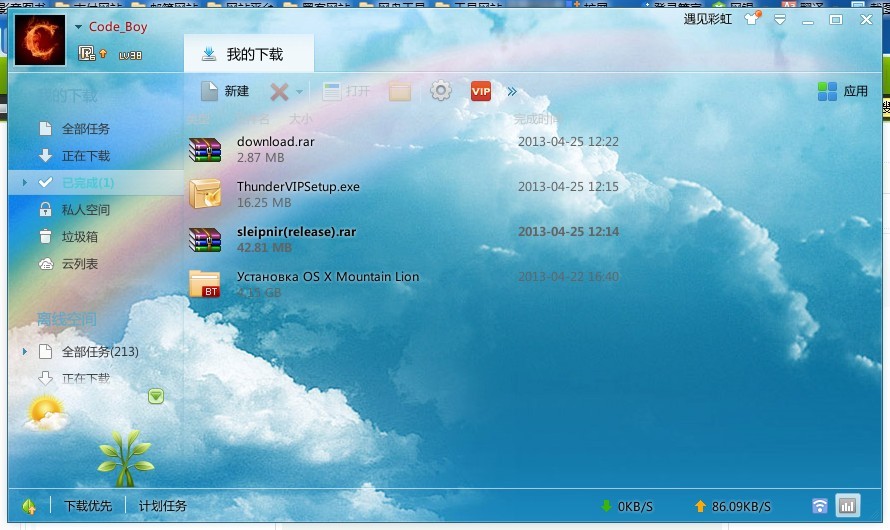 迅雷VIP尊享版v1.1.13.264官方正式版(内附迅雷会员账号一枚)
迅雷VIP尊享版v1.1.13.264官方正式版(内附迅雷会员账号一枚)
 睿思众淘V8.3.0.0官方版:最新功能,更快更稳定!
睿思众淘V8.3.0.0官方版:最新功能,更快更稳定!
 [A站工具姬 v1.0免费版] - 助力您畅享A站的必备工具[A站工具姬 v1.0免费版] - 提供您畅爽A站体验的必备工具[A站工具姬 v1.0免费版] - 让您畅享A站的终极工具[A站工具姬 v1
[A站工具姬 v1.0免费版] - 助力您畅享A站的必备工具[A站工具姬 v1.0免费版] - 提供您畅爽A站体验的必备工具[A站工具姬 v1.0免费版] - 让您畅享A站的终极工具[A站工具姬 v1
 [Wing Gateway(FTP服务器集群和负载均衡) v1.0.8官方版]优化建议:全新升级!Wing Gateway v1.0.8官方版:FTP服务器集群和负载均衡,助您实现高效传输!超强性能!
[Wing Gateway(FTP服务器集群和负载均衡) v1.0.8官方版]优化建议:全新升级!Wing Gateway v1.0.8官方版:FTP服务器集群和负载均衡,助您实现高效传输!超强性能!
 系统之家ghost win7系统下载32位旗舰版1712
系统之家ghost win7系统下载32位旗舰版1712
 深度技术Win10 专业版系统下载64位 v1908
深度技术Win10 专业版系统下载64位 v1908