-
手把手教你电脑总是自动关机怎么办
- 2018-11-26 11:17:23 来源:windows10系统之家 作者:爱win10
网上的一些U盘启动盘制作工具不是步骤多,就是太复杂,要么就是安装不了win7系统的,所以小编为了让你们少走弯路,下面就向你们推荐一款U盘启动盘制作工具无论从界面美观程度、软件的使用易用性、稳定性等多方面考虑,小白一键系统重装都是值得信赖的好伙伴。
网上的U盘启动盘制作工具有很多,可能会使得大家眼花缭乱,也不知道使用哪一款U盘启动盘制作工具来安装win7系统,小编就向还不知道该怎么选择的人来讲述一款简单方便的U盘启动盘制作工具。
win7U盘启动盘制作工具图文解说
PS:全新的小白一键重装系统升级了,您可以参考这个图文教程【制作U盘启动盘】,或者观看下面的视频制作:
温馨提示:下面是小白旧版软件教程,制作步骤已经不一样,请参考上面的视频制作哦。
首先,在“小白一键系统重装”的官网上下载该软件。

U盘启动(图1)
,准备好一个8G以上的U盘

U盘启动(图2)
安装“小白一键重装”。(安装之前先把卫士或杀毒软件关闭掉,避免引起冲突,导致安装失败)

U盘启动(图3)
打开“U盘启动”,选择U盘模式。

U盘启动(图4)
软件识别后的U盘,出现在列表中,勾选。

U盘启动(图5)
右下角,选择PE版本

U盘启动(图6)
选择高级版

U盘启动(图7)
可以定义相关参数。

U盘启动(图8)
确定好相关设置后,点击一键制作,启动U盘。

U盘启动(图9)
格式化中,可以选择想要的选项。

U盘启动(图10)
选择想要的制作的系统

U盘启动(图11)
点击“下载系统盘制作U盘”

U盘启动(图12)
正在拷贝镜像,等待即可。

U盘启动(图13)
点击“确定”

U盘启动(图14)
在快捷键根据电脑品牌,选择开机快捷键

U盘启动(图15)
重启系统,开始安装制作好的U盘

U盘启动(图16)
选择第二项

U盘启动(图17)
选择第二个

U盘启动(图18)
自动检测U盘系统

U盘启动(图19)
点击“安装系统”

U盘启动(图20)
选择目录分区的路径。

U盘启动(图21)
点击“继续”

U盘启动(图22)
点击“重启”,拔掉U盘。

U盘启动(图23)
完成安装win7系统。

U盘启动(图24)
以上就是win7U盘启动盘制作工具的操作步骤了,希望能够帮助到你们。对于该软件还有什么疑问的可以在“小白一键系统重装”的官方客户进行询问。
猜您喜欢
- 最新深度win7系统安装教程2017-03-29
- win7系统原版镜像最新下载2017-04-14
- windows7旗舰版64位纯净版安装教程..2021-12-29
- win8安装纯净版方法2017-04-17
- winxp雨林木风纯净版安装步骤..2017-06-01
- 介绍安卓模拟器哪个好用2016-08-03
相关推荐
- windows7激活怎么操作 2022-09-14
- windows7系统右键没有新建word的解决.. 2015-03-18
- 怎么装win7系统制作教程 2017-08-29
- Win8系统自带天气无法使用怎么办.. 2015-05-23
- winxp如何安装字体? 2016-07-16
- 怎么激活win7系统 2022-10-10





 系统之家一键重装
系统之家一键重装
 小白重装win10
小白重装win10
 益盟操盘手v2.0(最新官方下载)
益盟操盘手v2.0(最新官方下载) 来点团浏览器 v1.49
来点团浏览器 v1.49 小猪电台 v1.0.2.0官方版
小猪电台 v1.0.2.0官方版 大地系统 Ghost Win11 64位正式家庭版 v2023.04
大地系统 Ghost Win11 64位正式家庭版 v2023.04 天网中国浏览器 v1.0绿色版
天网中国浏览器 v1.0绿色版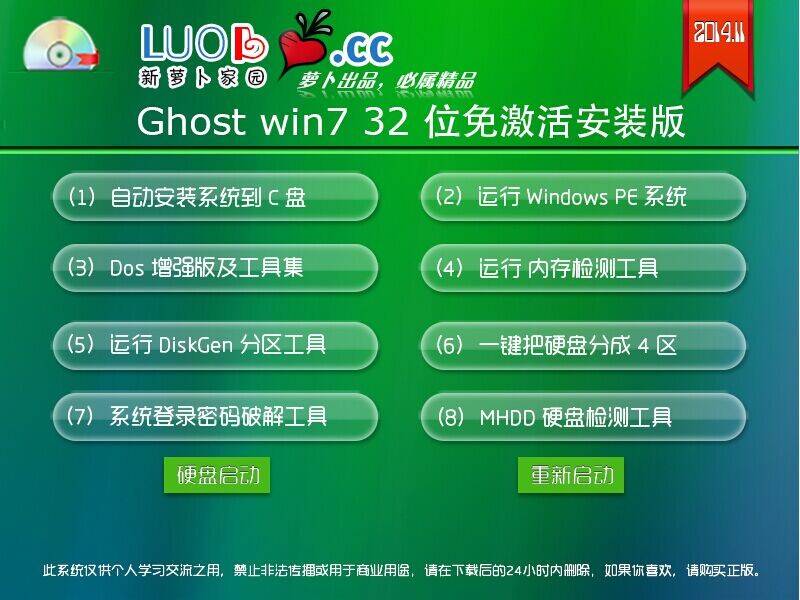 新萝卜家园Ghost win7 sp1 32位安装版
新萝卜家园Ghost win7 sp1 32位安装版 雨林木风ghos
雨林木风ghos 比特球浏览器
比特球浏览器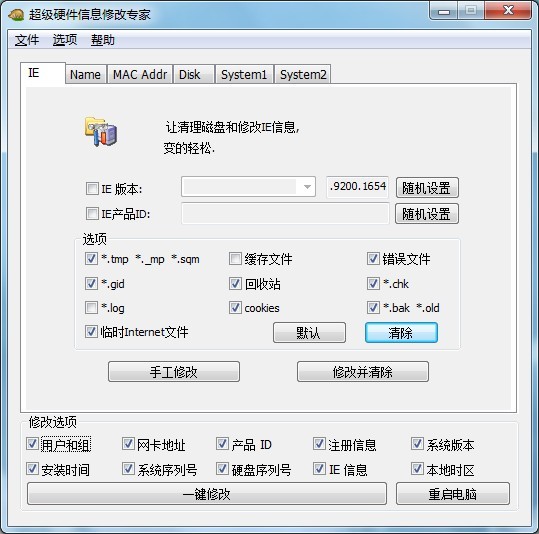 超级硬件资料
超级硬件资料 高工极速浏览
高工极速浏览 星星360儿童
星星360儿童 金山卫士v4.6
金山卫士v4.6 系统之家Win1
系统之家Win1 大同优惠网浏
大同优惠网浏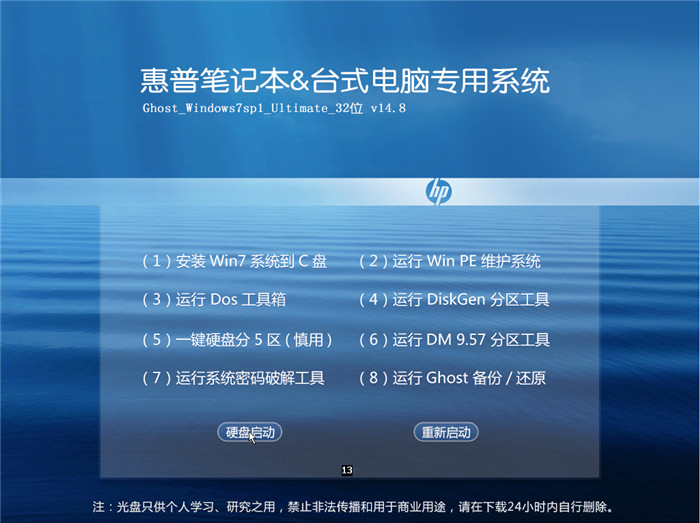 惠普电脑Ghos
惠普电脑Ghos 小白系统ghos
小白系统ghos 萝卜家园 Gho
萝卜家园 Gho 系统之家Ghos
系统之家Ghos 粤公网安备 44130202001061号
粤公网安备 44130202001061号