微软经典Windows操作系统,办公一族得力助手
立即下载,安装Windows7
简介:Win7系统还原操作指南
大家在使用电脑的过程中,经常会遇到一些问题,比如系统出现故障、软件出现兼容性问题等等。为了解决这些问题,我们可以使用系统还原功能来回滚操作系统的状态,恢复到之前的某个时间点。本文将介绍Win7系统还原的操作指南,帮助大家轻松解决系统问题。

系统版本:Windows 7
品牌型号:各种电脑品牌
软件版本:Win7自带的系统还原工具
1、进入控制面板
在Win7系统中,点击开始菜单,选择控制面板,进入系统设置。
2、找到系统还原选项
在控制面板中,找到“系统和安全”选项,点击进入,然后选择“回复计算机上的过去时间点”。
3、点击打开系统还原
在弹出的窗口中,点击“打开系统还原”按钮,即可进入Win7系统还原的操作界面。
1、浏览可用的还原点
在系统还原的操作界面中,系统会列出可用的还原点。这些还原点是在关键操作(如安装软件、更新驱动等)前自动生成的。我们需要浏览这些还原点,选择一个恢复到的目标时间点。
2、选择还原点进行系统还原
在浏览可用的还原点后,选择一个恢复到的目标时间点,并点击“下一步”按钮。然后,系统会弹出一个警告窗口,提醒我们系统还原后可能会影响到最近的文件和软件。仔细阅读并确认后,点击“完成”按钮,系统会开始进行还原操作。
1、系统还原的过程
在系统还原开始后,系统会自动重启并进行还原操作。这个过程可能需要一些时间,我们只需耐心等待即可。
2、系统还原完成
当系统还原完成后,Win7会自动重启并进入到恢复到的时间点的操作系统状态。此时,我们可以检查问题是否得到解决,并重新安装软件和更新。
总结:
通过Win7系统还原功能,我们可以轻松解决系统问题,并恢复到之前的某个时间点。在使用系统还原时,我们需要打开系统还原工具,选择合适的还原点,并耐心等待系统还原完成。希望本文的操作指南对大家有所帮助,快速解决系统问题。
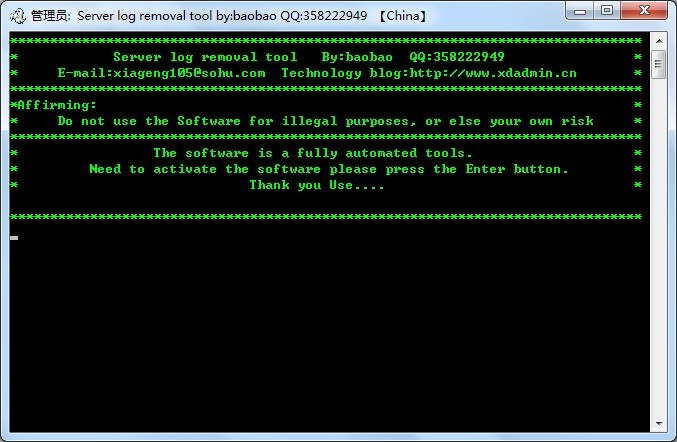 自动清除服务器留痕工具 v1.0 免费版 (服务器痕迹清除工具)
自动清除服务器留痕工具 v1.0 免费版 (服务器痕迹清除工具)
 魔法猪 ghost win8.1 32位 纯净版201604
魔法猪 ghost win8.1 32位 纯净版201604
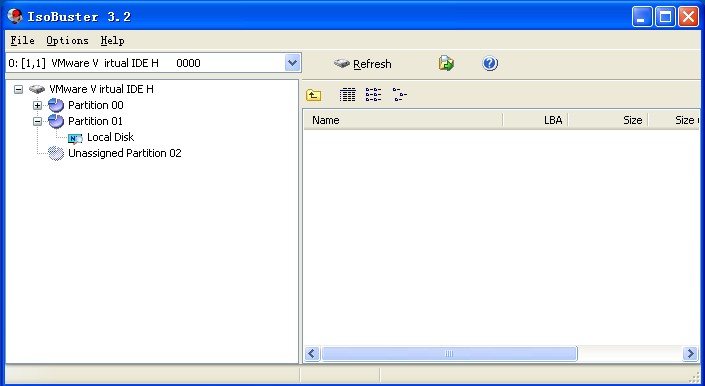 IsoBuster Pro v3.2 正式版附注册码 (CD/DVD数据恢复工具)
IsoBuster Pro v3.2 正式版附注册码 (CD/DVD数据恢复工具)
 Opera USB(U盘浏览器) V11.10官方版
Opera USB(U盘浏览器) V11.10官方版
 [A站工具姬 v1.0免费版] - 助力您畅享A站的必备工具[A站工具姬 v1.0免费版] - 提供您畅爽A站体验的必备工具[A站工具姬 v1.0免费版] - 让您畅享A站的终极工具[A站工具姬 v1
[A站工具姬 v1.0免费版] - 助力您畅享A站的必备工具[A站工具姬 v1.0免费版] - 提供您畅爽A站体验的必备工具[A站工具姬 v1.0免费版] - 让您畅享A站的终极工具[A站工具姬 v1
 [A站工具姬 v1.0免费版] - 助力您畅享A站的必备工具[A站工具姬 v1.0免费版] - 提供您畅爽A站体验的必备工具[A站工具姬 v1.0免费版] - 让您畅享A站的终极工具[A站工具姬 v1
[A站工具姬 v1.0免费版] - 助力您畅享A站的必备工具[A站工具姬 v1.0免费版] - 提供您畅爽A站体验的必备工具[A站工具姬 v1.0免费版] - 让您畅享A站的终极工具[A站工具姬 v1