-
小编告诉你电脑tplink无线路由器怎么设置
- 2017-10-10 14:37:28 来源:windows10系统之家 作者:爱win10
tp-link无线路由器可以让我们在家里、单位简单轻松的上网,再也不用为拖住长长的网线而烦恼,无线路由器的设置方式与有线的路由器设置大体一样,只是多了一步关于无线网络的设置。那么电脑tplink无线路由器怎么设置呢?来看看下面的操作流程就会明白了。
电脑上网都是用网线,手机上网都是用无线网,无线网都是用无线路由发射出来的,新买回来的路由器肯定是要先设置一下的,那么你会设置tplink无线路由器么?不会的小伙伴下面就跟着装修之家装修网小编一起来看一下tplink无线路由器怎么设置吧。
电脑tplink无线路由器怎么设置图文教程
硬件连接:
1、用网线将计算机直接连接到路由器LAN口。也可以将路由器的LAN口和局域网中的集线器或交换机通过网线相连,如下图所示。
2、用网线将路由器WAN口和xDSL/Cable Modem或以太网相连,如下图所示。
3、连接好电源,路由器将自行启动。

设置路由器界面1
设置计算机:
1、点击开始——控制面板——网络和internet——网络和共享中心——更改适配器——本地连接——属性,
2、双击“internet协议版本(TCP/IPv4)”,选择“自动获取IP地址”、“自动获得DNS服务器地址”,确定完成。在3、windowsXP系统中设置:右键网上邻居——属性——右键本地连接——属性——双击“internet协议(TCP/IP)”,选择“自动获取IP地址”、“自动获得DNS服务器地址”,
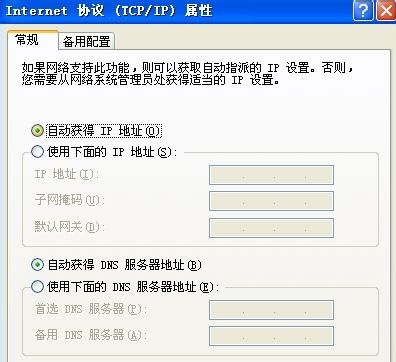
设置路由器界面2
设置路由器:
1、打开浏览器,输入“192.168.1.1”,然后回车,
2、输入tp-link的用户名和密码,一般初始用户名和密码为:admin。进入路由器设置页面,点击“下一步,选择上网方式”,继续下一步,
3、设置上网参数,然后继续下一步,设置无线参数,在此可以设置自己的无线用户名和密码,SSID是无线网络用户名的意思,PSK是设置无线网络密码的地方,然后下一步,
4、点击“重启”完成设置。
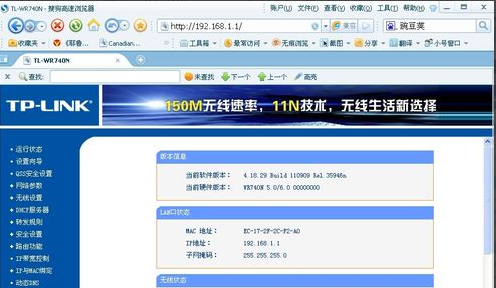
设置路由器界面3
其他的无线参数设置:
在打开的“192.168.1.1”窗口左侧的“无线设置”里
各种“无线安全设置”的选择、无线MAC地址过滤、无线高级设置等。根据自己的需要设置。
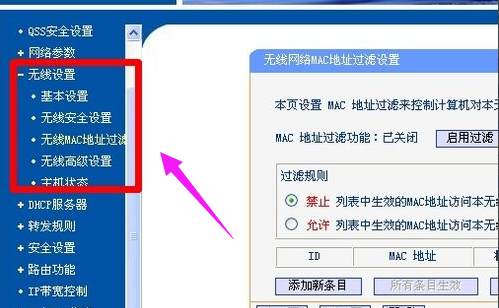
设置路由器界面4
无线网络的连接:
1、首先确保打开计算机的无线功能,然后右键单击桌面右下角的无线网络图标,
2、点击“查看可用的无线网络——刷新网络列表”,选择自己设置的网络,输入密码。
3、如果是在windows7里,点击桌面右下角无线图标,选择自己设置的无线网络,输入密码。
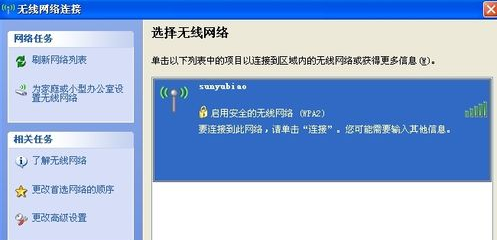
设置路由器界面5
以上就是电脑tplink无线路由器设置的一些步骤了。实际操作过后才知道会如何,有需要的用户可以试着操作。
猜您喜欢
- win8激活密钥大全制作教程2017-04-22
- 小编为网友们讲解小鱼重装系统怎么样..2016-09-28
- 笔记本怎么设置wifi,小编告诉你笔记本..2018-04-13
- win7安装步骤2017-01-14
- windows7没有激活用什么解决方法..2022-12-25
- 小编告诉你电脑开不了机怎么办..2018-09-30
相关推荐
- 一键win8重装win7系统步骤 2017-02-10
- 电脑可以上微信吗,小编告诉你电脑怎么.. 2018-07-27
- win10 u盘拒绝访问解决方案 2016-09-27
- 雨林木风win7旗舰版64下载推荐介绍.. 2016-11-04
- 怎么快速切换win8系统输入法有妙招.. 2015-05-07
- windows7企业版激活工具使用教程.. 2022-07-28





 系统之家一键重装
系统之家一键重装
 小白重装win10
小白重装win10
 FiberYes拷屏助手 v3.0 中文绿色版 (拷屏软件)
FiberYes拷屏助手 v3.0 中文绿色版 (拷屏软件) 360影音浏览器 v6.5.1.118官方版
360影音浏览器 v6.5.1.118官方版 雨林木风Ghost win8 64位专业版下载v201802
雨林木风Ghost win8 64位专业版下载v201802 小白系统win10系统下载64位专业版v201804
小白系统win10系统下载64位专业版v201804 狂速浏览器 v2.3
狂速浏览器 v2.3 系统之家win1
系统之家win1 Mozilla SeaM
Mozilla SeaM 萝卜家园 Gho
萝卜家园 Gho 驾校一点通(S
驾校一点通(S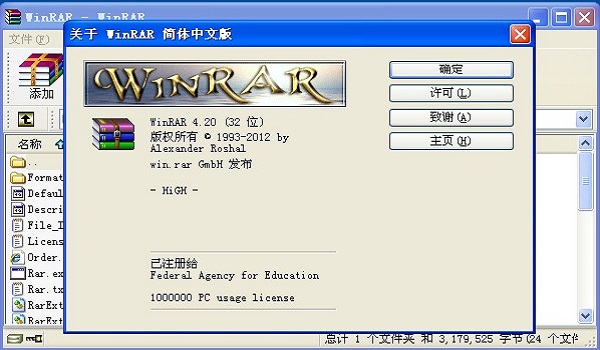 WinRAR v4.20
WinRAR v4.20 火狐浏览器 v
火狐浏览器 v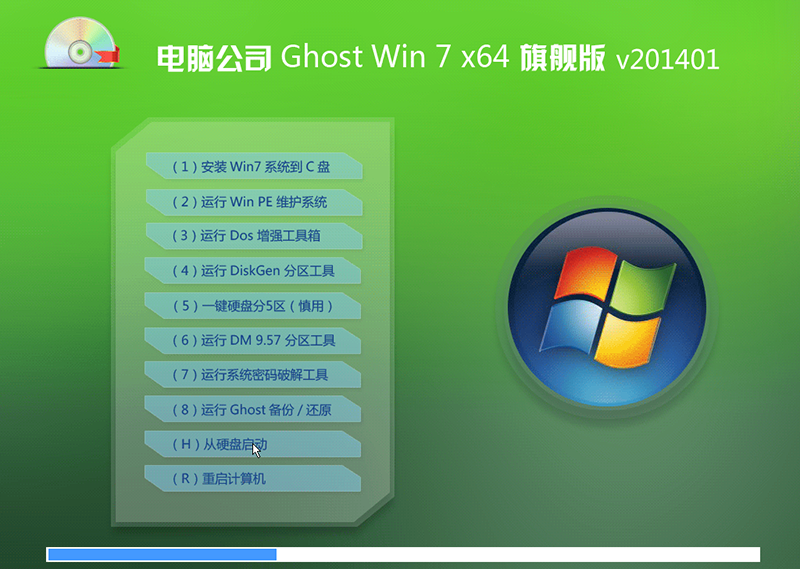 最新电脑公司
最新电脑公司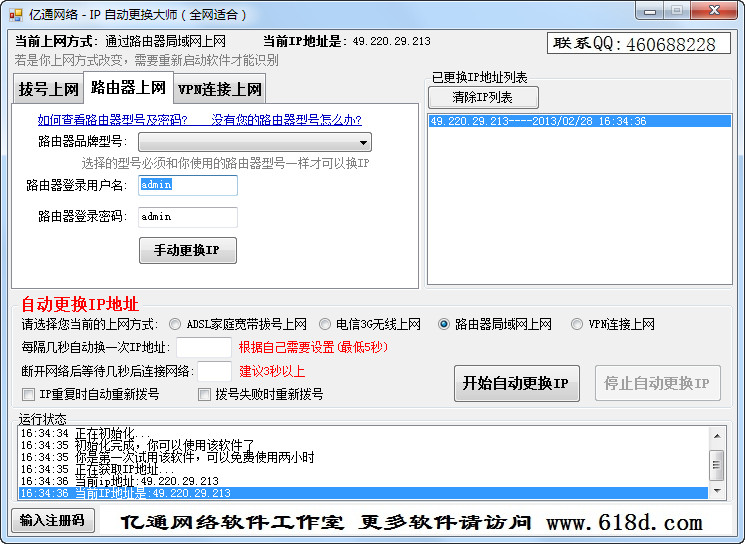 IP自动更换大
IP自动更换大 远古部落修改
远古部落修改 火狐浏览器(F
火狐浏览器(F 粤公网安备 44130202001061号
粤公网安备 44130202001061号