-
深度WIN7怎么直接安装_最简单的深度win7安装方法
- 2016-10-16 13:02:17 来源:windows10系统之家 作者:爱win10
很多朋友在下载了系统iso镜像文件之后却不知道深度WIN7怎么直接安装,其实深度WIN7怎么安装的问题早就有朋友反映过了,当时小编以为这是个小问题,只回答了他一个人。谁知道最近越来越多朋友在问深度WIN7怎么安装的问题,今天windows之家小编就索性整理了一篇深度WIN7怎么直接安装的教程出来分享给大家,一起往下看吧。
1、打开下载的系统镜像文件,右击选择“解压Deepin_Win7SP1_Ultimate_X86_201407.iso”。如图1所示

深度WIN7怎么直接安装图1
2、双击“setup.exe”.如图2所示

深度WIN7怎么直接安装图2
3、点击“安装WIN7X86系统第一硬盘分区”。如图3所示

深度WIN7怎么直接安装图3
4、选择“安装”,再按“确定”,如图4所示。安装成功后,按“确定”,如图5所示。点击“打开”之后选择映像文件(扩展名为.iso),最后选择“确定”。如图6所示

深度WIN7怎么直接安装图4

深度WIN7怎么直接安装图5

深度WIN7怎么直接安装图6
5、选择“是”,立即重启。如图7所示
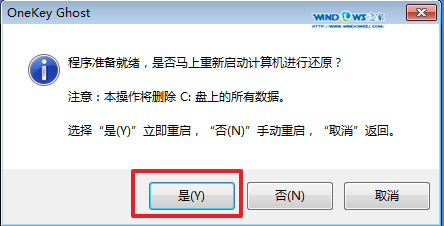
深度WIN7怎么直接安装图7
6、因为是完全自动进行安装的,所以安装过程相关顺序这里不做一一解释。我们耐心等待硬盘装windows7系统完成即可。如图8、图9、图10所示:
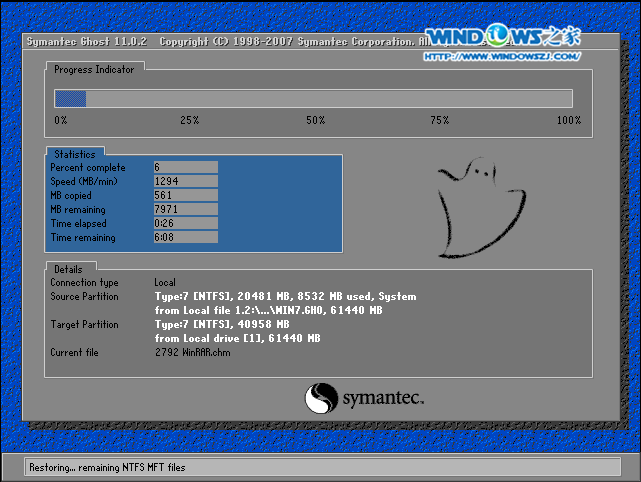
深度WIN7怎么直接安装图8

深度WIN7怎么直接安装图9
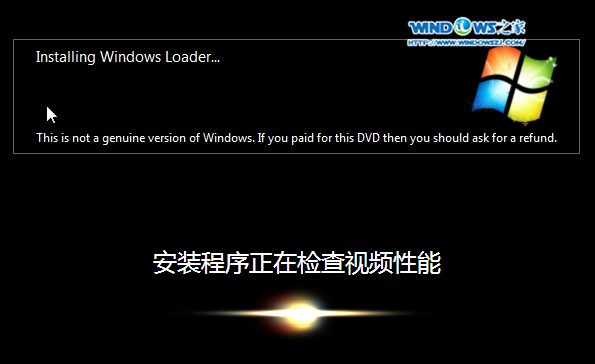
深度WIN7怎么直接安装图10
7、重启后,系统就安装好了,如图11所示
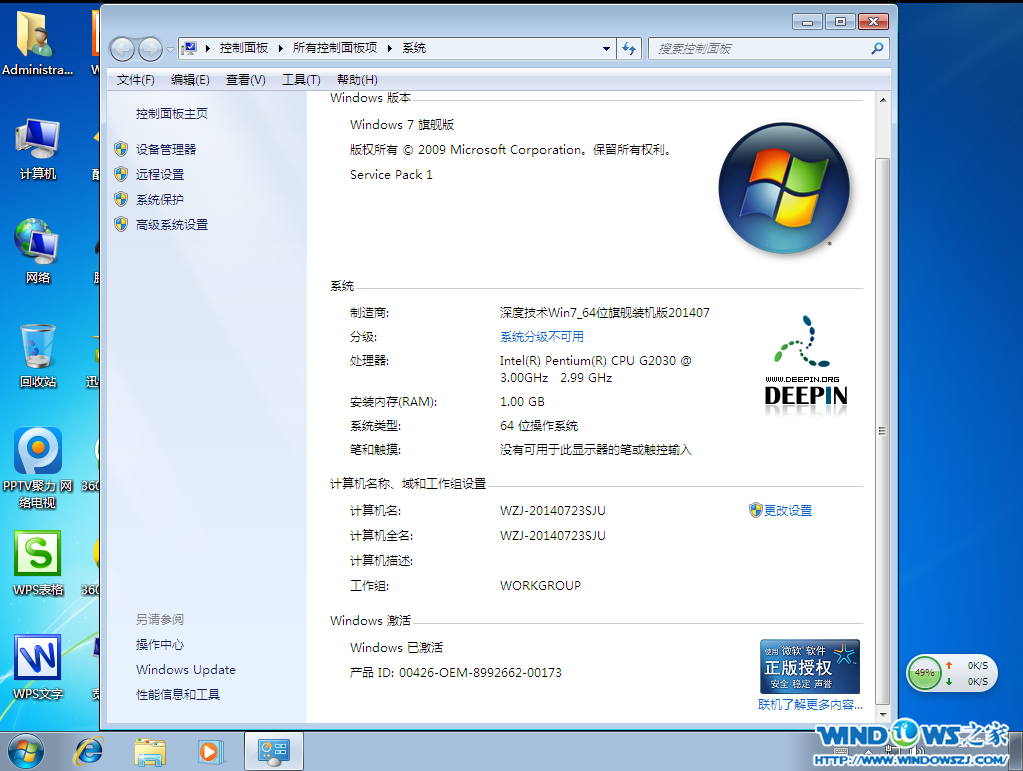
深度WIN7怎么直接安装图11
关于深度WIN7怎么直接安装的教程到这里就结束了,大家也大概了解了深度WIN7怎么安装,具体能了解到什么程度就看每个人的电脑基础知识有多深厚了。其实深度WIN7怎么直接安装的问题,只要多操作两遍的话,一般人都可以轻松掌握的哦。如果大家想了解其他系统的安装方法,可以戳win8旗舰版系统下载了解。
猜您喜欢
- win10无线网络受限怎么解除?..2016-09-01
- 一键重装系统重新启动不了怎么办..2017-03-28
- 系统之家win1064位系统下载2016-11-26
- 最实用的查看office激活状态方法..2016-08-21
- uefi模式可启动u盘方法2017-04-23
- windows8原版镜像下载2017-03-31
相关推荐
- Win10系统怎么设置待机不断网让下载挂.. 2015-05-27
- W7系统重做方法 2017-01-17
- w7系统纯净版32位系统安装教程.. 2016-10-28
- 笔记本电脑配置,小编告诉你怎么看笔记.. 2018-05-11
- 小马激活win7教程 2022-09-09
- 2010cad序列号,小编告诉你2010cad序列.. 2018-07-10





 系统之家一键重装
系统之家一键重装
 小白重装win10
小白重装win10
 广告拦截大师插件 v1.3.19官方版
广告拦截大师插件 v1.3.19官方版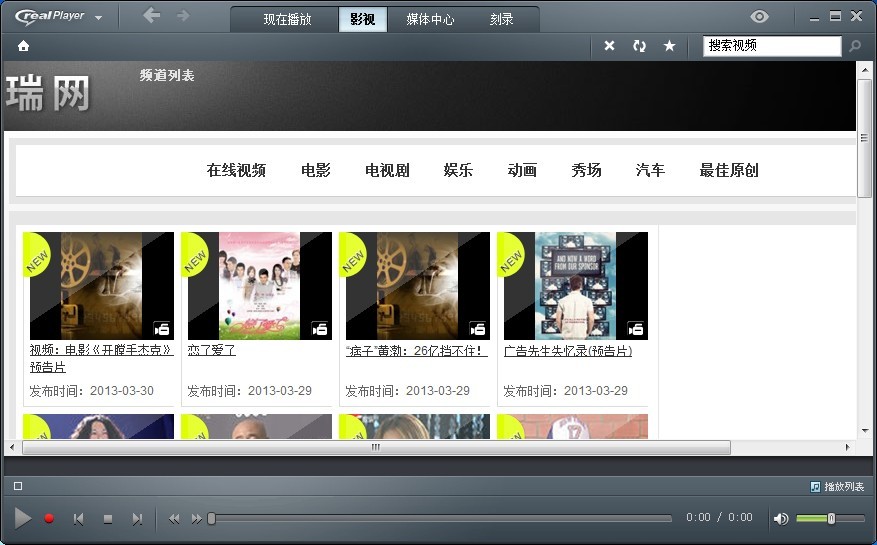 RealPla<x>yer播放器(RealPla<x>yer官方简体中文版下载)
RealPla<x>yer播放器(RealPla<x>yer官方简体中文版下载) 雨林木风ghost XP3无死机畅快版v2023.04
雨林木风ghost XP3无死机畅快版v2023.04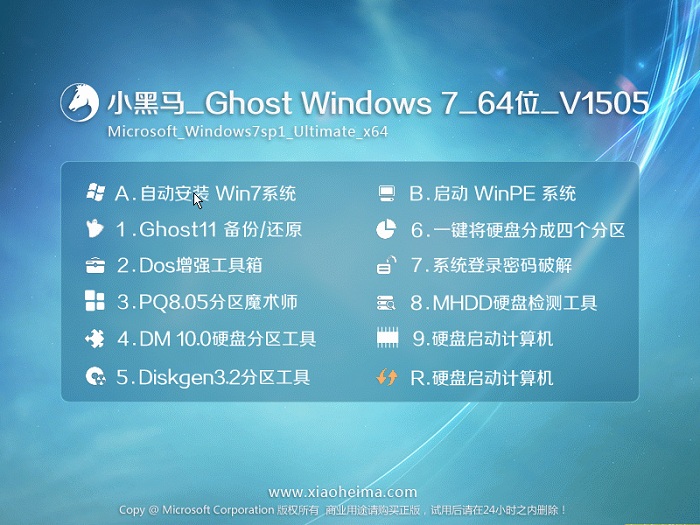 小黑马 ghost windows7 sp1 64位_V1505
小黑马 ghost windows7 sp1 64位_V1505 Petal(豆瓣FM客户端) v2.17.0官方版
Petal(豆瓣FM客户端) v2.17.0官方版 深度技术ghost win7系统下载64位装机版1805
深度技术ghost win7系统下载64位装机版1805 系统之家win1
系统之家win1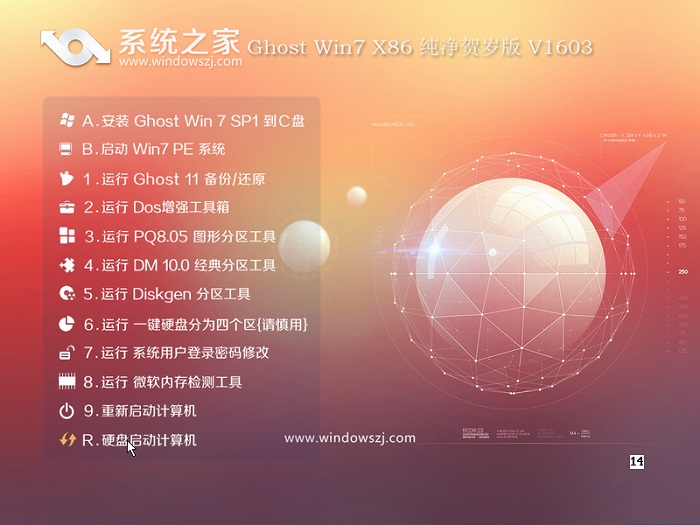 系统之家ghos
系统之家ghos 萝卜家园Ghos
萝卜家园Ghos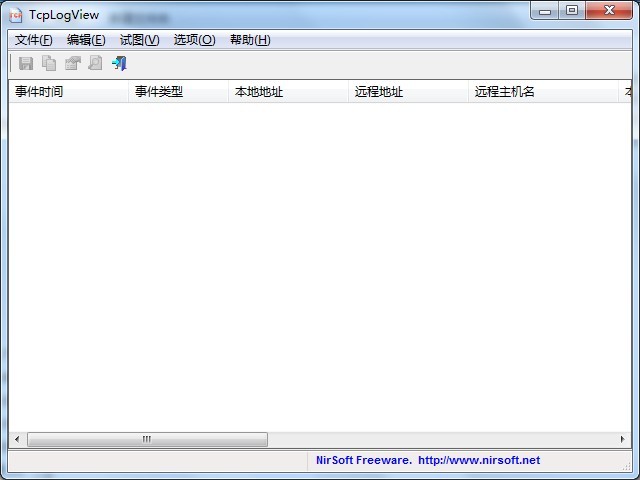 TcpLogView 1
TcpLogView 1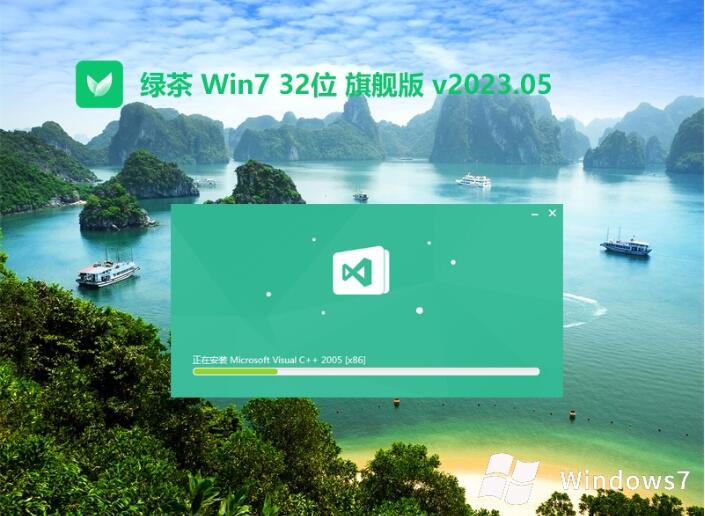 绿茶系统win7
绿茶系统win7 系统之家ghos
系统之家ghos QQ农牧餐三合
QQ农牧餐三合 Firefox(火狐
Firefox(火狐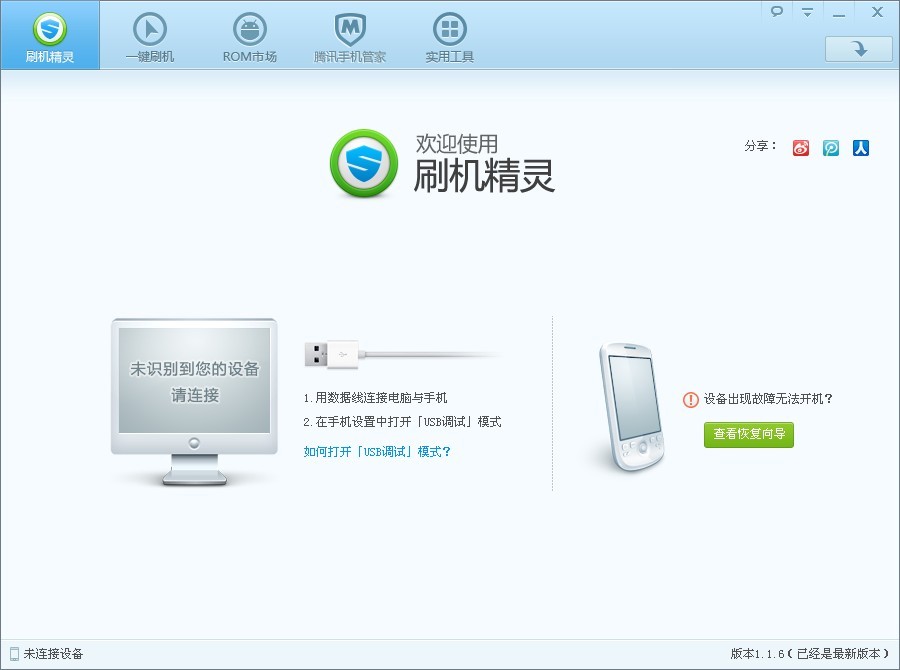 刷机精灵v1.1
刷机精灵v1.1 深度技术ghos
深度技术ghos 深度技术Win1
深度技术Win1 大智慧v3.7官
大智慧v3.7官 粤公网安备 44130202001061号
粤公网安备 44130202001061号