微软经典Windows操作系统,办公一族得力助手
立即下载,安装Windows7
简介内容
在数字化时代,U盘作为便携式存储设备的代表,广泛应用于数据传输与备份。然而,误删文件是用户常遇到的问题,它可能导致重要数据的丢失。幸运的是,现代技术提供了多种恢复误删文件的方法。本文将详细介绍如何通过一键操作轻松恢复U盘内的误删文件,无论你是科技爱好者还是电脑手机小白用户,都能够通过本指南快速掌握数据恢复的技巧。

工具原料:
系统版本:Windows 10
品牌型号:任意支持Windows 10的电脑
软件版本:Recuva 1.53.1087
在开始恢复过程之前,需要确保你的电脑运行在Windows 10操作系统上,并已经安装了最新版本的Recuva软件。Recuva是一款广受好评的数据恢复工具,它能够帮助用户恢复误删的文件,包括照片、文档、音乐等。请从官方网站下载并安装Recuva,以确保软件的安全性和可靠性。
安装完成后,双击桌面上的Recuva图标启动软件。软件界面简洁直观,为用户提供了向导模式和高级模式两种操作方式。对于大多数用户来说,向导模式足以满足恢复误删文件的需求。启动向导后,软件会询问你需要恢复哪类文件,选择对应的文件类型并继续。
接下来,Recuva会要求你选择文件所在的位置。在这里,你需要选择你的U盘作为目标扫描区域。确保U盘已经连接到电脑,并且可以被系统识别。选择好U盘后,点击“开始”按钮,Recuva将开始扫描U盘,寻找所有已删除的文件。
扫描完成后,Recuva会展示出所有找到的已删除文件。这些文件旁边会有一个颜色标记,绿色表示文件状态良好,黄色表示文件受损,红色则意味着文件可能无法恢复。你可以通过文件名、路径或者状态进行筛选,找到你想要恢复的文件。选中这些文件后,点击“恢复”按钮,选择一个安全的位置保存这些文件,最好不要直接保存回U盘,以避免数据覆盖。
在恢复文件的过程中,有几点需要特别注意。首先,一旦发现误删文件,应立即停止使用U盘,避免新数据覆盖了被删除的文件。其次,恢复文件时选择的保存位置应该是U盘以外的磁盘,这样可以最大限度地减少数据覆盖的风险。最后,虽然Recuva等数据恢复工具非常强大,但并不是所有文件都能被100%恢复,文件恢复的成功率与删除后的使用情况密切相关。
总结:
误删U盘内的文件并不意味着数据永久丢失。通过使用如Recuva这样的数据恢复工具,我们可以通过简单的一键操作来恢复这些文件。本文介绍了恢复误删文件的详细步骤,包括准备工作、启动软件、选择U盘、扫描和恢复文件,以及在恢复过程中应注意的事项。遵循这些步骤,即使是电脑新手也能够轻松地找回宝贵的数据。记住,数据丢失时不要慌张,正确的操作和有效的工具是恢复数据的关键。
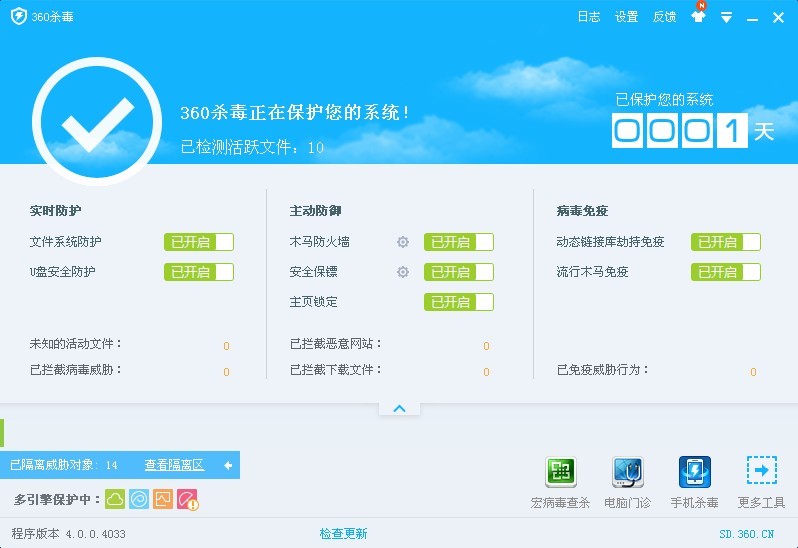 最新360杀毒 v4.0正式版 32/64位 (360官方杀毒软件)
最新360杀毒 v4.0正式版 32/64位 (360官方杀毒软件)
 优化后的标题内容:Windows Installer CleanUp Utility 最新免费版 - 强大的卸载工具,轻松清理残留文件
优化后的标题内容:Windows Installer CleanUp Utility 最新免费版 - 强大的卸载工具,轻松清理残留文件
 小白系统Ghost Win10 64位专业版下载 v1908
小白系统Ghost Win10 64位专业版下载 v1908
 微润关键词排名批量查询工具 v1.0824官方版:快速提升网站关键词排名的必备工具
微润关键词排名批量查询工具 v1.0824官方版:快速提升网站关键词排名的必备工具
 MobiKin Backup Manager for Android(安卓数据备份工具) v1.1.37官方版优化建议:全新升级!MobiKin Backup Manager for Android(
MobiKin Backup Manager for Android(安卓数据备份工具) v1.1.37官方版优化建议:全新升级!MobiKin Backup Manager for Android(