-
w7硬盘安装系统教程
- 2016-10-28 19:30:56 来源:windows10系统之家 作者:爱win10
微软公司已经对windows xp系统停止更新,windows7系统顺利登基,成为了最多网友使用的系统。今天windows之家小编要为网友们带来w7硬盘安装系统教程。相信网友们在w7硬盘安装系统教程的帮助下,能够快速学会使用硬盘安装系统。学会安装系统真的很重要。
步骤1、下载满足自身计算机的win7系统到硬盘的非系统安装盘内(系统安装盘就是windows系统的安装目录的盘);
步骤2、右键点击下载的ISO文件,并使用压缩软件进行解压;(如图1 所示)
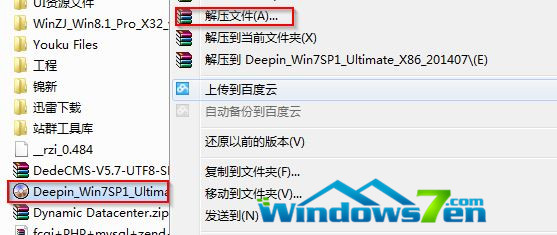
w7硬盘安装系统教程图1
步骤3、打开解压好的ISO文件;
步骤4、点击“setup.exe”,弹出安装界面;
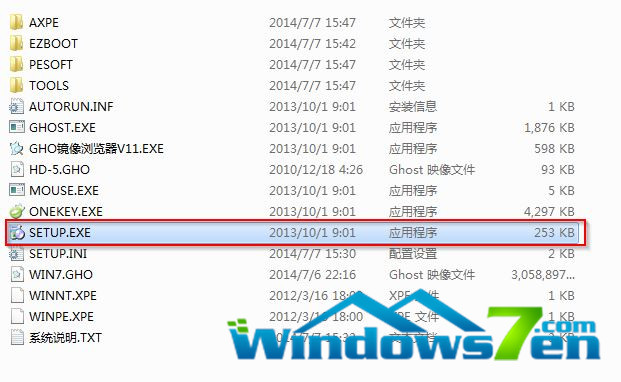
w7硬盘安装系统教程图2
步骤5、点击安装win7到第一个硬盘分区,会弹出onekey ghost的安装界面(注意这里可以选择安装到其它盘符,不过一般都是安装到C盘),点击确定;(如图3 、图4所示)
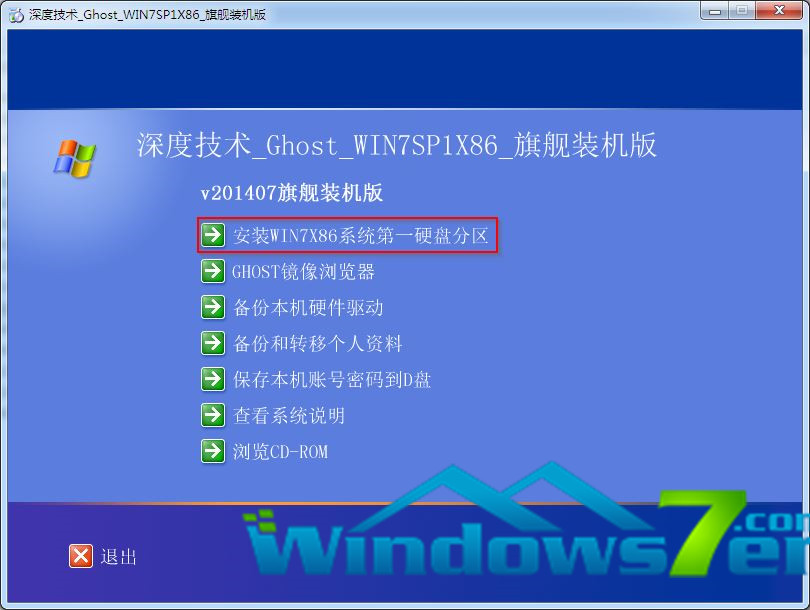
w7硬盘安装系统教程图3

w7硬盘安装系统教程图4
步骤6、等待计算机重启并自动安装win7系统;新电脑公司特别版系统是最近刚发布的操作系统,感兴趣的网友可以访问下。
上面所描述的全部内容就是windows之家小编为网友们带来的w7硬盘安装系统教程了,使用硬盘安装windows7系统还是非常简单的,只要大家按照上面教程提供的步骤一步一步细心操作,一定可以成功使用硬盘安装windows7系统的。咱们下篇教程再见。
猜您喜欢
- windows7激活过时怎么办2022-11-18
- win7激活工具64位,小编告诉你激活工具..2018-05-05
- win7旗舰版升级win10怎么升级?..2020-12-30
- win7旗舰版防火墙没有设置按钮怎么办..2016-08-19
- 32位win7升级旗舰版激活密钥方法..2017-05-09
- 谷歌创始人弟弟创业 他瞄准了哪个领域..2013-07-31
相关推荐
- 邮箱地址怎么写,小编告诉你邮箱地址怎.. 2018-07-18
- 三星笔记本ghost win7 64最新下载.. 2017-03-14
- 小编告诉你一键重装xp系统哪个好.. 2016-09-14
- Adobe Photoshop CC发布一天已被破解.. 2013-06-22
- 8139网卡驱动,小编告诉你8139网卡驱动.. 2018-03-07
- 技术编辑教您cs怎么加电脑人.. 2019-01-14





 系统之家一键重装
系统之家一键重装
 小白重装win10
小白重装win10
 雨林木风Ghost win8 64位专业版下载v201804
雨林木风Ghost win8 64位专业版下载v201804 萝卜家园ghost win8.1 32位专业版v201606
萝卜家园ghost win8.1 32位专业版v201606 BrowsingHistoryView v1.30 绿色免费版 (系统历史记录查看工具)
BrowsingHistoryView v1.30 绿色免费版 (系统历史记录查看工具) Iometer v1.1.0 绿色免费版 (IO系统测试工具软件)
Iometer v1.1.0 绿色免费版 (IO系统测试工具软件) 小白系统win10系统下载32位专业版v201806
小白系统win10系统下载32位专业版v201806 雨林木风win10系统下载32位企业版v201712
雨林木风win10系统下载32位企业版v201712 系统之家ghos
系统之家ghos Autoplot(交
Autoplot(交 雨林木风win1
雨林木风win1 49游戏浏览器
49游戏浏览器 系统之家win1
系统之家win1 雨林木风ghos
雨林木风ghos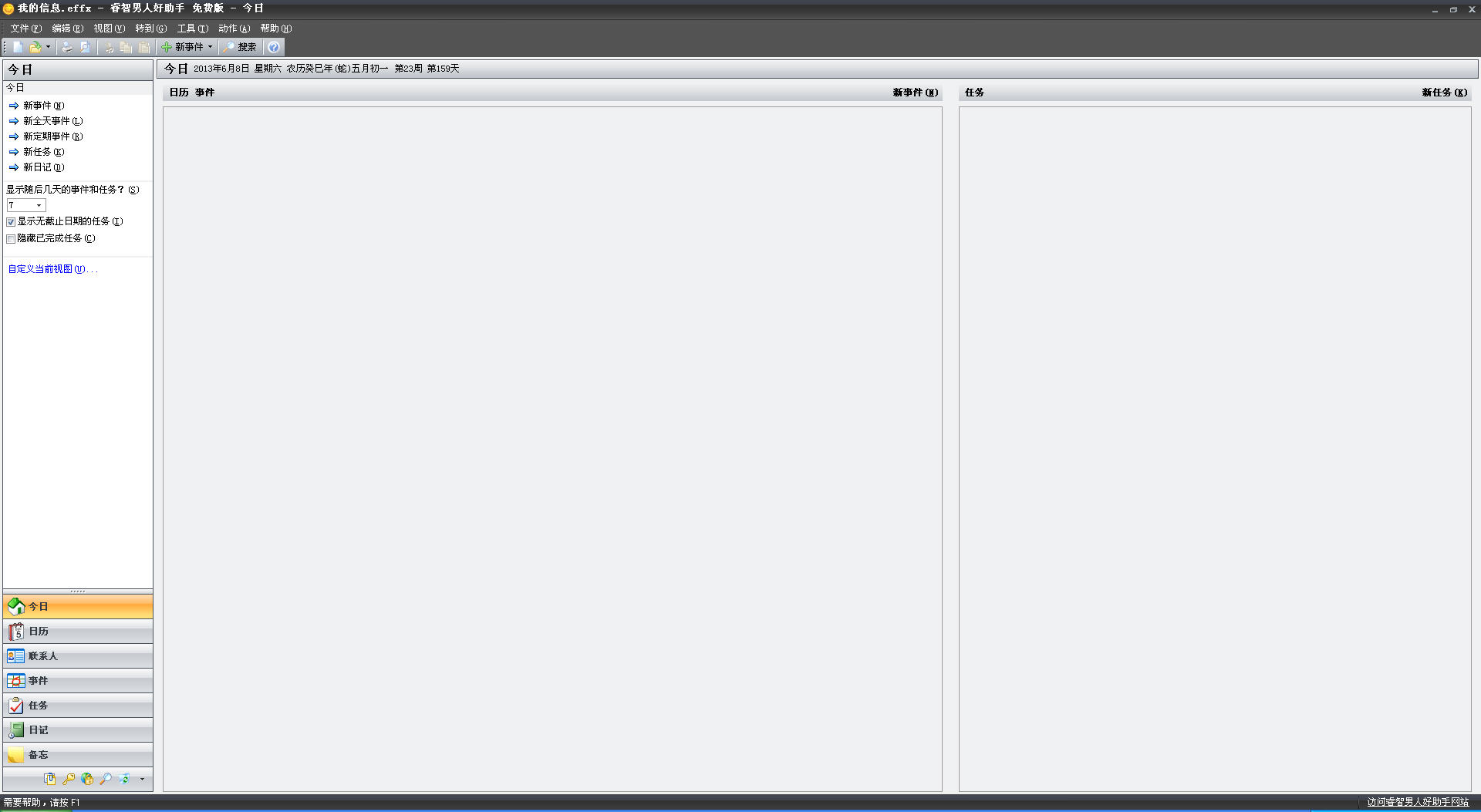 睿智男人好助
睿智男人好助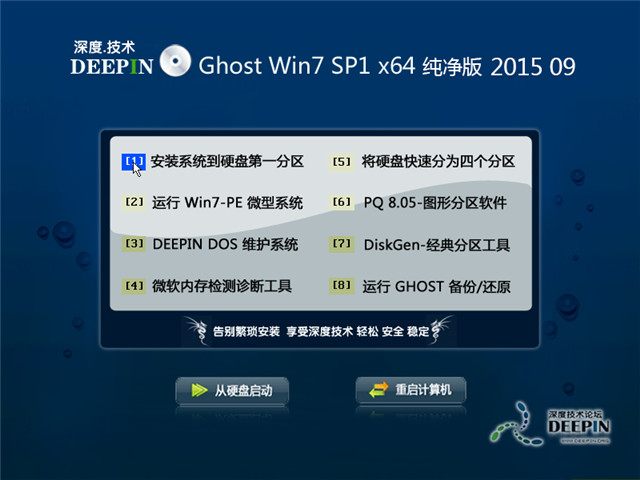 深度技术ghos
深度技术ghos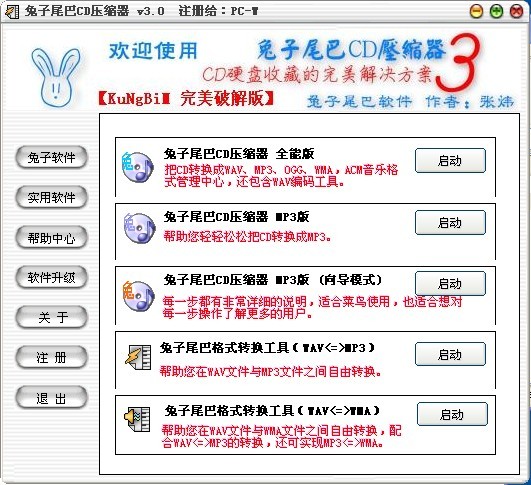 TextPad v7.0
TextPad v7.0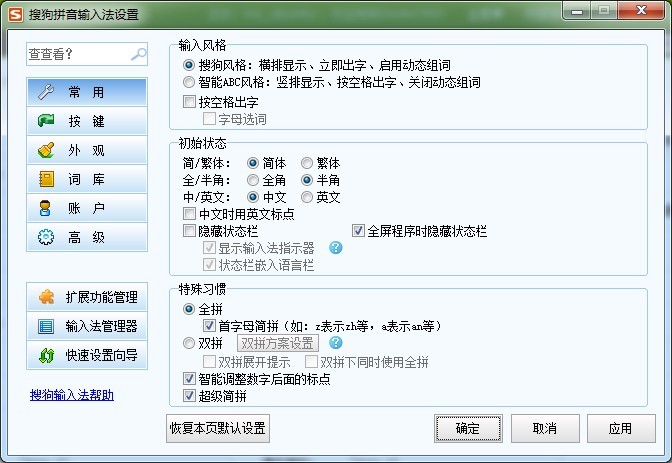 搜狗拼音输入
搜狗拼音输入 河鱼浏览器 v
河鱼浏览器 v 粤公网安备 44130202001061号
粤公网安备 44130202001061号