-
光盘安装WIN7系统图文教程
- 2016-11-01 00:30:07 来源:windows10系统之家 作者:爱win10
今天windows之家赵日天要给大家带来的就是光盘安装WIN7系统图文教程了,大家肯定都非常想要学习光盘重装WIN7系统的方法吧?可是大家又不知道光盘重装WIN7系统的方法,所以赵日天一定要帮助大家!下面就给大家带来光盘安装WIN7系统图文教程吧。
首先打开光驱,将事先准备好的系统光盘放入光驱中,然后重启电脑。

光盘安装WIN7系统图文教程图1
在未开机前狂按del键,当然不同的主板进入bios的方式不一样,请参看主板说明进入bios,进入之后,将第一启动方式改为光盘启动。如下图所示。
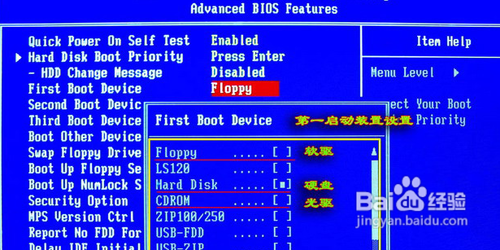
光盘安装WIN7系统图文教程图2
设置好后按f10保存退出。此时系统会再次重启。开机后,显示的就是下面的这样的画面。点击现在安装按钮,开始安装win7专业版下载系统。
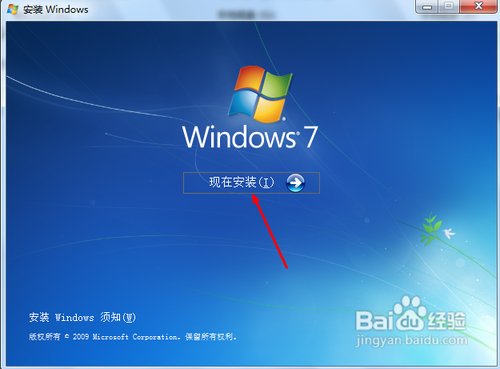
光盘安装WIN7系统图文教程图3
开始显示复制临时文件和安装程序正在启动这两个画面,这个过程什么都不用操作,只等着就行了。

光盘安装WIN7系统图文教程图4

光盘安装WIN7系统图文教程图5
下面开始了安装的实质步骤。最好选择安装更新,不过这需要一些时间,而且如果不联网还不一定能安装成功。所以,选择第二个也是可以的。
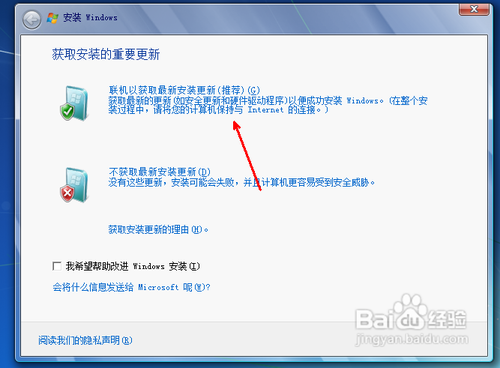
光盘安装WIN7系统图文教程图6
许可条款,必须选择同意,因为如果不同意将没法开始下一步的安装 。
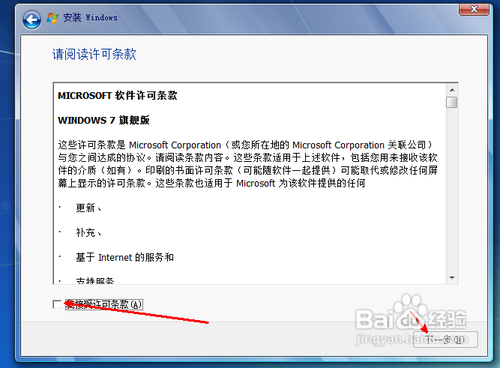
光盘安装WIN7系统图文教程图7
你可以选择升级方式安装和自定义的方式,一般自定义的方式成功率更大一些。
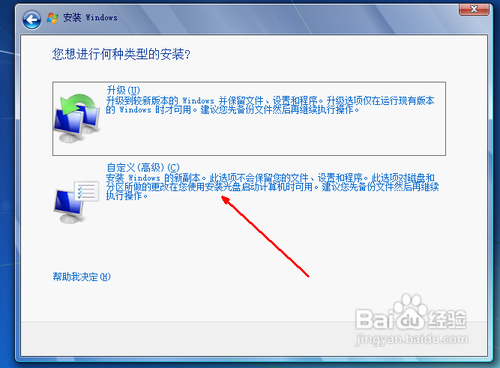
光盘安装WIN7系统图文教程图8
选择一个剩余空间较大的磁盘,点击一下就可以,然后点击下一步就开始复制文件了。以后的过程是全自动的,你可以什么都不用做就可以成功安装了。

光盘安装WIN7系统图文教程图9
上面就是光盘安装WIN7系统图文教程啦,大家是否都已经掌握了这个方法呢?当然我知道光盘重装WIN7系统的方法是非常简单的,如果大家想要学习的话,就赶紧收藏起来吧,千万不要跟这么好的教程擦肩而过哦,不然我不会放过你的。
猜您喜欢
- 旗舰版win10 64位系统快速启动方法..2017-04-25
- 笔记本键盘维修,小编告诉你笔记本键盘..2017-12-26
- 独立显卡有什么好处,小编告诉你独立显..2018-07-03
- Win7旗舰版系统重装TCP/ip协议的方法..2015-05-08
- ghostwindow10 32位正式版最新下载..2017-04-03
- 笔者教你win7系统怎么设置屏幕保护..2019-03-02
相关推荐
- windows7激活工具 小马一键激活使用方.. 2017-05-27
- 电脑表格下面显示不出来怎么办.. 2020-08-18
- 带网卡驱动的驱动精灵,小编告诉你怎么.. 2018-05-14
- win7系统重装分区步骤 2017-04-26
- 系统之家u盘启动大师安装xp系统教程.. 2016-12-21
- 解决电脑开机后黑屏最新教程.. 2017-10-26





 系统之家一键重装
系统之家一键重装
 小白重装win10
小白重装win10
 雨林木风ghost Win7 32位旗舰版2014.11
雨林木风ghost Win7 32位旗舰版2014.11 365天气插件 v1.0.2官方版
365天气插件 v1.0.2官方版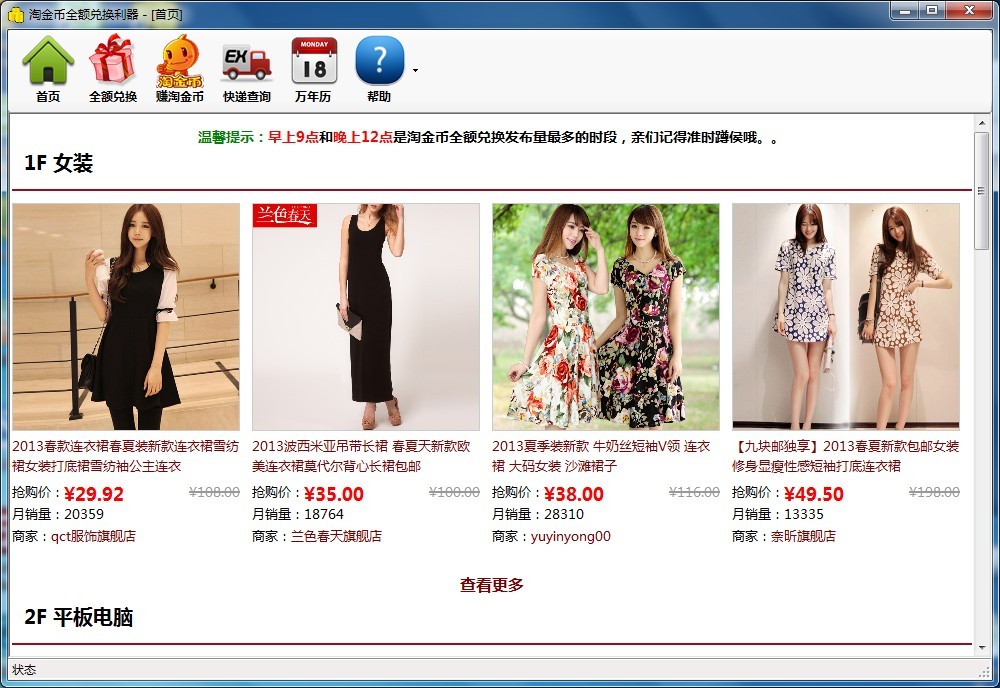 淘金币全额兑换利器v1.1.0.0绿色版(淘金币全额兑换软件)
淘金币全额兑换利器v1.1.0.0绿色版(淘金币全额兑换软件) 大地系统 ghost xp sp3 纯净绿色版 v2023.04
大地系统 ghost xp sp3 纯净绿色版 v2023.04 雨林木风ghost xp sp3旗舰版系统下载1707
雨林木风ghost xp sp3旗舰版系统下载1707 雨林木风ghost win7系统下载64位旗舰版1805
雨林木风ghost win7系统下载64位旗舰版1805 世爵加速浏览
世爵加速浏览 QQ2013beta2(
QQ2013beta2( Firefox(火狐
Firefox(火狐 wise浏览器 V
wise浏览器 V 安美奇浏览器
安美奇浏览器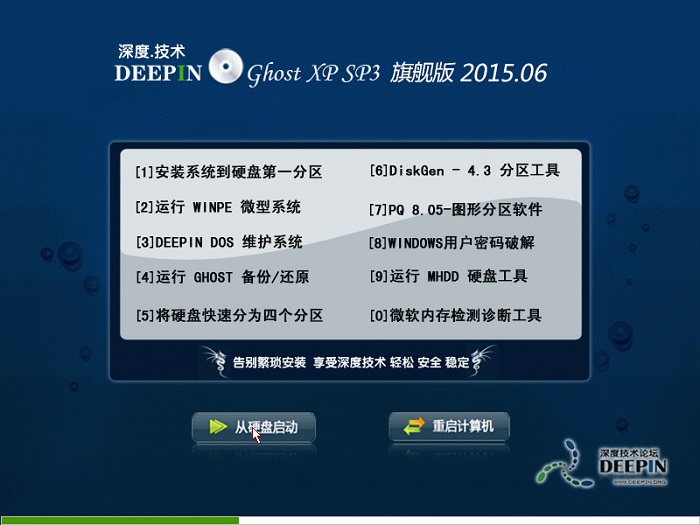 深度技术Ghos
深度技术Ghos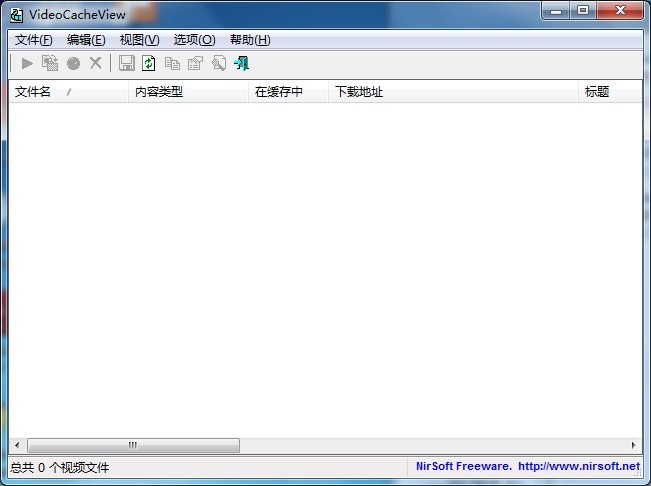 VideoCacheVi
VideoCacheVi 萝卜家园Ghos
萝卜家园Ghos 青苹果系统 G
青苹果系统 G 雨林木风win1
雨林木风win1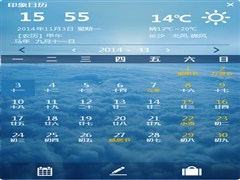 最好的桌面日
最好的桌面日 粤公网安备 44130202001061号
粤公网安备 44130202001061号