-
win7系统U盘安装教程
- 2017-02-10 11:00:18 来源:windows10系统之家 作者:爱win10
随着微软公司宣布对windows xp系统停止更新以后,windows7系统成为了最多网友喜欢使用的系统。所以win7系统U盘安装教程成为了最炙手可热的教程。windows之家小编也有乘势把自己编写的win7系统U盘安装教程分享给大家。下面就是win7系统U盘安装教程。
1. 首先重启计算机启动U盘,启动U盘的办法很多种,有BIOS设置直接U盘为第一启动项,也可以使用热键启动U盘!
这里给大家说明下主板BIOS设置与热键使用:
2.启动到口袋PE系统并选择第一项“启动口袋U盘WinPE 2003”,或者选择第二项进入Win8PE系统。如图(1):
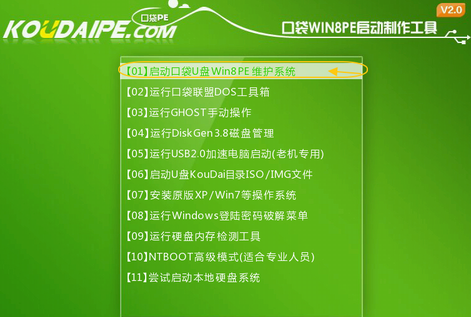
win7系统U盘安装教程图(1)
3.进入WinPE 2003或者Win8系统,桌面上有很多实用工具的快捷方式。我们选择口袋PE一键Ghost,双击打开。 如图(2):
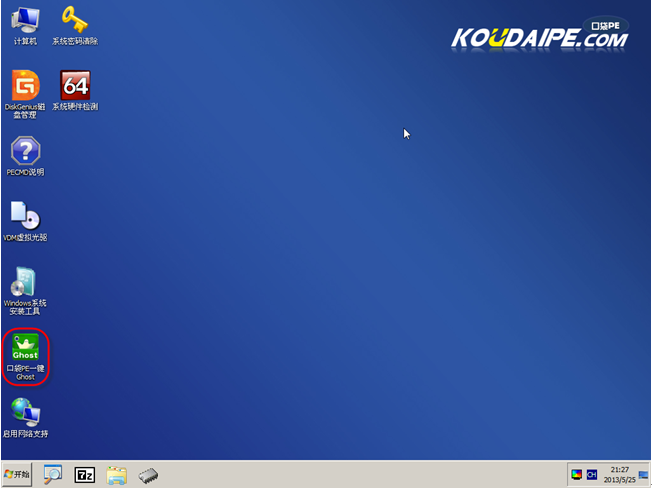
win7系统U盘安装教程图(2)
4.双击完成后即可显示口袋Ghost安装器界面,在界面中包括:还原分区、备份分区、自定义Ghost32及手动。我们在Ghost映像文件路劲中选择实现准备好的W7 GHO文件,如需要更换或调整点击更多即可。如图(3):
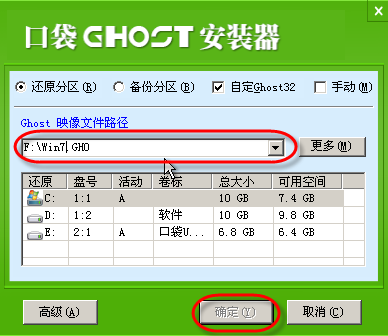
win7系统U盘安装教程图(3)
5.这时Ghost自动写入镜像文件。如图(4):
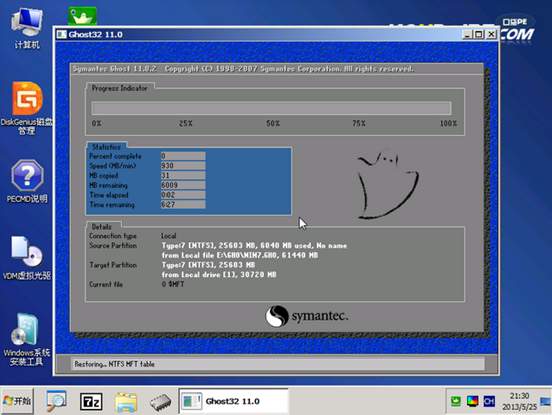
win7系统U盘安装教程图(4)
在接下来的过程中都是全自动安装w7系统步骤,大家只要坐等安装成功便可。深度windows7安装就是这么简单。
综上所述的全部内容就是windows之家小编为网友们带来的win7系统U盘安装教程了,其实使用U盘安装系统确实还是比较简单的,大家都是可以学会呢。只要按照上面的教程进行操作,全新的windows7系统就会出现在我们面前。让我们一起使用新的windows7系统吧。
猜您喜欢
- u盘插入电脑被拒绝访问怎么解决,小编..2017-11-29
- 硬盘格式转换,小编告诉你如何将硬盘mb..2018-06-08
- u盘安装win10系统教程2022-01-25
- usb万能驱动最新教程2017-11-04
- 电脑重新装系统怎么装U盘启动项..2023-04-21
- U盘安装,小编告诉你U盘怎么安装xp..2018-02-01
相关推荐
- U盘删除文件恢复,小编告诉你怎么恢复u.. 2018-04-26
- u盘怎么装系统win7教程 2023-02-18
- 如何设置电脑u盘启动 2020-06-06
- u盘恢复后的文件如何打开方式呢?.. 2017-02-04
- u盘扩大内存,小编告诉你如何用U盘扩展.. 2018-02-27
- u盘缩水,小编告诉你u盘缩水后怎么修复.. 2018-05-23





 魔法猪一健重装系统win10
魔法猪一健重装系统win10
 装机吧重装系统win10
装机吧重装系统win10
 系统之家一键重装
系统之家一键重装
 小白重装win10
小白重装win10
 Snagit v11.2.1.72 汉化版 (功能强大的截图工具)
Snagit v11.2.1.72 汉化版 (功能强大的截图工具) 电脑公司ghost Win7系统下载32位纯净版1712
电脑公司ghost Win7系统下载32位纯净版1712 游戏专用win7 64位精选纯净版v2023.05
游戏专用win7 64位精选纯净版v2023.05 广告拦截大师插件 v1.3.19官方版
广告拦截大师插件 v1.3.19官方版 37abc浏览器 v2.0.6.16官方版
37abc浏览器 v2.0.6.16官方版 雨林木风64位win7旗舰版系统下载v20.01
雨林木风64位win7旗舰版系统下载v20.01 深度技术win8
深度技术win8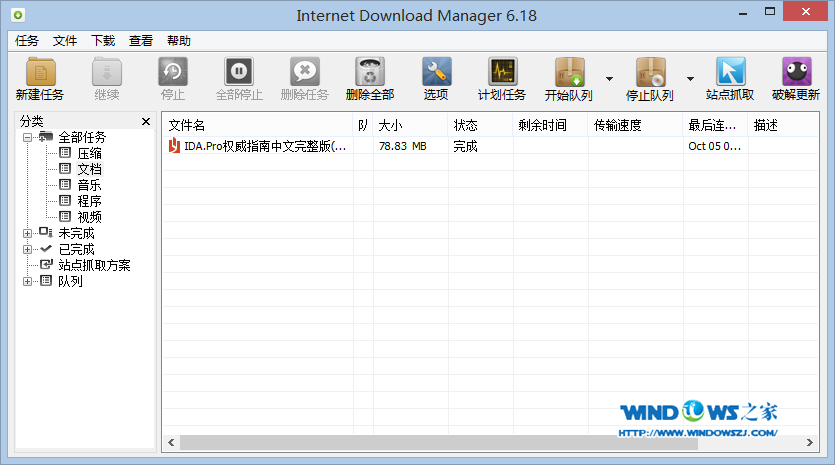 下载速度高达
下载速度高达 win10 64位官
win10 64位官 雨林木风ghos
雨林木风ghos VBA Password
VBA Password 电脑公司 gho
电脑公司 gho 火狐浏览器 v
火狐浏览器 v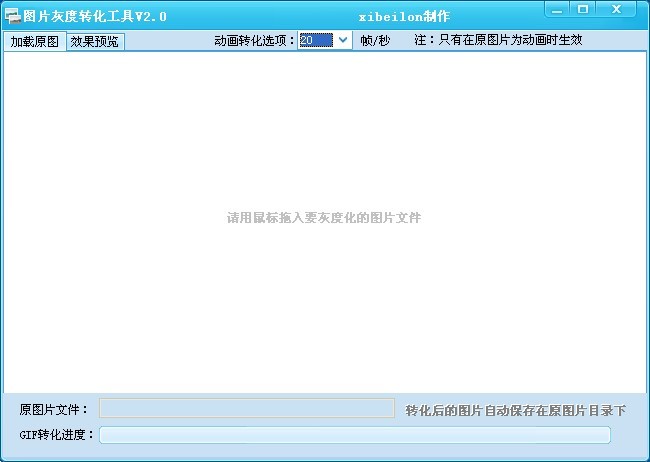 图片灰度转化
图片灰度转化 电脑公司 Gho
电脑公司 Gho me<x>taProdu
me<x>taProdu 深度技术ghos
深度技术ghos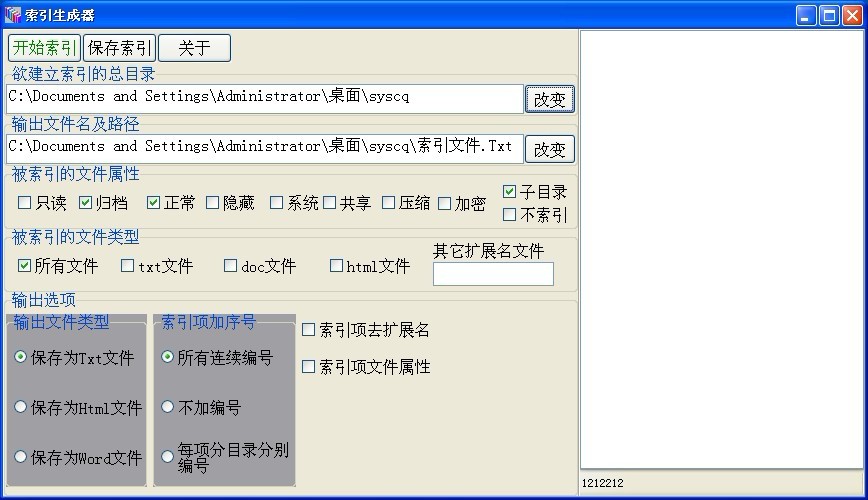 索引生成器 v
索引生成器 v 粤公网安备 44130202001061号
粤公网安备 44130202001061号