-
微星主板bios设置方法
- 2017-02-10 12:05:23 来源:windows10系统之家 作者:爱win10
今天调皮的windows之家小编要给网友们提个问题,大家都知道微星主板bios设置是如何操作的吗?相信网友非常多的网友都知道微星主板bios设置方法。不知道的网友们也不用担心,小编今天的目的就是把微星主板bios设置方法提供给大家的。想要学习的网友往下看。
1.开机进入第一界面时马上按“DEL”,如下图
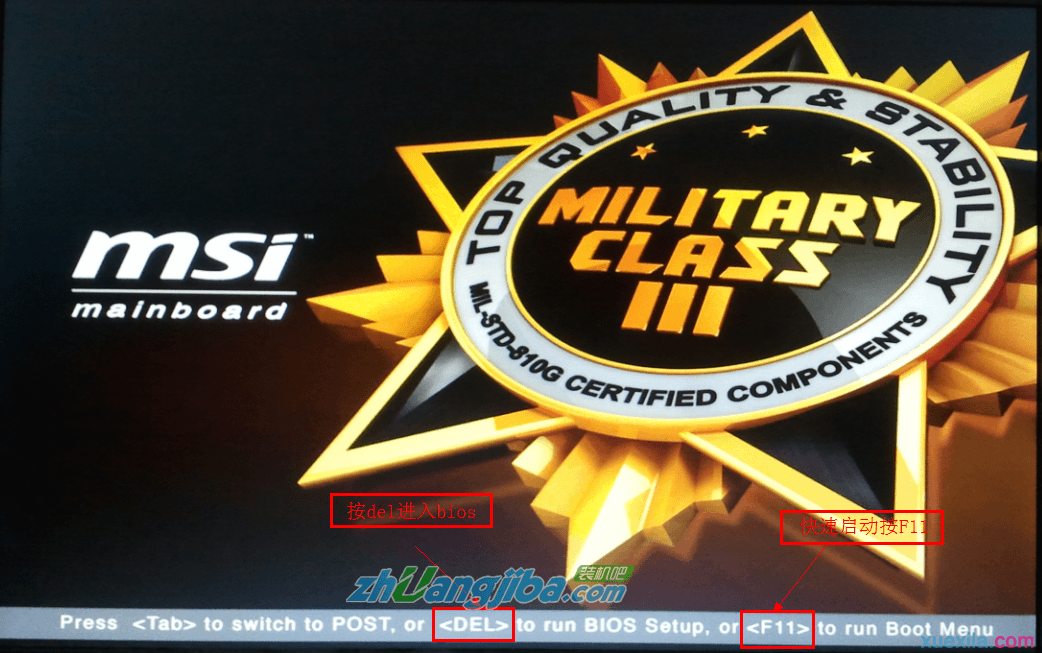
微星主板bios设置方法图一
2.进入菜单,在右上角“language”处切换成中文,然后用“TAB”键或鼠标将光标移动到“SETTINGS”处(光标移到“SETTINGS”项时会亮起)。如下图

微星主板bios设置方法图二
3.上下键切换到“启动”选项,按回车确定进入。

微星主板bios设置方法图三
4.选中“1st开机装置”,回车进入其子菜单。
(未更改该选项前,系统默认硬盘为第一启动,即该选项右侧显示的是“硬盘”的原因)
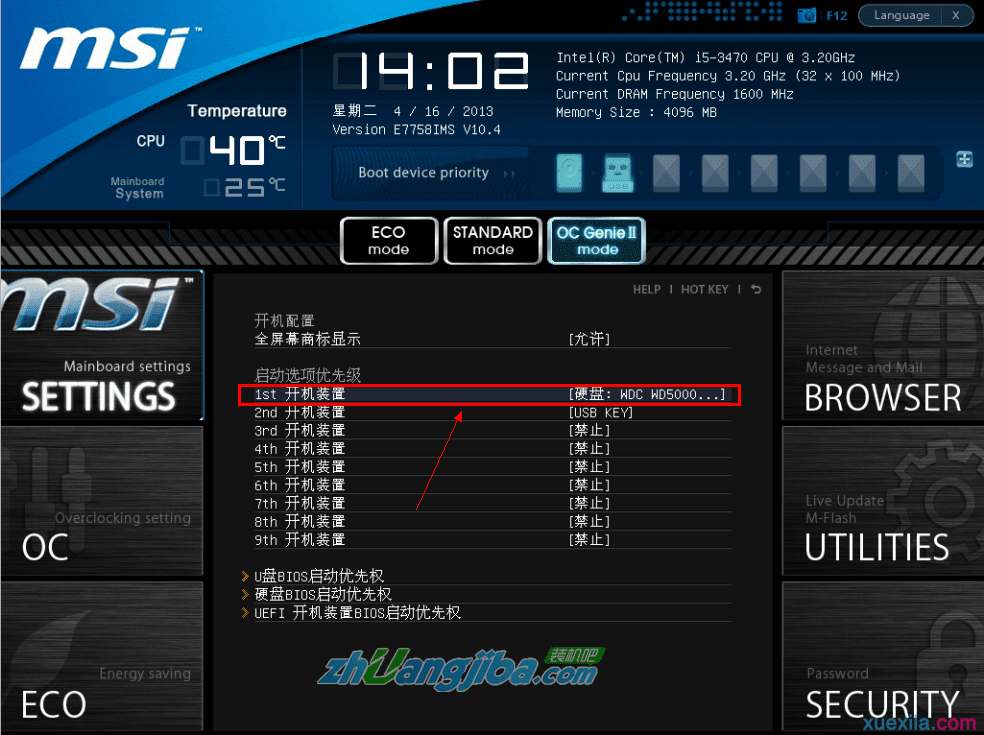
微星主板bios设置方法图四
5.在子菜单中选择u盘并回车将其设为第一启动项。
(这里小编用的是kingston的u盘,如下图)
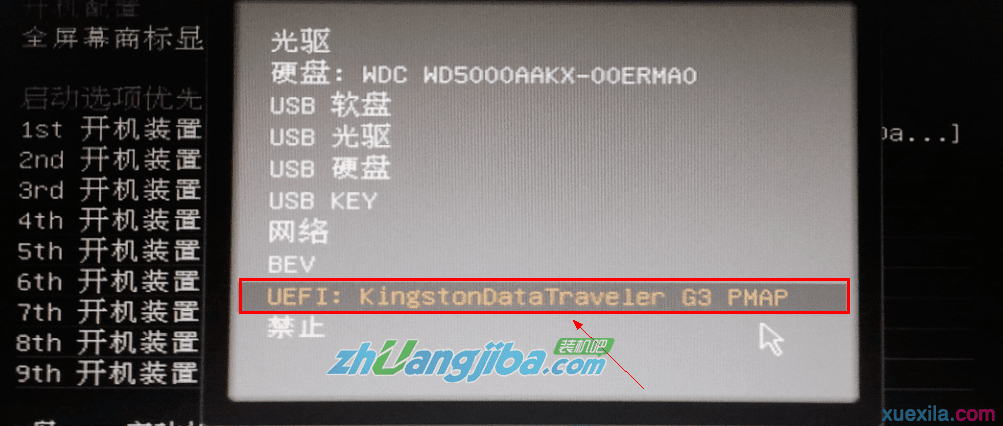
微星主板bios设置方法图五
6.保存后,我们便可看到“1st开机装置”右侧出现的变化(中括号内变成了我的u盘即我的u盘已经设为了第一启动)。
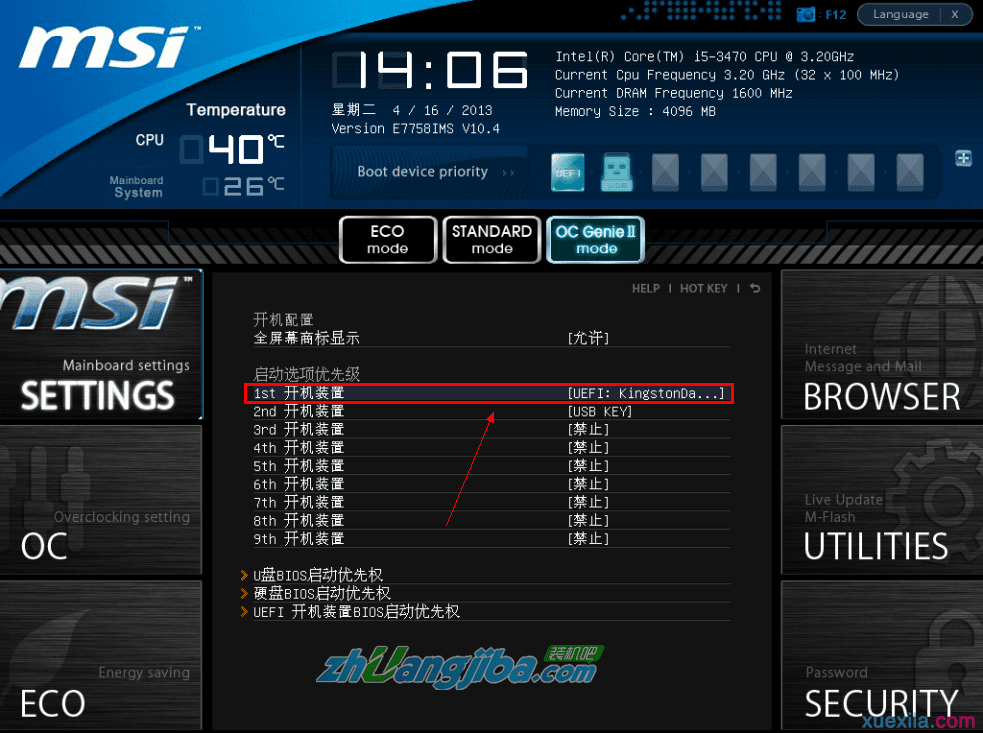
微星主板bios设置方法图六
7.最后,按“F10”,再按确定,保存退出
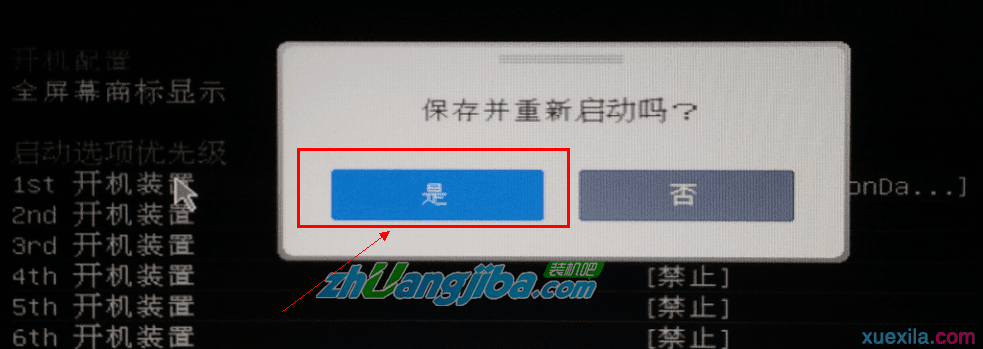
微星主板bios设置方法图七
以上的全部内容就是windows之家小编为网友们带来的微星主板bios设置方法了,相信聪明机智的网友们看完上面的教程都已经把微星主板bios设置方法完完全全的掌握了。那小编就要恭喜大家,又进步了。小编还把非常精彩的电脑城xp系统下载教程给网友们带来了。
猜您喜欢
- 教你如何用u盘装系统2020-07-10
- 笔者教你电脑读不出u盘怎么办..2018-12-10
- 金士顿u盘修复工具安装win7系统方法..2017-05-23
- 小编告诉你电脑usb接口没反应怎么解决..2019-01-24
- 如何进入BIOS并用U盘重装系统..2017-07-03
- 讲解惠普电脑怎么进入bios2019-06-03
相关推荐
- u盘重装OS教程 2017-02-24
- 云骑士重装win10系统 2019-07-06
- 小编告诉你u盘win7系统怎么装.. 2017-03-18
- win7进入u盘快捷键装系统通用教程.. 2017-02-08
- 除了win10u盘安装以外还有什么方法.. 2022-10-22
- 详解华擎主板bios恢复出厂设置.. 2019-02-26





 魔法猪一健重装系统win10
魔法猪一健重装系统win10
 装机吧重装系统win10
装机吧重装系统win10
 系统之家一键重装
系统之家一键重装
 小白重装win10
小白重装win10
 雨林木风ghost xp sp3旗舰版1704
雨林木风ghost xp sp3旗舰版1704 雨林木风v2023.04最新ghost XP3 多功能稳定版
雨林木风v2023.04最新ghost XP3 多功能稳定版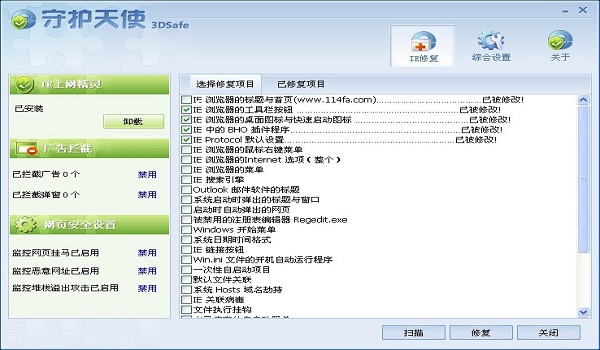 IE守护天使safe v2.1(IE守护天使下载)
IE守护天使safe v2.1(IE守护天使下载) Firefox(火狐浏览器)47.0版 v47.0.2官方版(32位/64位)
Firefox(火狐浏览器)47.0版 v47.0.2官方版(32位/64位) 四季电台客户端 1.0绿色版
四季电台客户端 1.0绿色版 美团安全浏览器 v1.4.0.0官方PC版
美团安全浏览器 v1.4.0.0官方PC版 小白系统ghos
小白系统ghos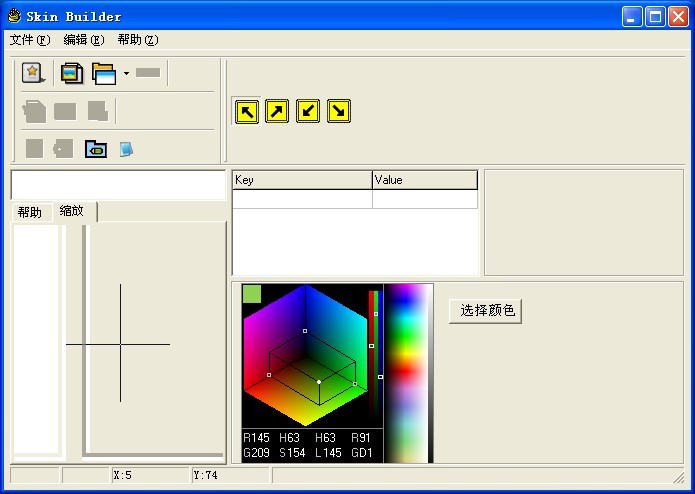 Skin_builder
Skin_builder HandBrake v0
HandBrake v0 雨林木风ghos
雨林木风ghos Cliqz Browse
Cliqz Browse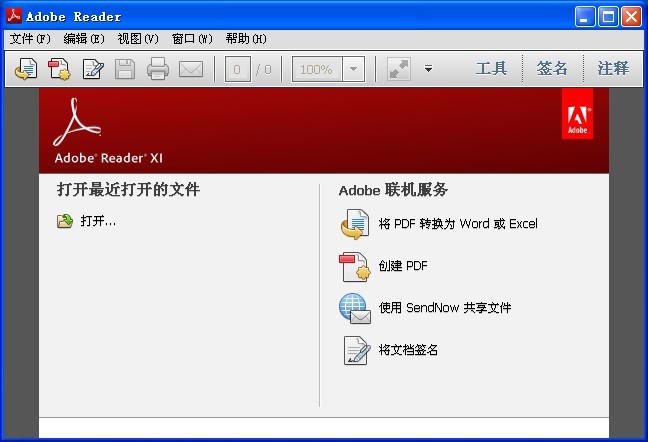 Adobe Reader
Adobe Reader 雨林木风 Gho
雨林木风 Gho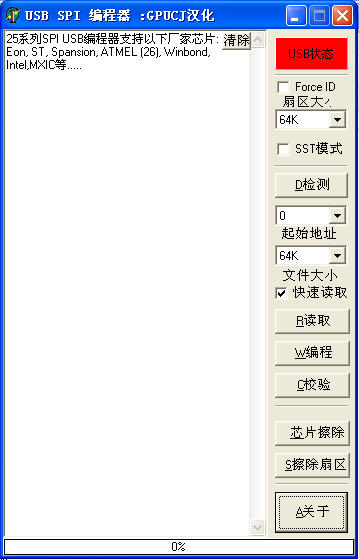 usb spi 编程
usb spi 编程 深度技术win8
深度技术win8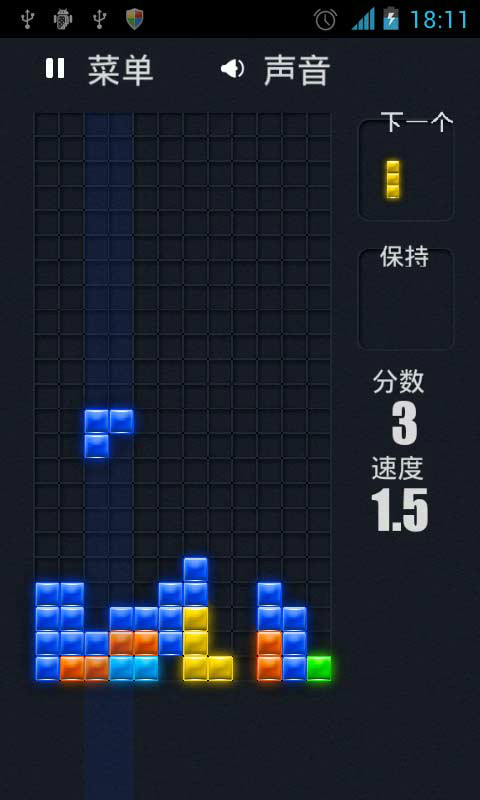 Mino Battle
Mino Battle  粤公网安备 44130202001061号
粤公网安备 44130202001061号