-
小编告诉大家u盘怎么加密码
- 2017-02-20 16:05:38 来源:windows10系统之家 作者:爱win10
u盘是我们至关重要的小伙伴,我们可以通过u盘设置密码的方法,可以保护我们的隐私。网友们肯定会问windows之家小编u盘怎么加密码呢?其实u盘设置密码的方法非常简单,并不会太难。接下来小编告诉大家u盘怎么加密码吧。一起来学习u盘设置密码的方法。
点电脑桌面的“开始”菜单,在这里找到控制面板,如图;
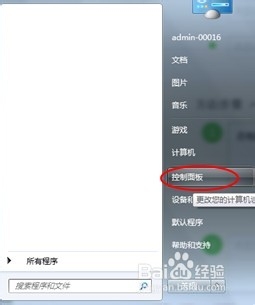
u盘怎么加密码图一
进入“控制面板”进入“系统与安全选项”,如图;
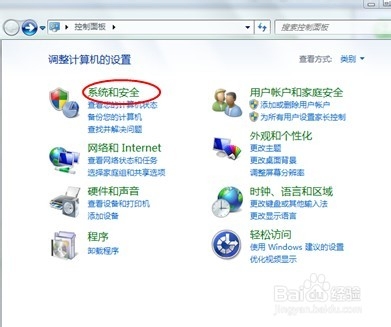
u盘怎么加密码图二
在系统安全里面选择BitLocker加密管理与驱动,如图;
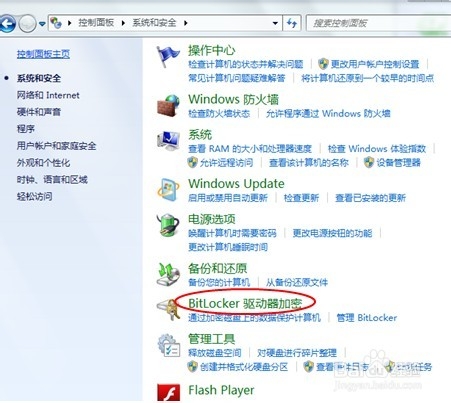
u盘怎么加密码图三
在这里找到你的U盘,点击后面的“BitLocker加密”,如图;
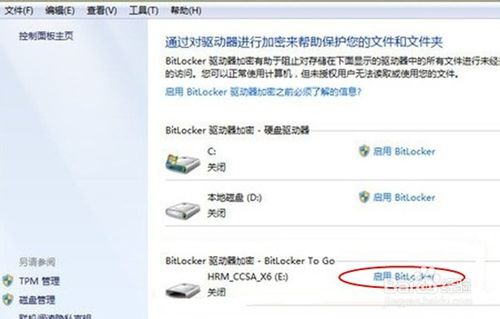
u盘怎么加密码图四
进入加密码设置界面,点击“使用密码解锁驱动器”在下面输入密码,要求有大、小写、空格、特殊符号和数字组成,如图;
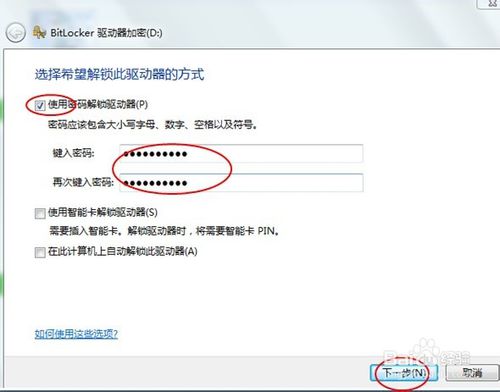
u盘怎么加密码图五
输入完之后点下一步,然后再选择“将恢复密钥保存到文件”,如图;
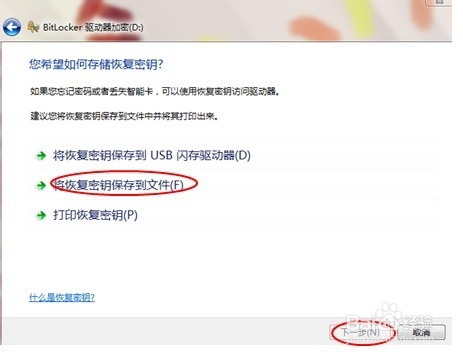
u盘怎么加密码图六
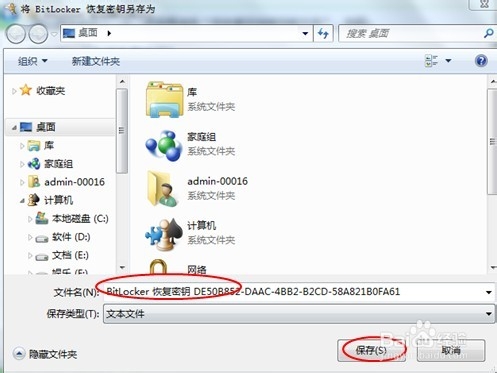
u盘怎么加密码图七
保存完密钥之后,现在点下一步,如图;
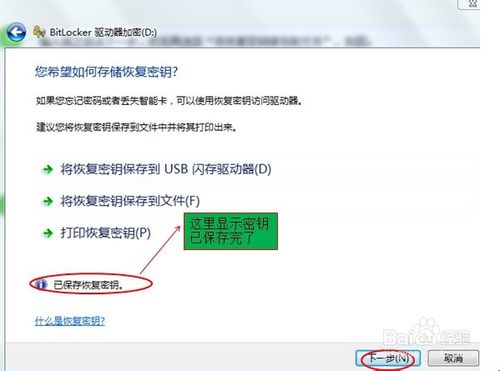
u盘怎么加密码图八
再点“启动加密”,现在系统在自动加密,不需要做其他操作,如图;
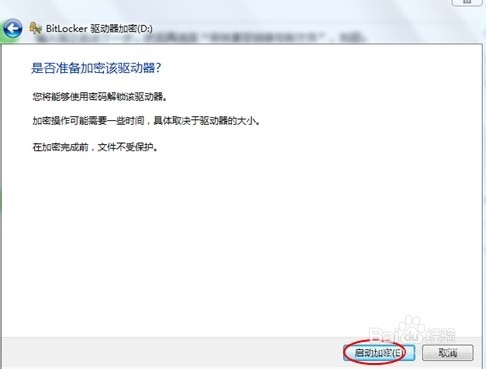
u盘怎么加密码图九
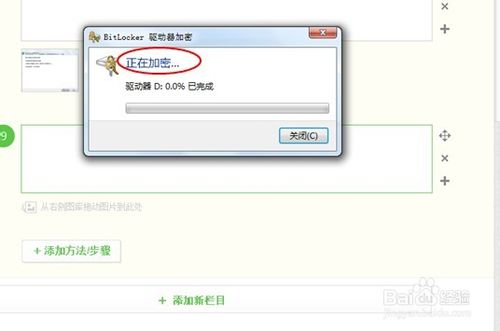
u盘怎么加密码图十
加密完之后,你的U盘也就锁定了,这时再把你的U盘插入到其他电脑上去看下是什么效果,如图;
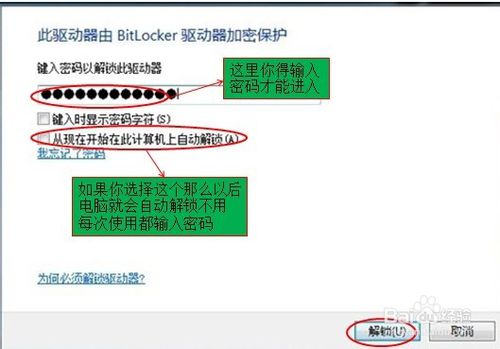
u盘怎么加密码图十一
以上的全部内容就是windows之家小编为网友们带来的u盘怎么加密码的讲解了,相信聪明的网友们看完上面的教程都已经学会了给u盘设置密码的方法了吧。那就快动手去设置u盘密码吧,保护我们的隐私。电脑城xp系统是非常棒的系统,值得网友们使用。
猜您喜欢
- 移动硬盘什么牌子好2023-05-11
- 小编详解电脑怎么重装系统..2018-11-27
- 台式电脑u盘重装系统步骤分享..2022-12-10
- 图解雨林w7系统U盘安装教程..2017-06-23
- u盘启动,小编告诉你华硕笔记本怎么设..2018-08-20
- u盘未被格式化_小编告诉你打开U盘提示..2017-11-21
相关推荐
- dell笔记本重装系统,小编告诉你dell笔.. 2017-12-26
- u盘病毒清除的方法 2017-02-17
- 主编教您联想怎么进入bios 2019-03-13
- 传授u盘装系统xp图解 2019-04-10
- 小编告诉你如何解决U盘插电脑没反应.. 2017-08-29
- 最全面惠普怎么使用u盘重装win7系统.. 2019-05-08





 魔法猪一健重装系统win10
魔法猪一健重装系统win10
 装机吧重装系统win10
装机吧重装系统win10
 系统之家一键重装
系统之家一键重装
 小白重装win10
小白重装win10
 ASLR Process Scanner v1.0 绿色版 (缓冲区进程溢出扫描工具)
ASLR Process Scanner v1.0 绿色版 (缓冲区进程溢出扫描工具) 萝卜家园 Win8 x86位专业版系统下载(32位) v1904
萝卜家园 Win8 x86位专业版系统下载(32位) v1904 FileSearchEX v1.0.8.7 绿色单文件汉化破解版(高速文件搜索工具)
FileSearchEX v1.0.8.7 绿色单文件汉化破解版(高速文件搜索工具)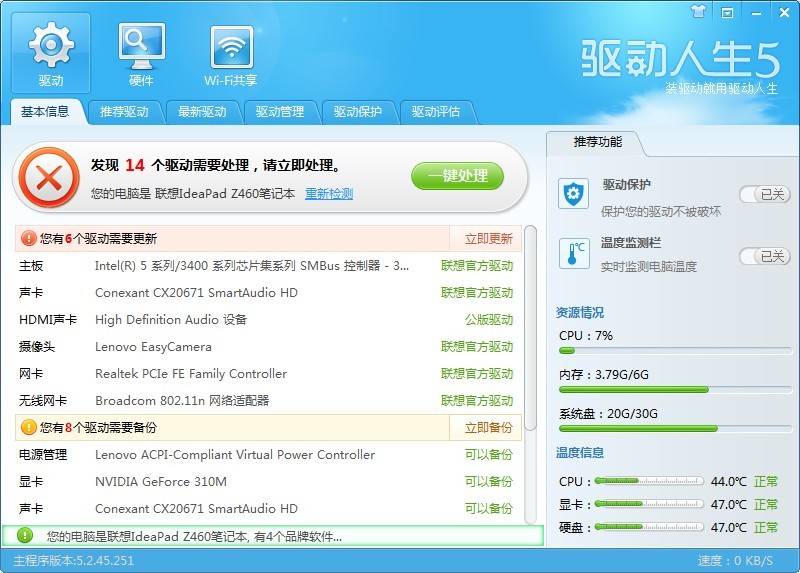 驱动人生 v5 5.2.45.251 去广告绿色版 (解决驱动问题)
驱动人生 v5 5.2.45.251 去广告绿色版 (解决驱动问题)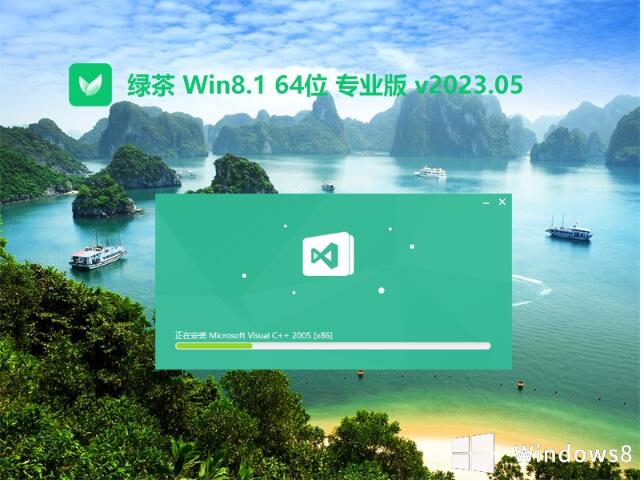 绿茶系统64位win8.1国语专业版v2023.05
绿茶系统64位win8.1国语专业版v2023.05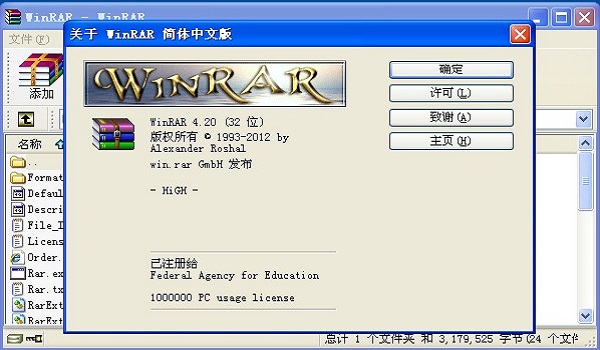 WinRAR v4.20 中文烈火注册安装版(已注册)
WinRAR v4.20 中文烈火注册安装版(已注册) 云起浏览器 v
云起浏览器 v 谷歌浏览器(C
谷歌浏览器(C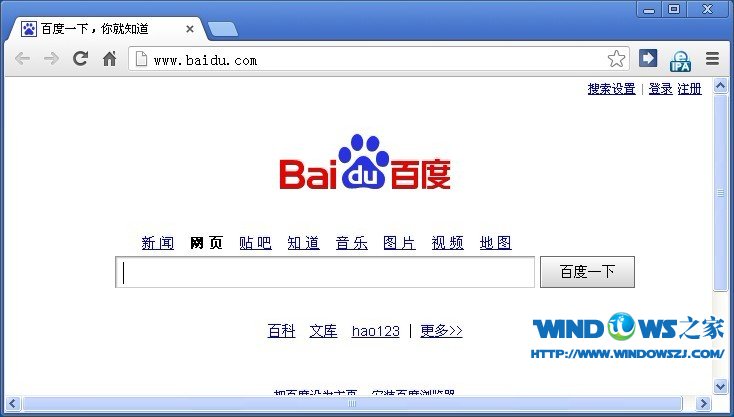 Chrome 27.0.
Chrome 27.0. 新萝卜家园Wi
新萝卜家园Wi haoie绿色浏
haoie绿色浏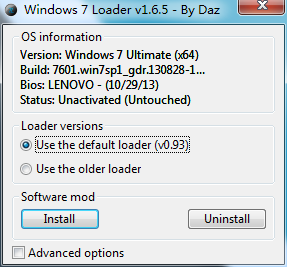 windows 7 lo
windows 7 lo Mozilla Fire
Mozilla Fire 大智慧v3.7官
大智慧v3.7官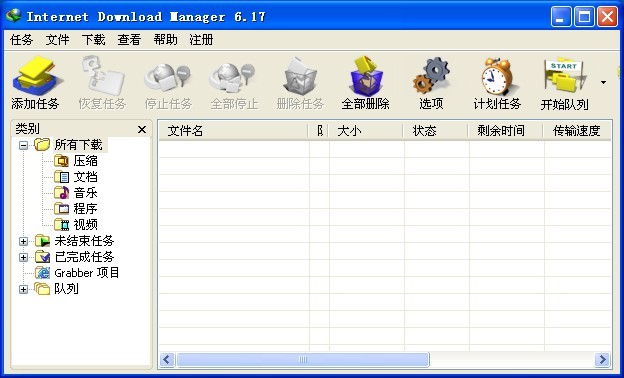 IDM v6.17 Bu
IDM v6.17 Bu 冰尘浏览器 v
冰尘浏览器 v 雨林木风Ghos
雨林木风Ghos 粤公网安备 44130202001061号
粤公网安备 44130202001061号