-
系统之家Ghost windows10系统U盘安装方法
- 2017-05-23 15:07:25 来源:windows10系统之家 作者:爱win10
在没有光驱的情况下,我们就可以使用系统之家Ghost windows10系统U盘安装的方法来解决电脑问题了,系统之家Ghost windows10系统U盘安装方法同样适用于任何有USB的电脑,所以先不说那么多了,先来看看具体的内容吧。
因为上网本没有光驱,很是让朋友抱怨,所以今天就来为大家详细的介绍一下系统之家Ghost windows10系统U盘安装的方法吧,系统之家Ghost windows10系统U盘安装可以顺利的为大家安装喜欢的操作系统,以下就是系统之家Ghost windows10系统U盘安装步骤了。
系统之家Ghost windows10系统U盘安装准备工作:
1、一个制作好的U盘启动盘
2、下载win10 64位系统镜像文件,并存放到U盘工具中
系统之家Ghost windows10系统U盘安装教程:
1、将我们准备好的U盘插入电脑接口,重启电脑。在出现开机画面时按下快捷键进入U盘主菜单界面。选择【01】,回车。
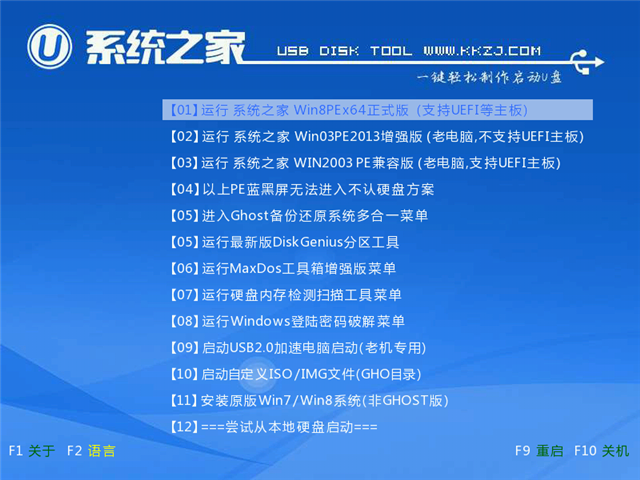
U盘安装windows10系统界面1
2、进入PE系统后。我们要运行,然后选择win10镜像文件即可,并将这款系统存放到c的磁盘中。
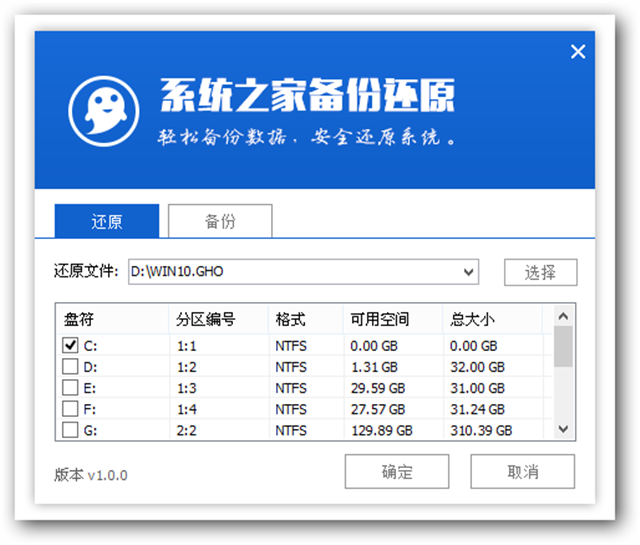
U盘安装windows10系统界面2
3、选择iso系统文件后,弹出提示窗口,在我们备份好数据的情况下,就点击确定,如果没有备份好资料,那我们就先备份好资料。
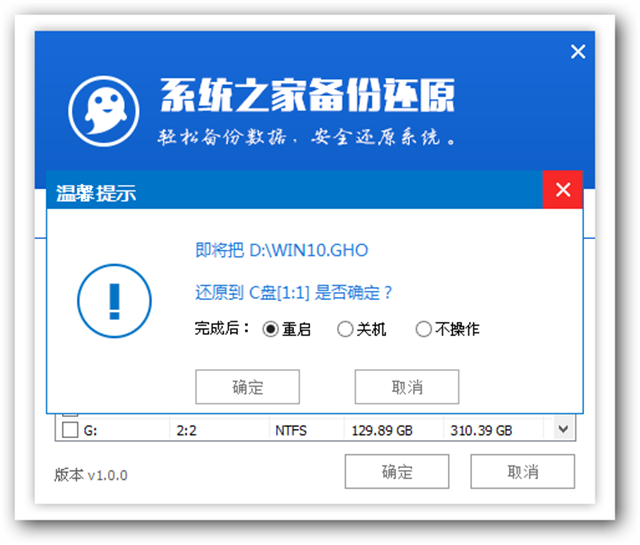
U盘安装windows10系统界面3
4、接着,就是就开始备份还原系统之家Ghost windows10系统了。等待U盘安装系统之家Ghost windows10系统镜像释放完成,接着电脑会自动重启。
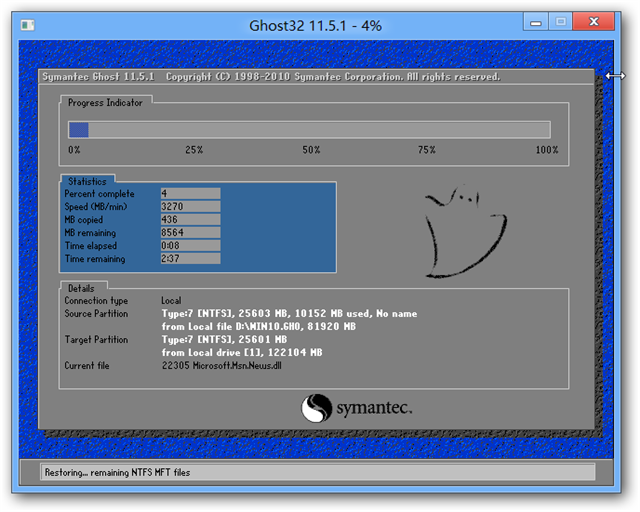
U盘安装windows10系统界面4
5、下面是U盘安装系统之家Ghost windows10系统安装过程。

U盘安装windows10系统界面5
6、接着等待U盘安装系统之家win10系统重装完成即可。
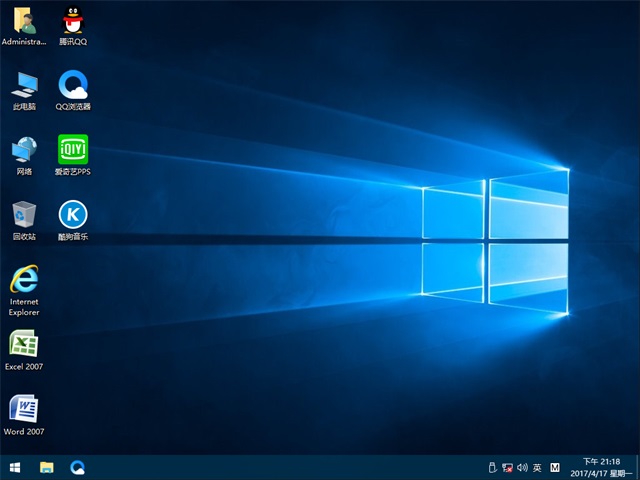
U盘安装windows10系统界面6
好了,关于系统之家Ghost windows10系统U盘安装的方法到这里就结束了,如果你想要关注其他的的详细解说,都可以到系统之家官网中了解哦。
猜您喜欢
- u盘查杀,小编告诉你u盘怎么查杀病毒..2018-02-07
- u盘怎么装系统win102023-02-09
- 新手自己用u盘怎么装系统教程..2023-02-16
- 雨林木风32位系统U盘安装教程步骤..2017-06-24
- u盘ghost,小编告诉你怎么使用u盘安装g..2018-01-31
- bios密码,小编告诉你如何设置bios密码..2018-08-11
相关推荐
- 戴尔系统重装bios如何改U盘设置呢?.. 2017-07-12
- u盘数据恢复,小编告诉你如何还原U盘丢.. 2018-01-17
- win7旗舰版u盘装机雨林木风教程详解.. 2017-06-02
- 小编告诉你检测U盘芯片检测工具怎么用.. 2017-08-19
- 小编告诉你怎么进bios 2017-09-06
- u盘启动电脑无反应,小编告诉你电脑插.. 2017-12-12





 魔法猪一健重装系统win10
魔法猪一健重装系统win10
 装机吧重装系统win10
装机吧重装系统win10
 系统之家一键重装
系统之家一键重装
 小白重装win10
小白重装win10
 2Browse(轻便浏览器) v1.7.0.0免费版
2Browse(轻便浏览器) v1.7.0.0免费版 kr浏览器 v2.3官方正式版
kr浏览器 v2.3官方正式版 小白系统ghost win7系统下载64位纯净版1706
小白系统ghost win7系统下载64位纯净版1706 雨林木风ghost xp sp3旗舰版系统下载1706
雨林木风ghost xp sp3旗舰版系统下载1706 萝卜家园ghost win8 64位专业版下载v201801
萝卜家园ghost win8 64位专业版下载v201801 红芯企业浏览器 v3.0.54官方版
红芯企业浏览器 v3.0.54官方版 MiniIE浏览器
MiniIE浏览器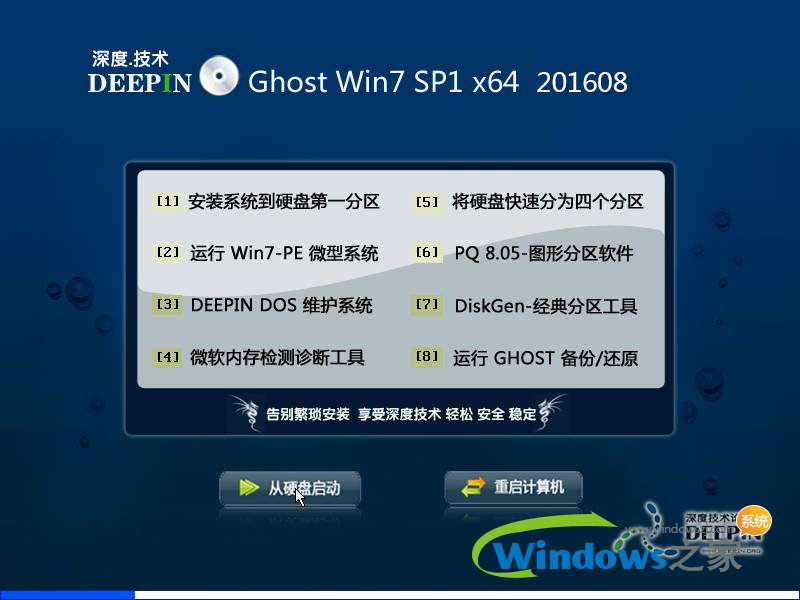 深度技术ghos
深度技术ghos 番茄花园 gho
番茄花园 gho 外文网站浏览
外文网站浏览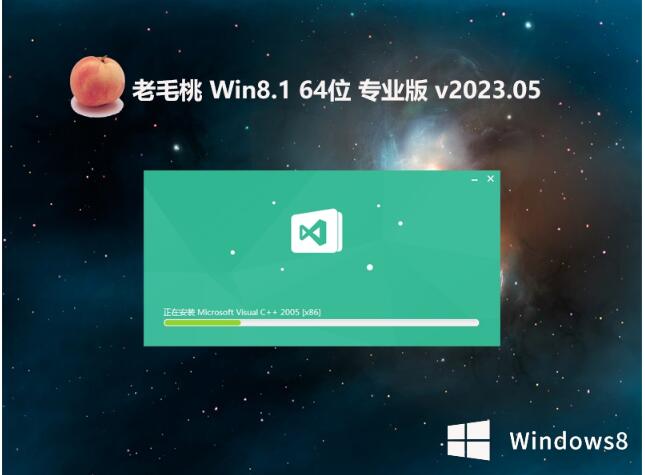 老毛桃win8.1
老毛桃win8.1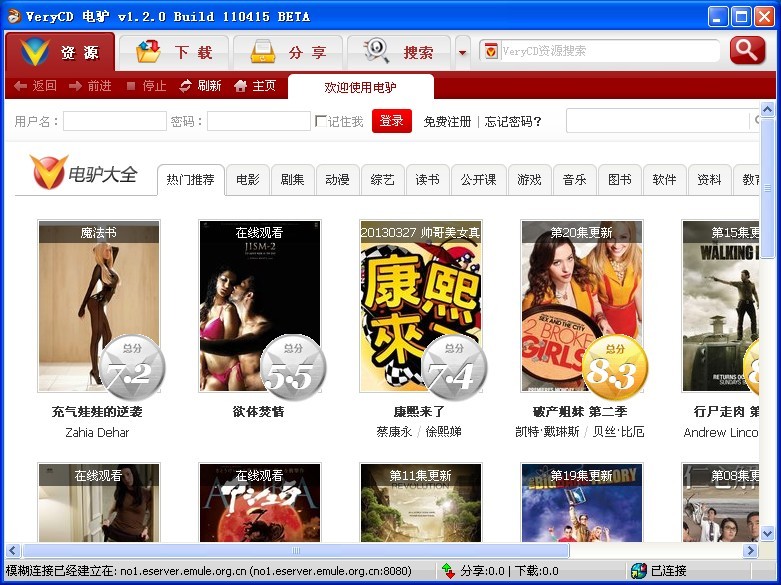 电驴v1.2下载
电驴v1.2下载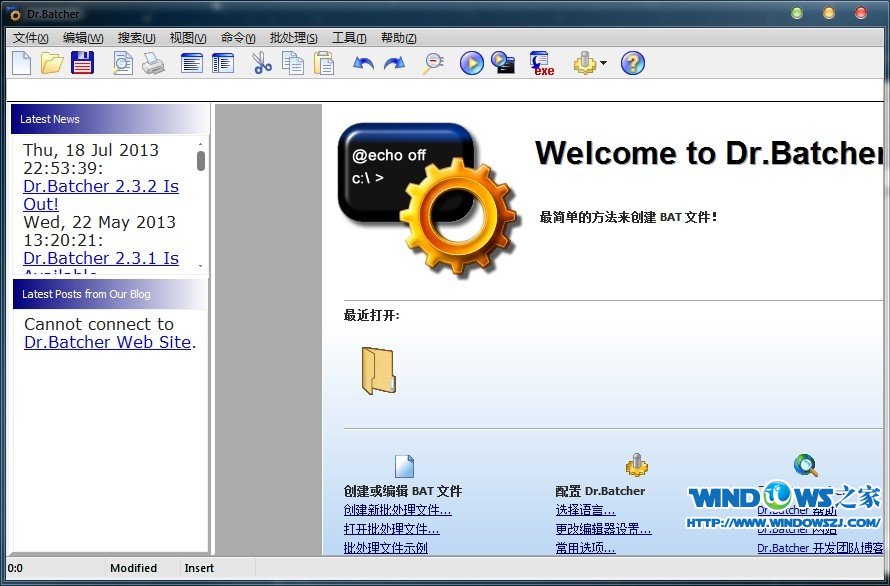 Business Edi
Business Edi 深度技术Ghos
深度技术Ghos 小白系统Win8
小白系统Win8 萝卜家园Wind
萝卜家园Wind 小白系统ghos
小白系统ghos 粤公网安备 44130202001061号
粤公网安备 44130202001061号