-
系统之家一键U盘安装windows7系统方法
- 2017-05-23 16:05:04 来源:windows10系统之家 作者:爱win10
U盘安装太难了,那我们不如尝试一下系统之家一键U盘安装windows7系统的方法,系统之家一键U盘安装深度技术Ghost windows7系统可以帮助大家一键安装系统,接着就是系统之家一键U盘安装深度技术Ghost windows7系统的详细内容,希望大家可以喜欢。
系统之家一键U盘安装系统之家Ghost windows7系统是专门为电脑小白准备的一种安装方法,不仅可以安装系统之家Ghost win7系统,对于win8、win10 系统同样适用,接着就是系统之家一键U盘安装系统之家Ghost windows7系统的详细内容了,希望大家可以喜欢。
系统之家一键U盘安装windows7系统步骤:
1、将准备好的U盘启动盘制作工具插在电脑接口中,在开机画面提示中按开机启动快捷键进入界面,选择【02】回车,如图:
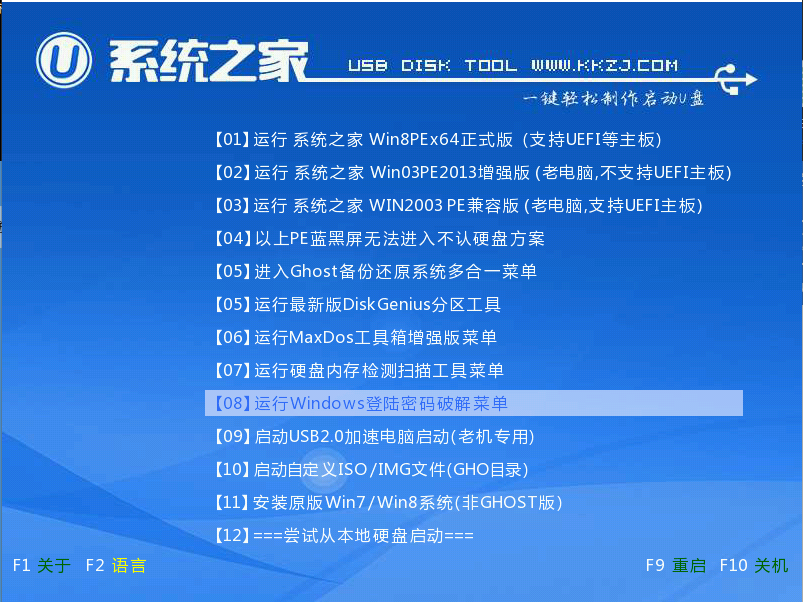
系统之家一键U盘安装win7界面1
2、进入pe系统后,弹出pe工具窗口,将准备好的win7系统镜像放在c盘中,点击确定,如图:
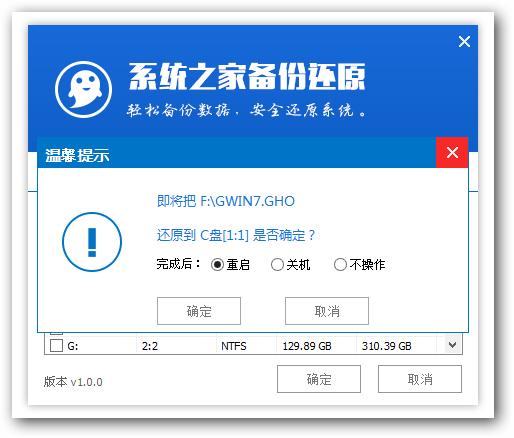
系统之家一键U盘安装win7界面2
3、弹出程序后,勾选还原操作提醒框,点击确定,如图:
4、接着就是还原win7系统的过程,等待还原结束后,系统会自动的弹出还原成功提示框。我们点击“是”进行重启电脑,如图:
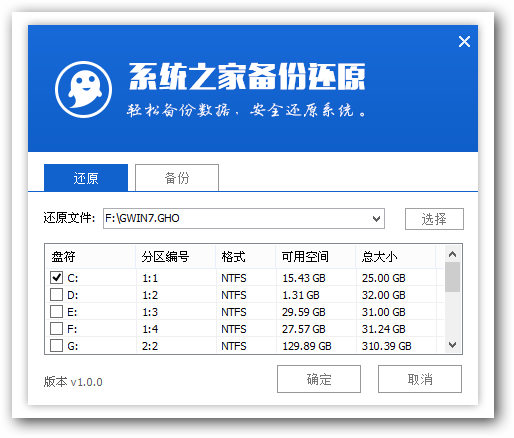
系统之家一键U盘安装win7界面3
5、开始安装程序,等待程序完成。如图:
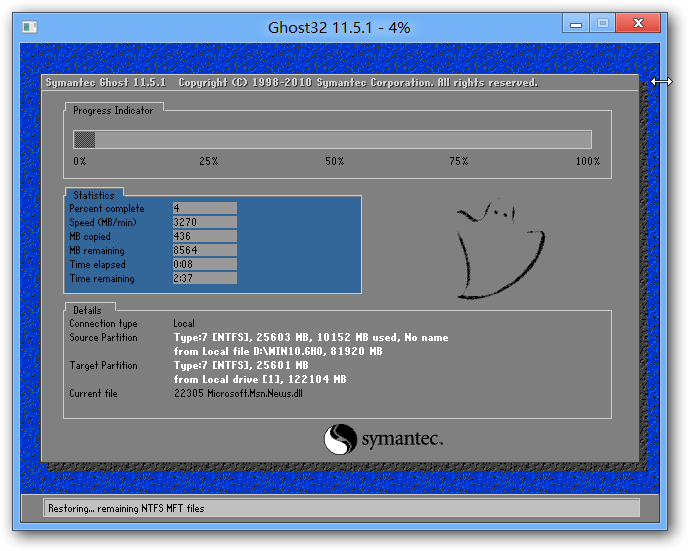
系统之家一键U盘安装win7界面4
6、接着是设置,我们可以根据win7系统的提示自行设置,如图:
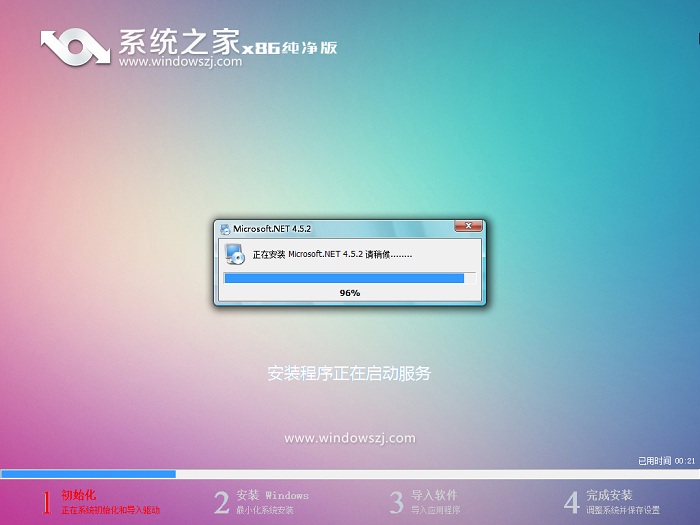
系统之家一键U盘安装win7界面5
7、最后就是windows7系统的部署阶段。
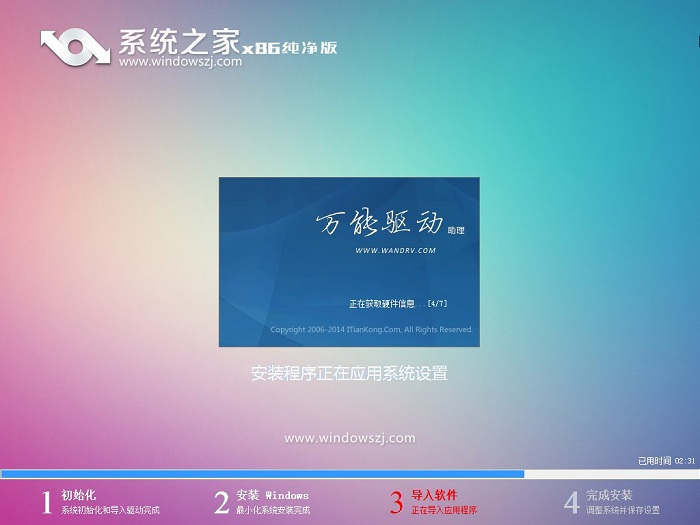
系统之家一键U盘安装win7界面6
好了,关于系统之家一键U盘安装windows7系统的方法到这里就结束了,大家记得在安装结束后要激活这款系统,激活这款系统后,win7系统才完全的属于你。
猜您喜欢
- 详解雨林木风u盘启动盘安装系统教程..2017-06-23
- 怎么用u盘深度重装win7旗舰版教程..2017-03-25
- u启动盘,小编告诉你如何快速制作U盘启..2018-03-10
- 小编告诉你检测U盘芯片检测工具怎么用..2017-08-19
- 金山u盘卫士下载推荐2017-04-09
- uefi如何快速启动呢?2017-06-14
相关推荐
- 一键U盘装系统改密码操作方法.. 2017-01-23
- usb供电,小编告诉你usb供电不足怎么解.. 2018-04-20
- 怎么在u盘上做W7系统? 2017-03-21
- U盘安装Windows系统教程 2017-10-30
- u盘怎么退出最安全 2017-04-15
- u盘打不开提示格式化怎么解决,小编告.. 2017-11-30





 魔法猪一健重装系统win10
魔法猪一健重装系统win10
 装机吧重装系统win10
装机吧重装系统win10
 系统之家一键重装
系统之家一键重装
 小白重装win10
小白重装win10
 系统之家Ghost Win8 64位专业版下载v201711
系统之家Ghost Win8 64位专业版下载v201711 雨林木风ghost xp sp3旗舰版系统下载1806
雨林木风ghost xp sp3旗舰版系统下载1806 深度技术ghost win7系统下载64位装机版1708
深度技术ghost win7系统下载64位装机版1708 VBA Password Bypasser v4.3 注册版 (宏mima 检查工具)
VBA Password Bypasser v4.3 注册版 (宏mima 检查工具) 迅雷幸福树刷经验辅助 v2.6 绿色版(迅雷刷幸福树经验)
迅雷幸福树刷经验辅助 v2.6 绿色版(迅雷刷幸福树经验)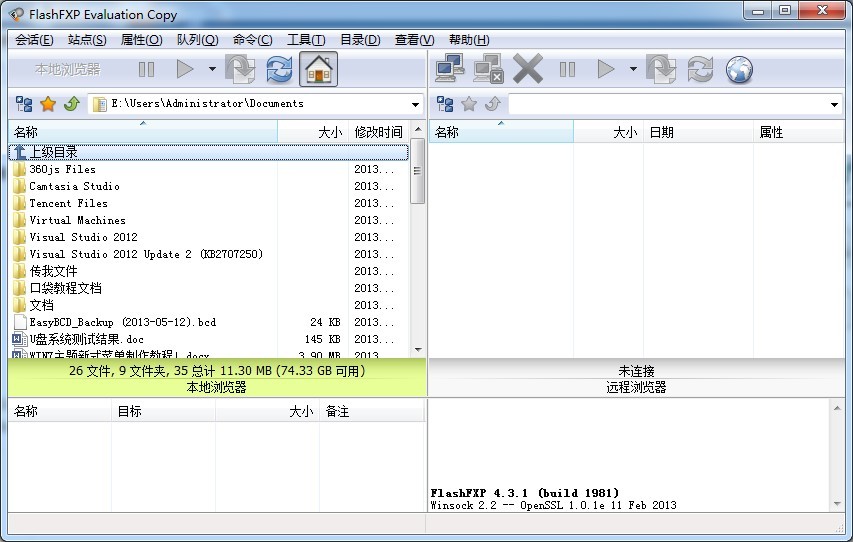 FlashFXP 4.3
FlashFXP 4.3 萝卜家园ghos
萝卜家园ghos 系统之家32位
系统之家32位 雨林木风win1
雨林木风win1 谷歌浏览器(C
谷歌浏览器(C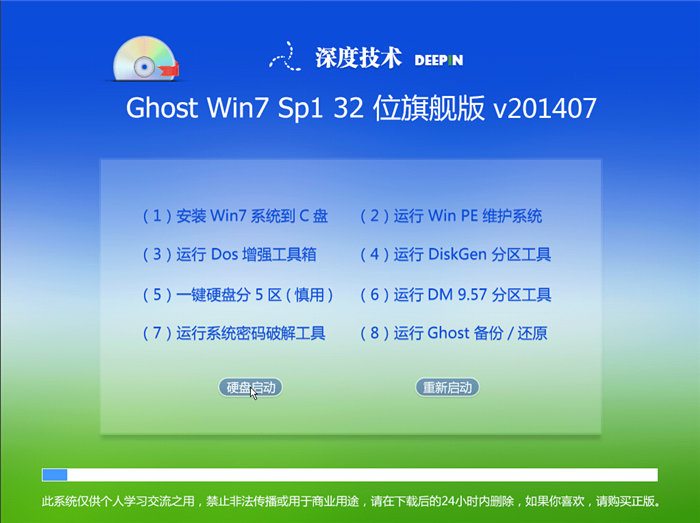 深度技术_Gho
深度技术_Gho 萝卜家园ghos
萝卜家园ghos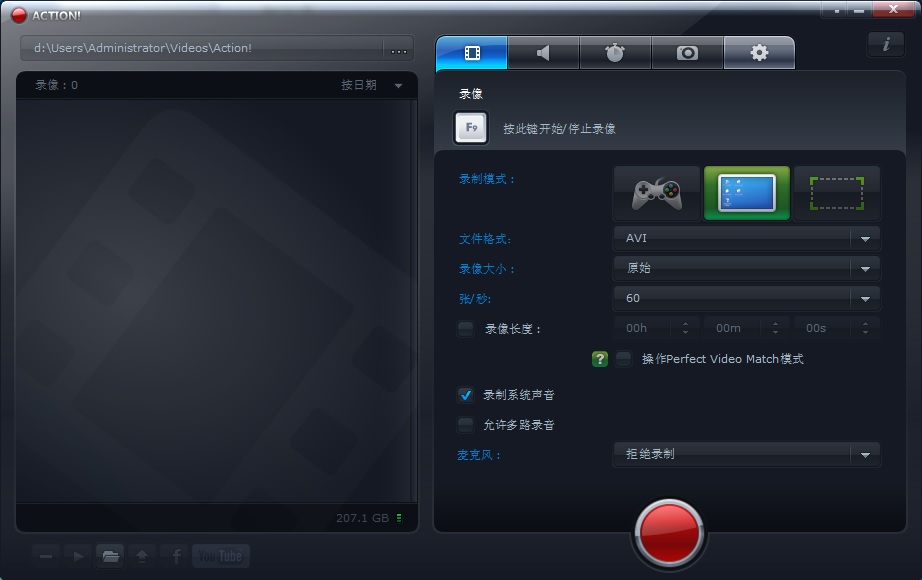 Mirillis Act
Mirillis Act 小四智能浏览
小四智能浏览 紫鸟浏览器 v
紫鸟浏览器 v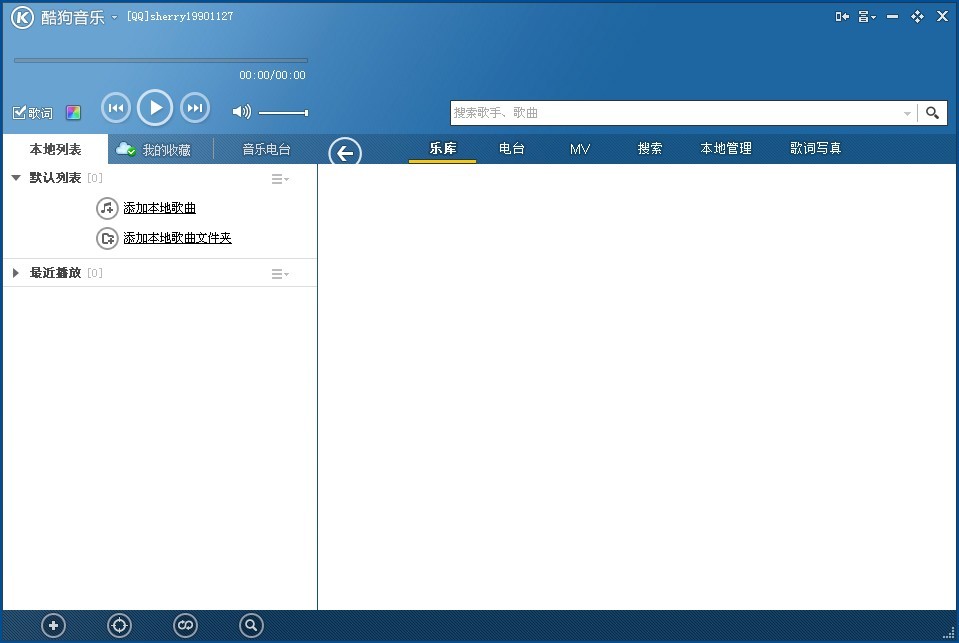 暴风影音 v5.
暴风影音 v5. 粤公网安备 44130202001061号
粤公网安备 44130202001061号