-
U深度uefi u盘制作工具制作教程
- 2017-06-03 11:01:47 来源:windows10系统之家 作者:爱win10
uefi模式下安装系统是备受大家关注的话题,uefi u盘制作工具,大家了解吗?U使用uefi启动的电脑用户想要用到U盘启动就必须要用到盘制作工具了。那么,uefi u盘制作工具教程是怎样的呢?那么,系统之家小编就把U深度uefi u盘制作工具制作教程分享给大家吧!

等待安装完成后,可以点击"立即体验"运行u深度u盘启动盘制作工具:
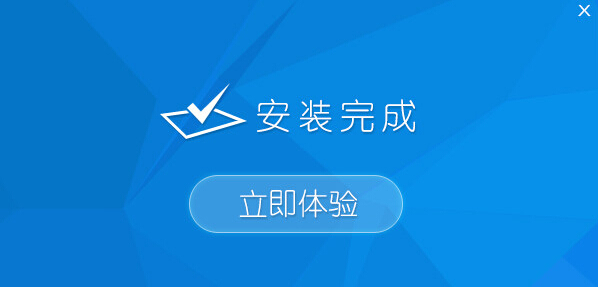
第二步:运用u深度u盘启动盘制作工具一键制作启动u盘打开u深度u盘启动盘制作工具,将准备好的u盘插入电脑usb接口,等待软件自动识别所插入的u盘。随后无需修改界面中任何选项,与下图所示参数选项一致之后点击“开始制作”即可:
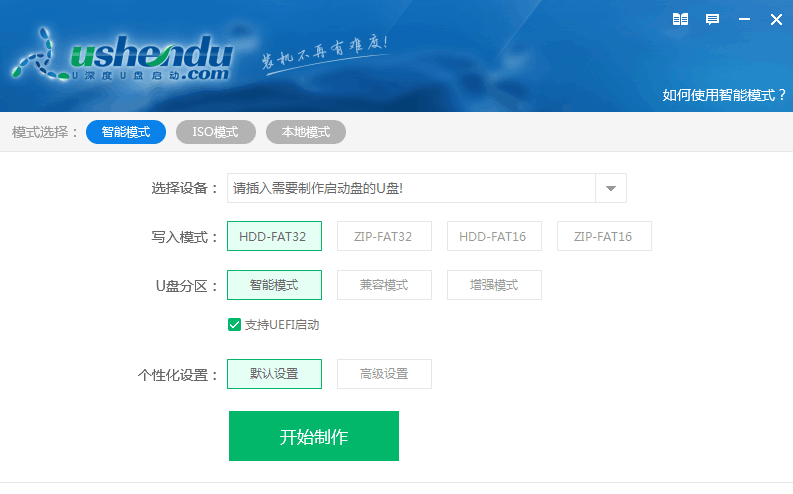
这时会出现一个弹窗警告:“本操作将会删除所有数据,且不可恢复”,若u盘中存有重要资料,可将资料备份至本地磁盘中,确认备份完成或者没有重要资料后我们点击“确定”执行制作,如图所示:
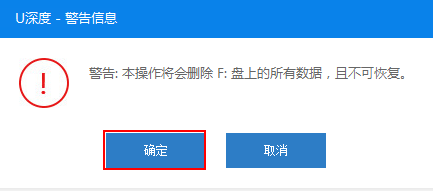
制作u盘启动盘过程大约需要2-3分钟左右的时间,在此期间请耐心等待并不要进行其他操作,以保证制作过程顺利完成:
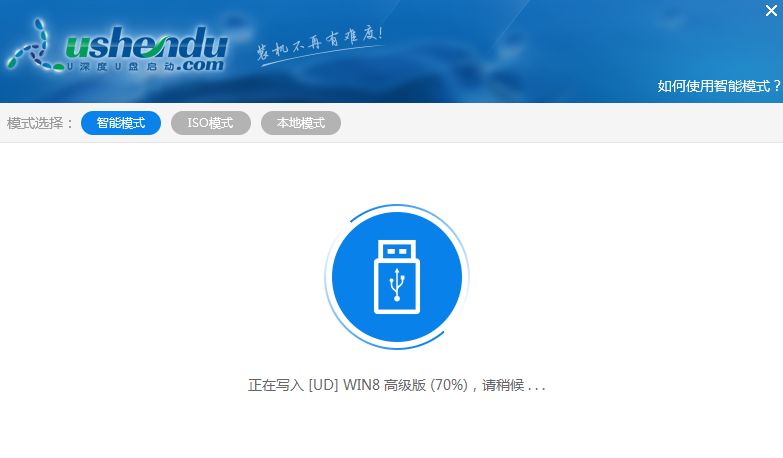
u盘启动盘制作完成后,会弹出新的提示窗口,对此我们点击“是”对制作完成的u盘启动盘进行模拟启动测试,测试u盘启动盘是否可用,如图所示:

若在模拟启动中看到如下界面,说明我们的u盘启动盘已制作成功(注意:模拟启动界面仅供测试使用,请勿进一步操作),最后按组合键“Ctrl+Alt”释放出鼠标,点击右上角的关闭图标退出模拟启动界面:
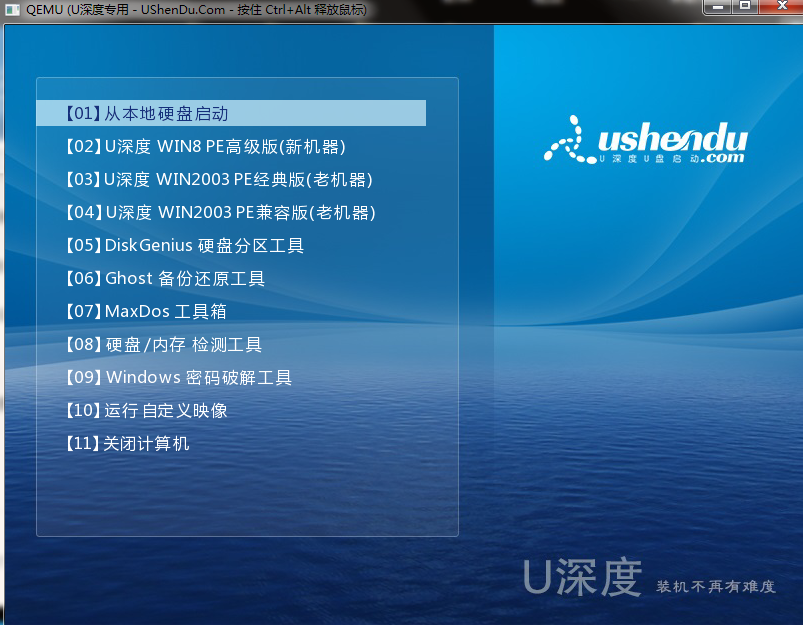
以上就是关于U深度uefi u盘制作工具制作教程的全部内容了。uefi启动作为一种新的引导启动模式,后续uefi模式下安装系统可能会越来越多,大家可千万别错过了U深度uefi u盘制作工具制作教程了。最新win7系统下载,详情请登录我们的官网!
猜您喜欢
- 小编告诉你u盘中了ripper病毒怎么办..2018-09-28
- u盘与读卡器的区别2017-02-16
- 映泰主板怎么样,小编告诉你映泰主板怎..2018-08-18
- 如何查询U盘占用内存空间2017-01-24
- 技术编辑教您光盘装系统方法..2018-11-12
- u盘安装win10系统教程-u盘怎么安装win..2022-02-16
相关推荐
- U盘不显示磁盘管理没有的解决方法.. 2017-02-04
- 研习华为无法开机怎么重装win7系统.. 2019-05-06
- 小编告诉你无法格式化U盘怎么办.. 2017-08-15
- 方便实用的u盘系统重装方法.. 2017-08-05
- 无线网卡驱动,小编告诉你怎么样在电脑.. 2017-12-20
- 最简单ssd重装系统教程 2017-07-12





 魔法猪一健重装系统win10
魔法猪一健重装系统win10
 装机吧重装系统win10
装机吧重装系统win10
 系统之家一键重装
系统之家一键重装
 小白重装win10
小白重装win10
 萝卜家园_Ghost_Win7 64位7月自动激活2014旗舰装机版
萝卜家园_Ghost_Win7 64位7月自动激活2014旗舰装机版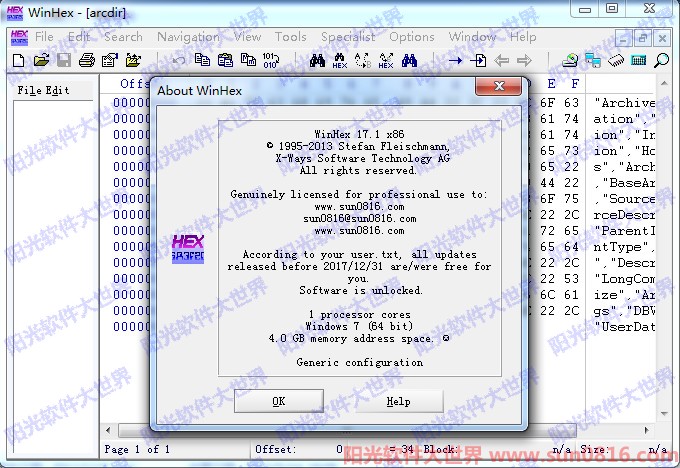 WinHex v17.1专业版注册版(Key) (16进制编辑器工具)
WinHex v17.1专业版注册版(Key) (16进制编辑器工具) 萝卜家园 Ghost xp sp3 专业装机版 2017.09
萝卜家园 Ghost xp sp3 专业装机版 2017.09 新萝卜家园Win7系统下载64位纯净版1801
新萝卜家园Win7系统下载64位纯净版1801 电脑店 Ghost Win11 64位优化专业版 v2023.05
电脑店 Ghost Win11 64位优化专业版 v2023.05 快瑞影浏览器 1.0.0.5官方版
快瑞影浏览器 1.0.0.5官方版 雨林木风win1
雨林木风win1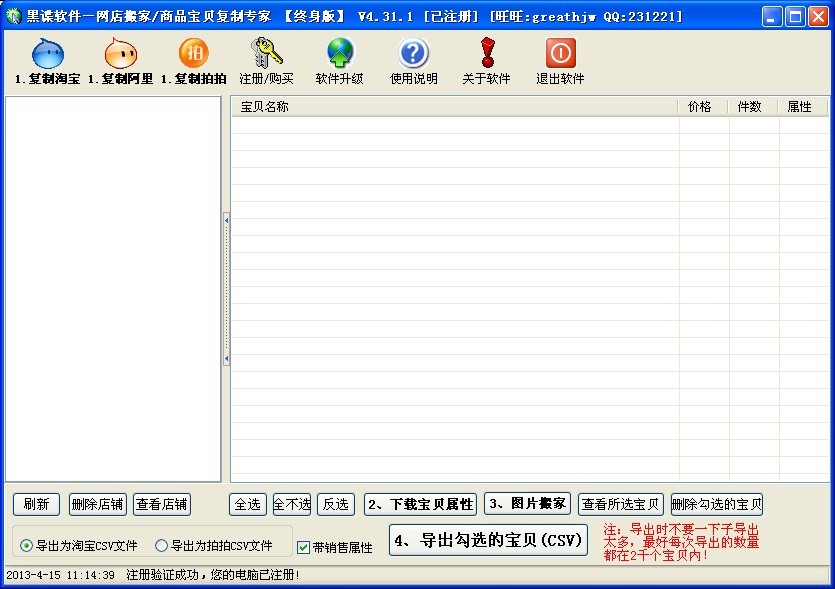 最新版店铺宝
最新版店铺宝 火狐浏览器(F
火狐浏览器(F 大白菜 ghost
大白菜 ghost 深度技术win1
深度技术win1 系统之家win8
系统之家win8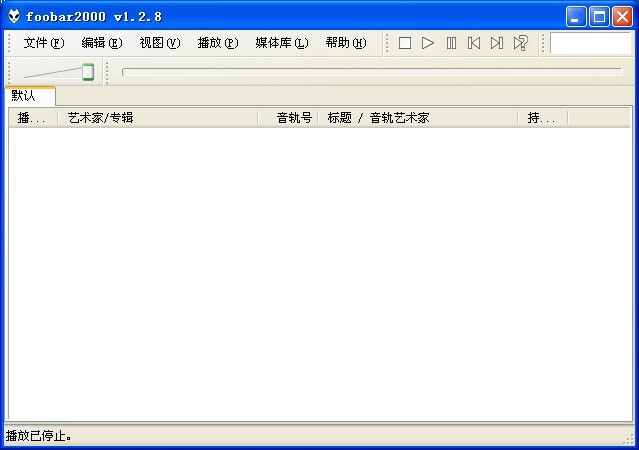 Foobar2000 v
Foobar2000 v 系统之家Ghos
系统之家Ghos 雨林木风win1
雨林木风win1 深度技术win8
深度技术win8 英雄联盟在线
英雄联盟在线 粤公网安备 44130202001061号
粤公网安备 44130202001061号